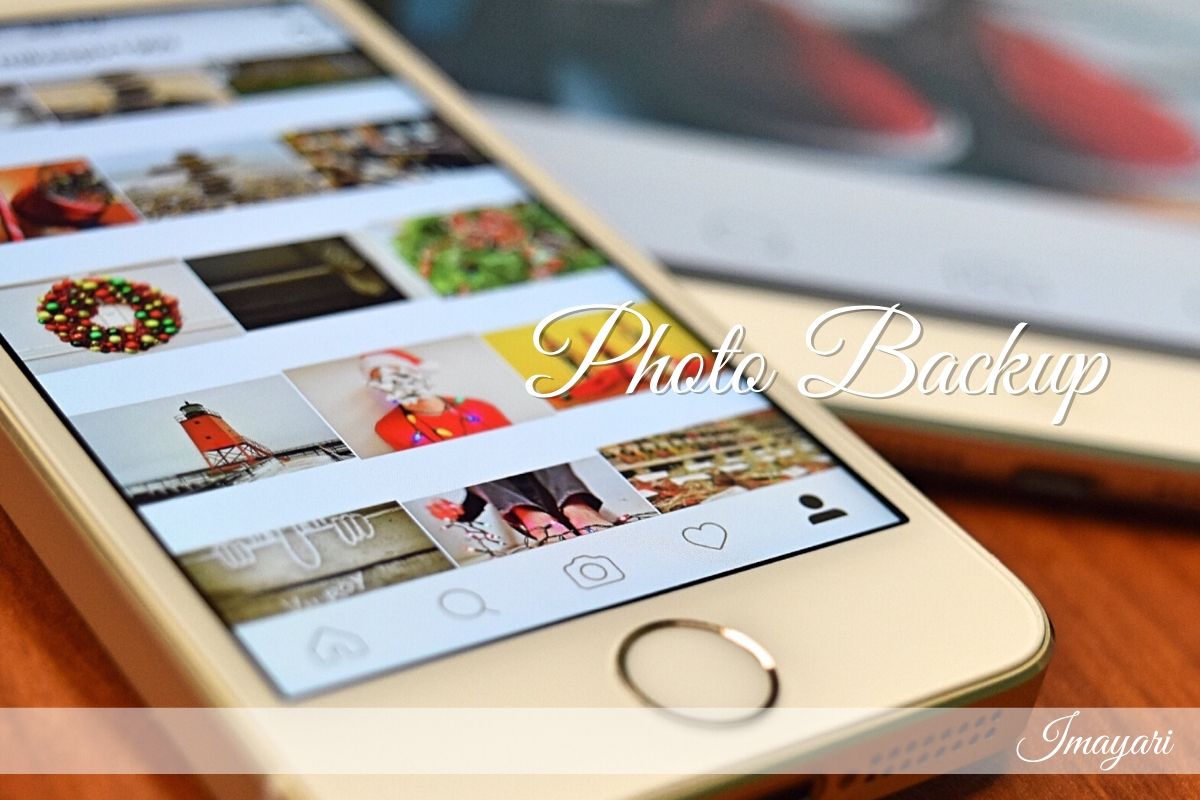※商品PRを含む記事です。当メディアではAmazonアソシエイト、楽天アフィリエイト等の各種アフィリエイトプログラムに参加しています。
[st-kaiwa1]こちらの記事では、一眼レフで撮った写真のバックアップ方法について紹介します。HDD+Amazonプライムフォトがほんといい感じなので、その良さについてお伝えできればなと思います。[/st-kaiwa1]
少し前までバックアップの方法が定まらず迷走しまくってました。
あっちこっちサービスを試してみて「あれは違う」「これは違う」とやっていくうちにたどり着いたのが「HDD+Amazonプライムフォト」です。
迷走しまくっていた私ですが、いまはこのバックアップ方法で落ち着いています。
ということで今回は、私がなぜHDD+Amazonプライムフォトのバックアップ方法に落ち着いたのかを私のバックアップ方針などを交えながら紹介します。
[st-mybox title=”この記事で知れること” fontawesome=”” color=”#4DC0B2″ bordercolor=”#4DC0B2″ bgcolor=”#ffffff” borderwidth=”3″ borderradius=”5″ titleweight=”bold” fontsize=”” myclass=”st-mybox-class” margin=”25px 0 25px 0″]
- HDD+Amazonプライムフォトがおすすめな理由
[/st-mybox]
[toc]
写真バックアップなら「HDD+Amazonプライムフォト」が最強説
.png)
それではさっそく、「HDD+Amazonプライムフォト」の何がいいのかを紹介していきます。
[st-kaiwa1]いいなと思ったらすぐに試してみてくださいね![/st-kaiwa1]
私は次の3つのポイントを基準にバックアップ方法を探していました。
[st-mybox title=”” fontawesome=”” color=”#4DC0B2″ bordercolor=”#4DC0B2″ bgcolor=”#ffffff” borderwidth=”3″ borderradius=”5″ titleweight=”bold” fontsize=”” myclass=”st-mybox-class” margin=”25px 0 25px 0″]
- 同じデータを二重にもてる
- 物理的に違う場所
- バックアップが手軽
[/st-mybox]
これらを満たすモノはいくつかありますが、その中で1番しっくりきたのが「HDD+Amazonプライムフォト」です。
この3つのポイントの大切さと「HDD+Amazonプライムフォト」の組み合わせが何故よかったのかを紹介していきます。
同じデータを二重にもてる
.png)
あなたはどのように写真を保存していますか?
もし、どこか1つの場所にしか写真を保存していないなら、それは非常に危険な状態です。
想像してみてください。
[st-mybox title=”” fontawesome=”” color=”#757575″ bordercolor=”#f3f3f3″ bgcolor=”#f3f3f3″ borderwidth=”0″ borderradius=”5″ titleweight=”bold” fontsize=”” myclass=”st-mybox-class” margin=”25px 0 25px 0″]
スマホやPCの故障、災害などで写真データが消えてしまったら・・・?
[/st-mybox]
1つの場所にしか写真を保存していない状態はデータが消えてしまうリスクがすごく高いです。
私も結構最近までPCにしか入れてない危険な状態でしたが、このリスクを考えた時に”やばい”と思って、写真の二重バックアップをするようになりました。
[st-kaiwa1]写真=記憶だと思っているので消えたらほんとにショックすぎです[/st-kaiwa1]
二重でバックアップをしておけば、どちらか一方が壊れてしまった時にも、もう片方が生きているので写真がなくなることがありません。
この二重でバックアップの状態を作るために私は「HDD+Amazonプライムフォト」という選択をしました。
ということでここからHDDとAmazonプライムフォトのいいところ紹介をします。
[st-minihukidashi fontawesome=”” fontsize=”” fontweight=”” bgcolor=”#4DC0B2″ color=”#ffffff” margin=”0 0 0 0″]HDDのいいところ[/st-minihukidashi][st-mybox title=”” fontawesome=”” color=”#4DC0B2″ bordercolor=”#4DC0B2″ bgcolor=”#ffffff” borderwidth=”3″ borderradius=”5″ titleweight=”bold” fontsize=”” myclass=”st-mybox-class” margin=”10px 0 25px 0″]
- HDDは安価で大容量
- 操作が簡単
- 難しい設定いらず
[/st-mybox]
まずHDDの良い点ですが、安価で大容量なのは魅力ですよね。
私が使っているのはバッファローの外付けHDD2TBなのですが、2TBも容量があって8000円ちょっとで買うことができました。
操作も簡単で、PCに繋いでファイルをドラッグ&ドロップするだけだし難しい設定とかもいらないし。
っていうことから、1つ目のバックアップ先はHDD一択でした。
次にAmazon Prime Photosのいい点です。
[st-minihukidashi fontawesome=”” fontsize=”” fontweight=”” bgcolor=”#4DC0B2″ color=”#ffffff” margin=”0 0 0 0″]Amazonプライムフォトのいいところ[/st-minihukidashi][st-mybox title=”” fontawesome=”” color=”#4DC0B2″ bordercolor=”#4DC0B2″ bgcolor=”#ffffff” borderwidth=”3″ borderradius=”5″ titleweight=”bold” fontsize=”” myclass=”st-mybox-class” margin=”10px 0 25px 0″]
- 容量無制限
- 圧縮されない
- RAW対応
- Prime会員なら誰でも
[/st-mybox]
オンラインサービス、クラウドサービスは色々なものがありますが、「容量無制限」「圧縮されない」というのはAmazonプライムフォトだけじゃないでしょうか?
Googleフォトも無制限ではあるけど、アップロードする写真は圧縮がされてしまうので画質が落ちてしまいます。
その点Amazonプライムフォトであれば、撮った写真を画像劣化なくそのまま保存することができます。
しかもRAW形式にまで対応しているという神っぷり∑(゚Д゚)
| 比較表 | ||
| Amazonプライムフォト | Googleフォト | |
| 容量 | 無制限 | 無制限 |
| 圧縮(画像劣化) | なし | あり |
| RAWファイル | 保存できる | 保存できない |
私は撮影した写真は全てRawとJpegの両方を保存しています。
クラウドサービスでRAWの保存は難しいかなーって思っていたので、RAW対応って知った時にはすごく驚いたし、これしかない!!って思いました。
AmazonプライムフォトはPrime会員用サービス
1つデメリットとしてはAmazon Prime会員にならないといけないので無料では使えないということですね。
ただこの点に関しては、私は元々Prime会員だったので問題なしでした。
はじめKindle UnlimitedやPrime Music Unlimitedのように課金かと思ったのですが、Prime会員なら誰でもOKみたいですね。
Prime会員ならAmazonプライムフォトは絶対使うべきだと思います。
もしあなたがまだPrime会員じゃないならこれを機にPrime会員になっちゃうのもありだと思います。
Prime会員なら「お急ぎ便」や「Prime Video」、「Prime Reading」とかも使えるので他の有料クラウドサービスを使うよりも断然コスパがいいです。
物理的に違う場所にバックアップをする
.png)
データ消失のリスクを避けるための二重バックアップの方法として「HDD+Amazonプライムフォト」を選んだ理由は”物理的に違う場所”という観点もあります。
バックアップのもち方の例を3つ紹介します。
[st-minihukidashi fontawesome=”” fontsize=”” fontweight=”” bgcolor=”#4DC0B2″ color=”#ffffff” margin=”0 0 0 0″]Amazonプライムフォトのいいところ[/st-minihukidashi][st-mybox title=”” fontawesome=”” color=”#4DC0B2″ bordercolor=”#4DC0B2″ bgcolor=”#ffffff” borderwidth=”3″ borderradius=”5″ titleweight=”bold” fontsize=”” myclass=”st-mybox-class” margin=”10px 0 25px 0″]
- 1つのHDDの中に同じファイルを2つずつもつ
- PCとHDDにもつ
- HDDとオンラインストレージにもつ
[/st-mybox]
①の「1つのHDDの中に同じファイルを2つずつもつ」は即アウトですね
同じファイルを二重では持っていますが、保存しているHDDが壊れたら終了です。
これはそもそも二重でバックアップを持っているとは言えないですね。
次に②の「PCとHDDにもつ」が一番多いパターンですね。
一見物理的にも違う場所にもってるし大丈夫そうに見えますが、、、この②の方法も危険だと私は思っています。
というのもPCとHDDは同じ部屋に置いておくことがほとんどで、少し離れてたとしても同じ家の中にはあるはずです。
[st-mybox title=”” fontawesome=”” color=”#757575″ bordercolor=”#f3f3f3″ bgcolor=”#f3f3f3″ borderwidth=”0″ borderradius=”5″ titleweight=”bold” fontsize=”” myclass=”st-mybox-class” margin=”25px 0 25px 0″]
この状態で地震や火事、水害などに遭ってしまったら・・・?
[/st-mybox]
確率は低いですが、それでもないとは言い切れません。
私もはじめはPC+HDDでバックアップを取っていましたが、ニュースで火事の映像を見て「バックアップをしているPCとHDDが同じ場所にあるのまずくね?」って思い、すぐに別の方法を探し始めました。
物理的に同じ場所にバックアップは持たない方が良いということから③「HDDとオンラインストレージにもつ」が最も安全だという結論にいたりました。
HDDは家に置いてあり、オンラインストレージはインターネット上にデータをもつのでいっぺんにデータが無くなることはないです
[st-mybox title=”” fontawesome=”” color=”#4DC0B2″ bordercolor=”#4DC0B2″ bgcolor=”#ffffff” borderwidth=”3″ borderradius=”5″ titleweight=”bold” fontsize=”” myclass=”st-mybox-class” margin=”10px 0 25px 0″]
- HDD故障 → クラウドサービスに写真はある
- クラウドサービス上の写真紛失 → HDDにある
[/st-mybox]
例えば、家事や震災でHDDが壊れたとしても、インターネット上のファイルは無事なので、写真はなくならないし新しいHDDを買い直せばまた二重バックアップの状態を作れます。
逆にオンラインサービスがシステム障害やサービス終了などでデータがなくなった場合は、別のオンラインサービスを探してHDDからデータを移せば二重バックアップ復活です。
っていうことでバックアップの組み合わせは「HDD+オンラインサービス」にすることにしました。
バックアップはなるべく手軽に
.png)
バックアップの手軽さっていうのもすごく大切です。
バックアップ手順が複雑面倒だとバックアップしなくなります。
これは人によりますが、私の性格上1度面倒だと思ってしまったら、絶対そのあとはやらなくなります。
なのでできるだけ手軽な方法を選ぶようにしました。
HDDはPCと繋いでドラッグ&ドロップであとは待つだけなので手軽ですね。
AmazonプライムフォトもHDDと同じくらい手軽でした。
サイトを開いて、ファイルをドラッグ&ドロップすれば終わりです。
操作画面.png)
なのでバックアップのためにやることは
[st-mybox title=”” fontawesome=”” color=”#4DC0B2″ bordercolor=”#4DC0B2″ bgcolor=”#ffffff” borderwidth=”3″ borderradius=”5″ titleweight=”bold” fontsize=”” myclass=”st-mybox-class” margin=”10px 0 25px 0″]
- SDカードをPCに挿す
- HDDにファイルをドラッグ&ドロップする
- Amazonプライムフォトにファイルをドラッグ&ドロップする
- 後は待つ
[/st-mybox]
だけです。
HDDとAmazonプライムフォトはいっぺんに操作しちゃえば後は他のことをして待つだけで、いつの間にかバックアップが完了してます。
これだけ手軽だからこそめんどくさがりな私でもちゃんとバックアップをできてます。
あとはルールを作っています
写真を撮影したらすぐにバックアップするようにしてます
日帰りだったらその日の夜に、泊まりなら帰ってきた日にバックアップをしてます。
[st-kaiwa1]撮ったらバックアップ・・・撮ったらバックアップ・・・撮ったらバックアップ・・・[/st-kaiwa1]
バックアップは「HDD+Amazonプライムフォト」が最強説のまとめ
わたしは
[st-mybox title=”” fontawesome=”” color=”#4DC0B2″ bordercolor=”#4DC0B2″ bgcolor=”#ffffff” borderwidth=”3″ borderradius=”5″ titleweight=”bold” fontsize=”” myclass=”st-mybox-class” margin=”10px 0 25px 0″]
- 同じデータを二重にもてる
- 物理的に違う場所
- バックアップが手軽
[/st-mybox]
という基準をクリアしている「HDD+Amazonプライムフォト」を選びました
特にAmazon Primeプライムフォトは
[st-mybox title=”” fontawesome=”” color=”#4DC0B2″ bordercolor=”#4DC0B2″ bgcolor=”#ffffff” borderwidth=”3″ borderradius=”5″ titleweight=”bold” fontsize=”” myclass=”st-mybox-class” margin=”10px 0 25px 0″]
- 容量無制限
- 圧縮されない
- RAW対応
- Prime会員なら誰でも
[/st-mybox]
というメリットがあったので選びました
もしバックアップ方法に悩んでいるのであれば、私の運用している「HDD+Amazonプライムフォト」を試してみてくださいね!