※商品PRを含む記事です。当メディアではAmazonアソシエイト、楽天アフィリエイト等の各種アフィリエイトプログラムに参加しています。
[st-kaiwa1]この記事では、私がどのように露出補正を使っているかを紹介します。露出補正をうまく使えるようになると写真の幅がグッと広がります![/st-kaiwa1]
露出補正って使ってますか?
私はカメラを始めたころ全然使ってませんでした。
明るさを調整するってことは知っていたけど「とりあえず±0にしとけばいいかー」って感じで設定方法もよくわかってませんでした。
でも最近、意識的に露出補正を使うようになったら、ぐっと写真の幅が広がった気がします。
[st-kaiwa1]コメント露出補正は使えるようになった方がいいかも[/st-kaiwa1]
ということで、私と同じような露出補正あんま使ってないよっていう方のために
[st-mybox title=”” fontawesome=”” color=”#4DC0B2″ bordercolor=”#4DC0B2″ bgcolor=”#ffffff” borderwidth=”3″ borderradius=”5″ titleweight=”bold” fontsize=”” myclass=”st-mybox-class” margin=”25px 0 25px 0″]
- 露出補正とは?
- 露出補正の使い方
- こんな写真が撮れるよ
[/st-mybox]
ってのを紹介していきます。
[toc]
一眼レフカメラの露出補正とは?
露出補正についてNikonの公式サイトではこのように説明されています。
露出補正とは、カメラが決めた適正露出から露出を変えて、写真を明るくしたり暗くしたりすることです。
撮影モードまたは露出モードP、S、Aを使えばカメラが自動的に適正露出に設定しますが、必ずしもカメラが決めた適正露出が、撮影者の意図する明るさの写真になるとは限りません。
写真の明るさの好みは人それぞれですし、適正露出よりも明るくしたり暗くしたりしたほうが撮影意図に合うということがあります。
そんなときに使うのが露出補正と呼ばれる機能です。デジタル一眼レフカメラの場合、その場で撮影した画像を確認できますので、撮影した画像を見て、明るくしたければ+側に、暗くしたければ-側に露出補正して、撮影しなおすことができます。
ようするに
[st-mybox title=”” fontawesome=”” color=”#4DC0B2″ bordercolor=”#4DC0B2″ bgcolor=”#ffffff” borderwidth=”3″ borderradius=”5″ titleweight=”bold” fontsize=”” myclass=”st-mybox-class” margin=”25px 0 25px 0″]
- カメラが自動で露出(明るさ)を決めるよ
- その明るさが気に入らない時は調整してね
[/st-mybox]
っていうのが露出補正です。
露出補正はNikonのカメラだとこんな感じで表示されており、±0〜5くらいで調整することができます。
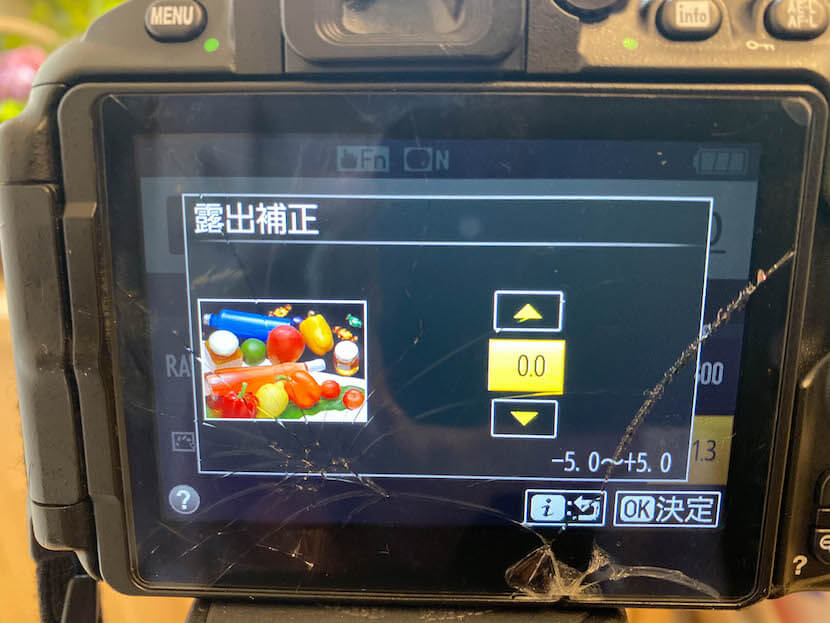
露出補正の設定画面
同じ被写体に対して露出補正だけを変えた写真を撮ってみました。

私のカメラ設定_適正露出

私のカメラ設定_露出アンダー

私のカメラ設定_露出オーバー
絞りやISO感度が同じでも露出補正が違うだけで、これだけ写真が変わってきます。
[st-kaiwa1]これが使いこなせるようになれば、写真表現の幅が広がりそうですね[/st-kaiwa1]
私はこの露出補正を次のような目的でいじっています。
[st-mybox title=”” fontawesome=”” color=”#4DC0B2″ bordercolor=”#4DC0B2″ bgcolor=”#ffffff” borderwidth=”3″ borderradius=”5″ titleweight=”bold” fontsize=”” myclass=”st-mybox-class” margin=”25px 0 25px 0″]
- 白とびをさせない
- 黒つぶれをさせない
- 明るめ(白め)に仕上げたい
- 暗め(黒め)に仕上げたい
[/st-mybox]
どうしてもカメラの適正露出で撮っても白とび・黒つぶれしてしまうことがあるので、そういった時は少しずつ調整しながらベストな露出を探していきます。
白とびしてないかは「ハイライトモード」で確認してます。
黒くなっている部分が白とびしているところです。
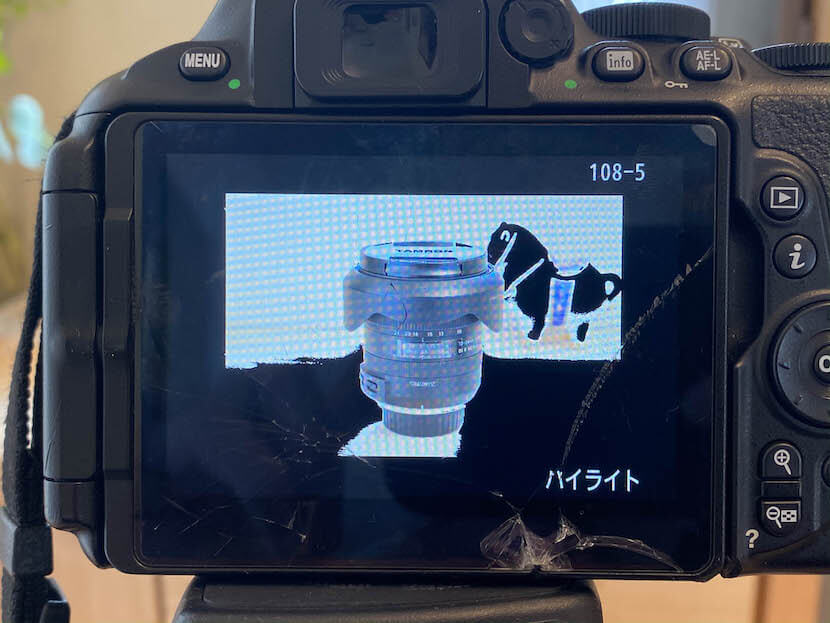
ハイライトモードで白飛び確認
もう少し明るくしたい、暗くしたいってときにも露出補正を調整します。
あと白くしたい、黒くしたいってときにも。
[st-kaiwa1]ちなみに、暗めのことをアンダー気味、明るめのことをオーバー気味なんて言ったりします[/st-kaiwa1]
私の露出補正の使い方を紹介
ここからは、私の露出補正の使い方を紹介します。
私が写真を撮る時は
[st-mybox title=”” fontawesome=”” color=”#4DC0B2″ bordercolor=”#4DC0B2″ bgcolor=”#ffffff” borderwidth=”3″ borderradius=”5″ titleweight=”bold” fontsize=”” myclass=”st-mybox-class” margin=”25px 0 25px 0″]
- 主題はどうするか
- 副題はどうするか
- まとめ方はどうするか
[/st-mybox]
を考えながら構図やカメラ設定を決めていきます。
このときに大体こんなイメージで撮りたいなというのがあるので、露出補正を+にふるか、−にふるかもなんとなく決めています。
私の中のイメージは次のような感じです。
[st-minihukidashi fontawesome=”” fontsize=”” fontweight=”” bgcolor=”#4DC0B2″ color=”#ffffff” margin=”0 0 0 0″]こんな時はプラスに補正[/st-minihukidashi][st-mybox title=”” fontawesome=”” color=”#4DC0B2″ bordercolor=”#4DC0B2″ bgcolor=”#ffffff” borderwidth=”3″ borderradius=”5″ titleweight=”bold” fontsize=”” myclass=”st-mybox-class” margin=”10px 0 25px 0″]
- 可愛い動物
- 赤ちゃんや子供
- 結婚式などの明るい雰囲気
- 女性を可愛く撮る
- 花を可愛く撮る
[/st-mybox]
写真は明るくなると優しい雰囲気がでます。
なので女性や花など”かわいい”、”柔らかい”を表現したい場合には露出補正を+にふるようにしています。
[st-minihukidashi fontawesome=”” fontsize=”” fontweight=”” bgcolor=”#4DC0B2″ color=”#ffffff” margin=”0 0 0 0″]こんな時はマイナスに補正[/st-minihukidashi][st-mybox title=”” fontawesome=”” color=”#4DC0B2″ bordercolor=”#4DC0B2″ bgcolor=”#ffffff” borderwidth=”3″ borderradius=”5″ titleweight=”bold” fontsize=”” myclass=”st-mybox-class” margin=”10px 0 25px 0″]
- かっこいい動物
- ビルや建物の重厚感
- クールなポートレート
- 影を強調
- 光の差し込みを強調
- 黒いモノを撮る
[/st-mybox]
露出補正を−にふることで、被写体が強調されて”かっこいい”、”重厚な”雰囲気の写真にすることができます。
ただ、イメージだけで完璧な設定はできないので、撮って確認して、撮って確認して・・・を何度も繰り返してイメージ通りな写真に近づけていきます。
[st-kaiwa1]少しず露出補正の値を変えながら撮って確認してを繰り返すのが大切だと思ってます[/st-kaiwa1]
露出補正を使ったワンランク上のテクニック
露出補正は白とび・黒つぶれを抑えるために使うことが多いですが、あえて白とび・黒つぶれをさせて被写体を強調させる撮影テクニックがあります。
[st-mybox title=”” fontawesome=”” color=”#4DC0B2″ bordercolor=”#4DC0B2″ bgcolor=”#ffffff” borderwidth=”3″ borderradius=”5″ titleweight=”bold” fontsize=”” myclass=”st-mybox-class” margin=”25px 0 25px 0″]
- ハイキー・・・露出を大きくプラスにした写真
- ローキー・・・露出を大きくマイナスにした写真
[/st-mybox]
花はハイキーで撮影すると、より被写体の花が強調される&柔らかさが増した写真になります。


ローキーで撮影すると写真のように被写体をより目立たせることができます。


ハイキー、ローキーで写真を撮れるようになると平凡な被写体でもひと味違った写真に仕上げることができますね。
調整が難しくなかなか思った通りにならないですが、これいけそうって思う被写体があったら練習がてらハイキー、ローキーを使ってみるようにしてます。
オートブラケットで露出を変えて撮る
最近のデジタル一眼レフカメラには「オートブラケット」という露出の違う写真を撮影してくれる機能が備わっています。
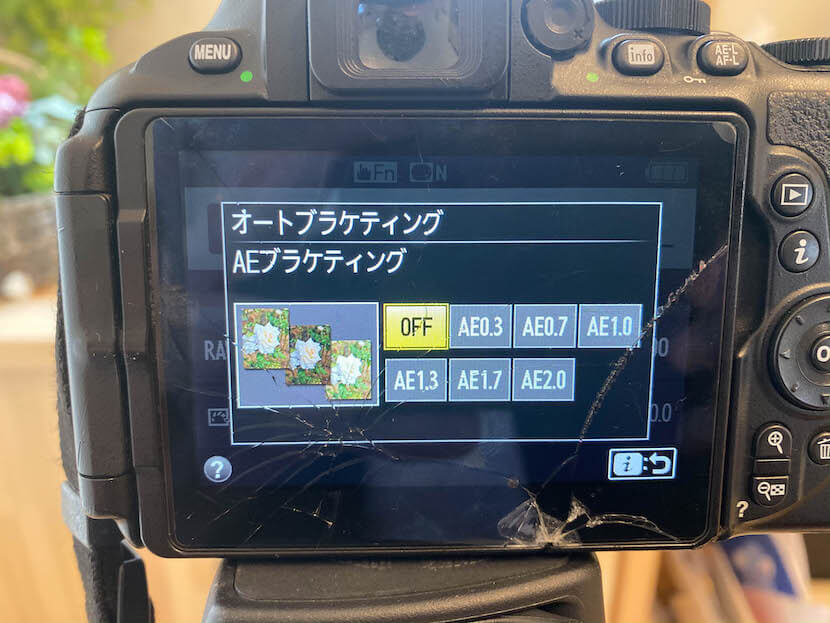
露出補正_オートブラケット
この設定はじっくり撮影する時間がないときにはさっと撮影できるので重宝しますが、撮影時間があるときにはあまり使わないようにしています。
オートブラケットを使ってると「まあ後で確認すればいいか」ってなってしまい、「撮る→確認する→撮り直す」をしなくなってしまうため上達しなくなるかなと思ってます。
あとからHDR合成を考えている時は、構図を変えずに露出違いの写真を撮ることができるのでオートブラケットは必須ですね。
まとめ:露出補正は感覚でOK
露出補正はカメラが自動で決めたさ適正露出を自分好みに変えるための設定です。
基本的には
[st-mybox title=”” fontawesome=”” color=”#4DC0B2″ bordercolor=”#4DC0B2″ bgcolor=”#ffffff” borderwidth=”3″ borderradius=”5″ titleweight=”bold” fontsize=”” myclass=”st-mybox-class” margin=”25px 0 25px 0″]
- 白とび
- 黒つぶれ
[/st-mybox]
を抑えるために使いますが、あえてちょっとオーバー気味、アンダー気味にすることでいい感じの写真に仕上げることもできます。
まだまだ私も使いこなせてないですが、少しずつ意識して使うようにしてたらだんだん使えるようになってきました。
露出補正が使えるようになると写真の幅がグッと広がるので、もしまだ露出補正をあまり使っていないのであれば、慣れるためにも意識して使うようにするといいと思います。




