※商品PRを含む記事です。当メディアではAmazonアソシエイト、楽天アフィリエイト等の各種アフィリエイトプログラムに参加しています。
こんにちは、ipad mini信者のimayari(@imayari_orz)です。
iPad miniをフル活用するうえでの課題の1つが電卓問題です。
iPhoneユーザにはおなじみの標準の電卓ですが、iPad miniには何故か用意されていません。
 いまやり
いまやりないと本当に困る
何かとiPad miniでも電卓を使う機会が多く、色々な電卓アプリを試しに使ってきました。
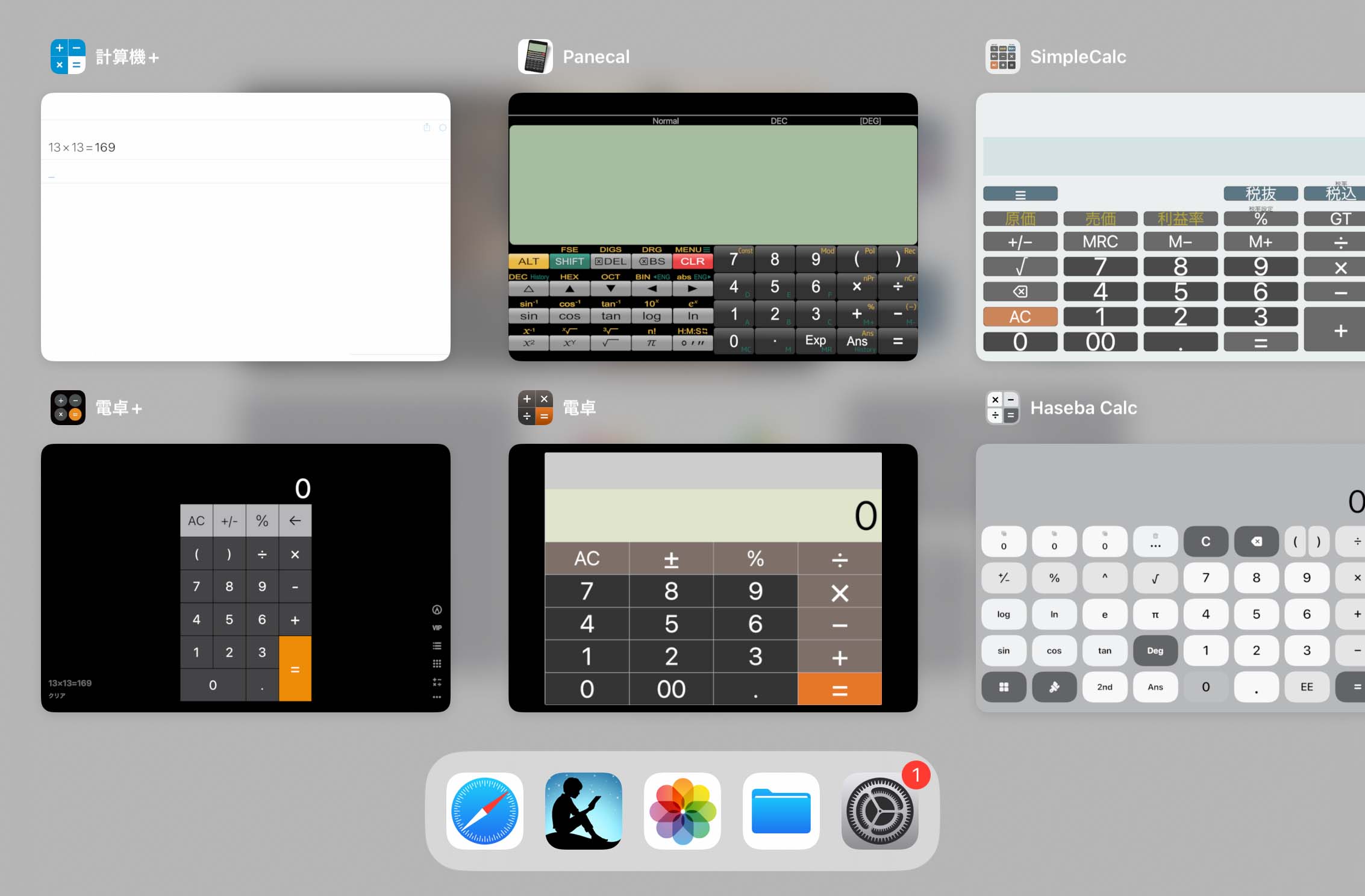
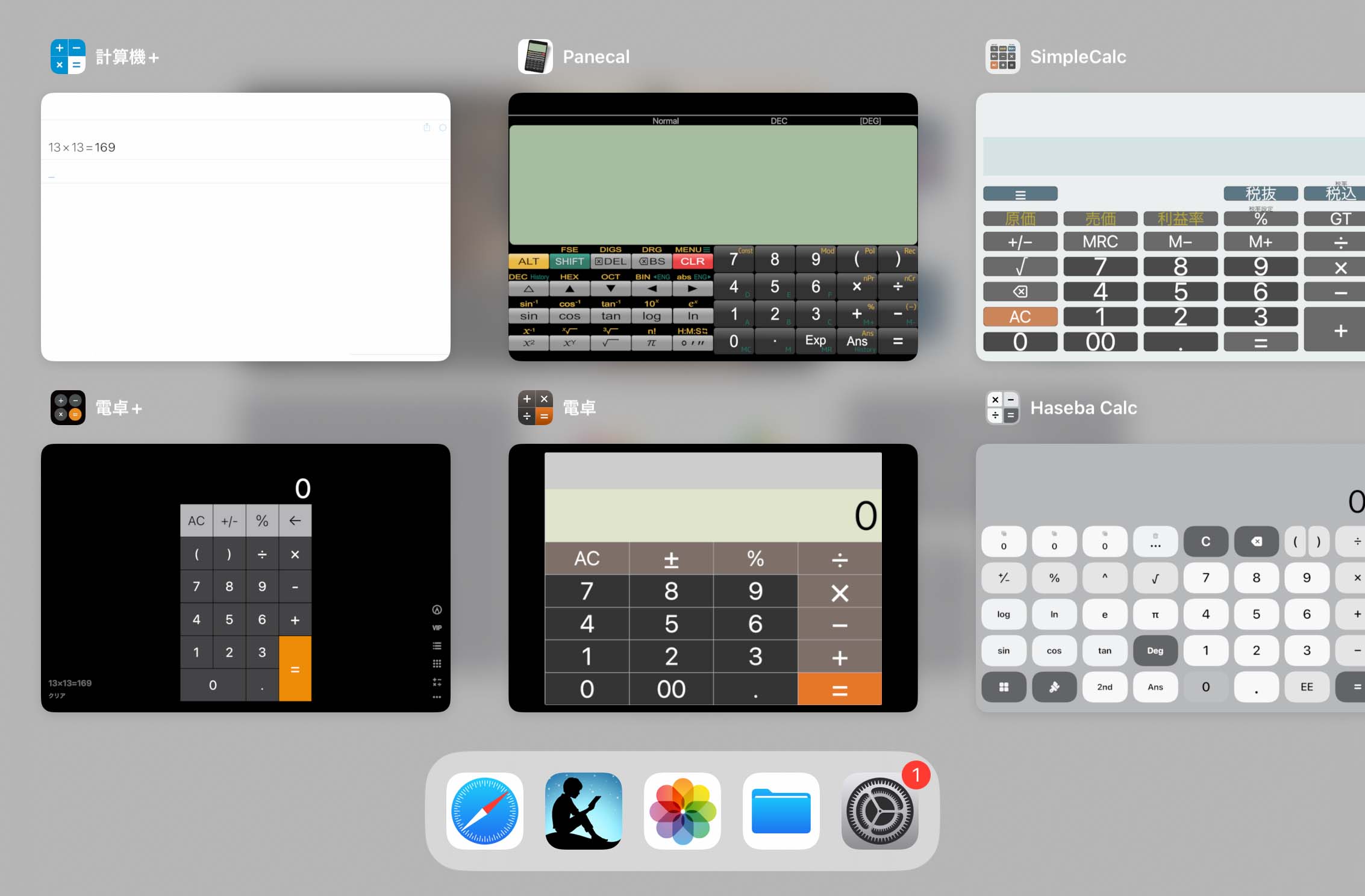
色々使った中でやっとしっくりくる電卓アプリが見つかりました。
それが計算機+です。
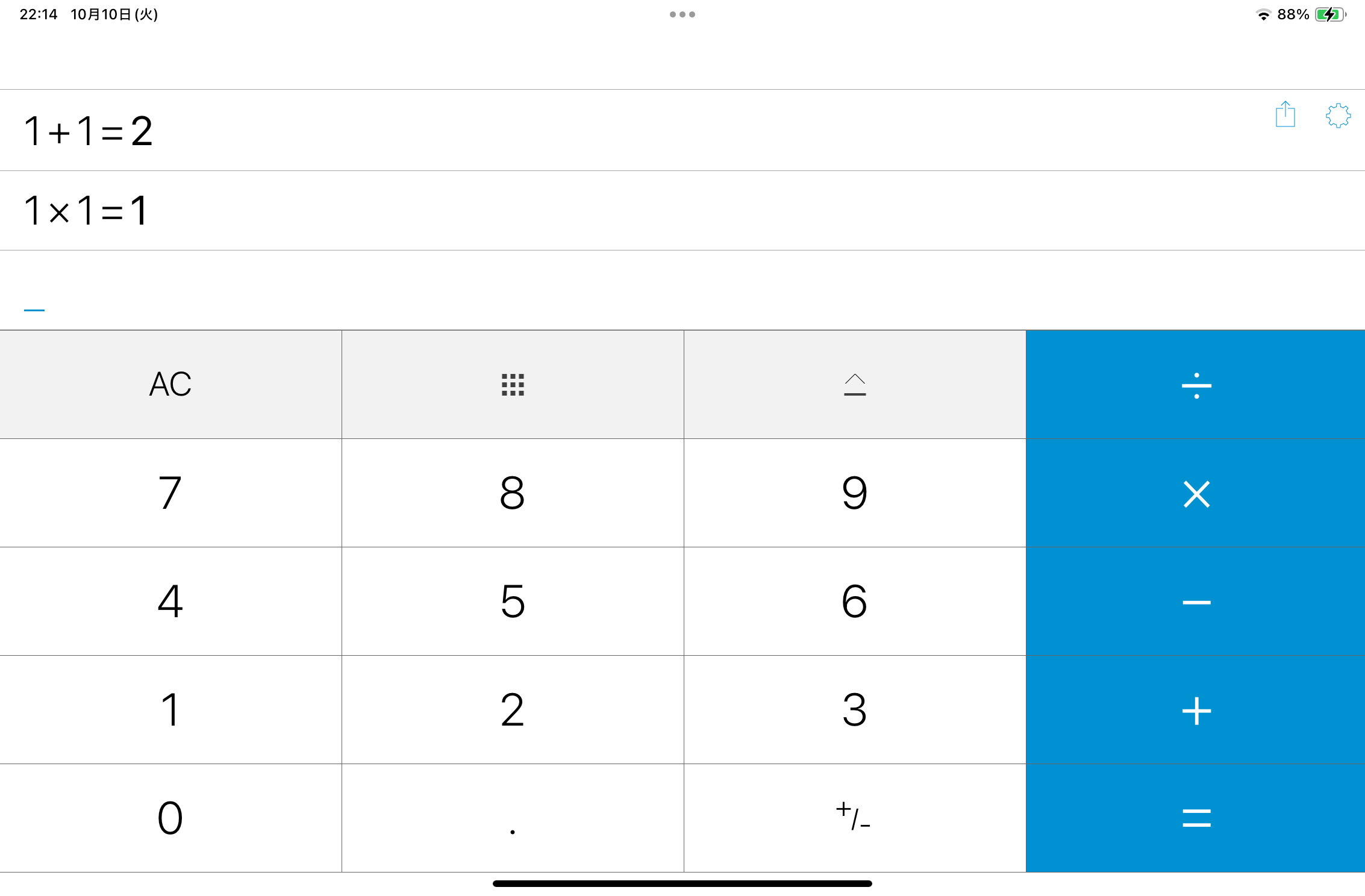
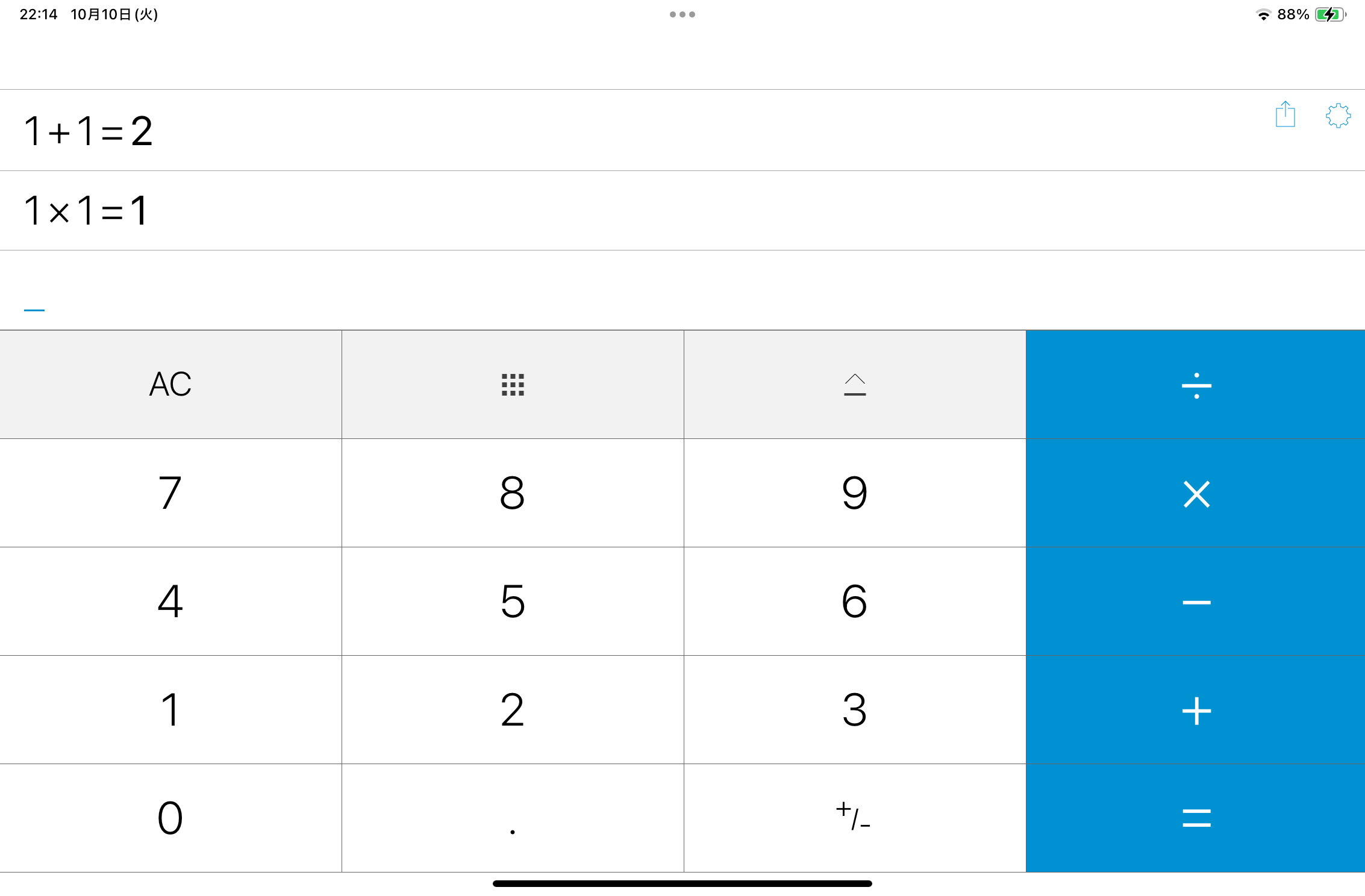



とりあえずこれ入れておけばOKです
計算機+がおすすめな3つの理由
計算機+をおすすめする理由は次の3つです。
計算機+がおすすめな理由
- シンプルで使いやすい
- 途中式と計算結果が履歴として残る
- ウィジェットとして使える
シンプルで使いやすい
計算機+はシンプルなデザインの電卓アプリです。
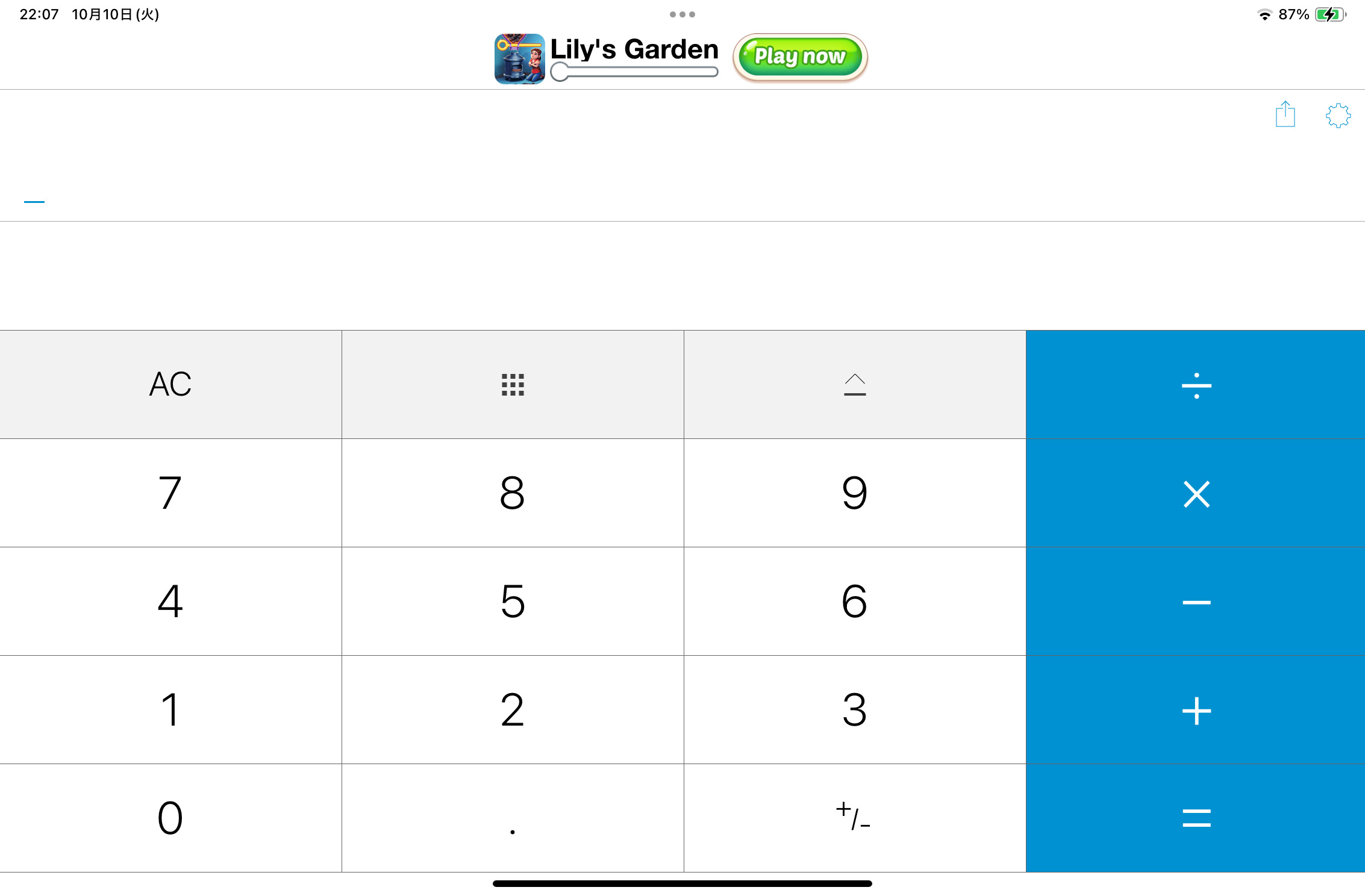
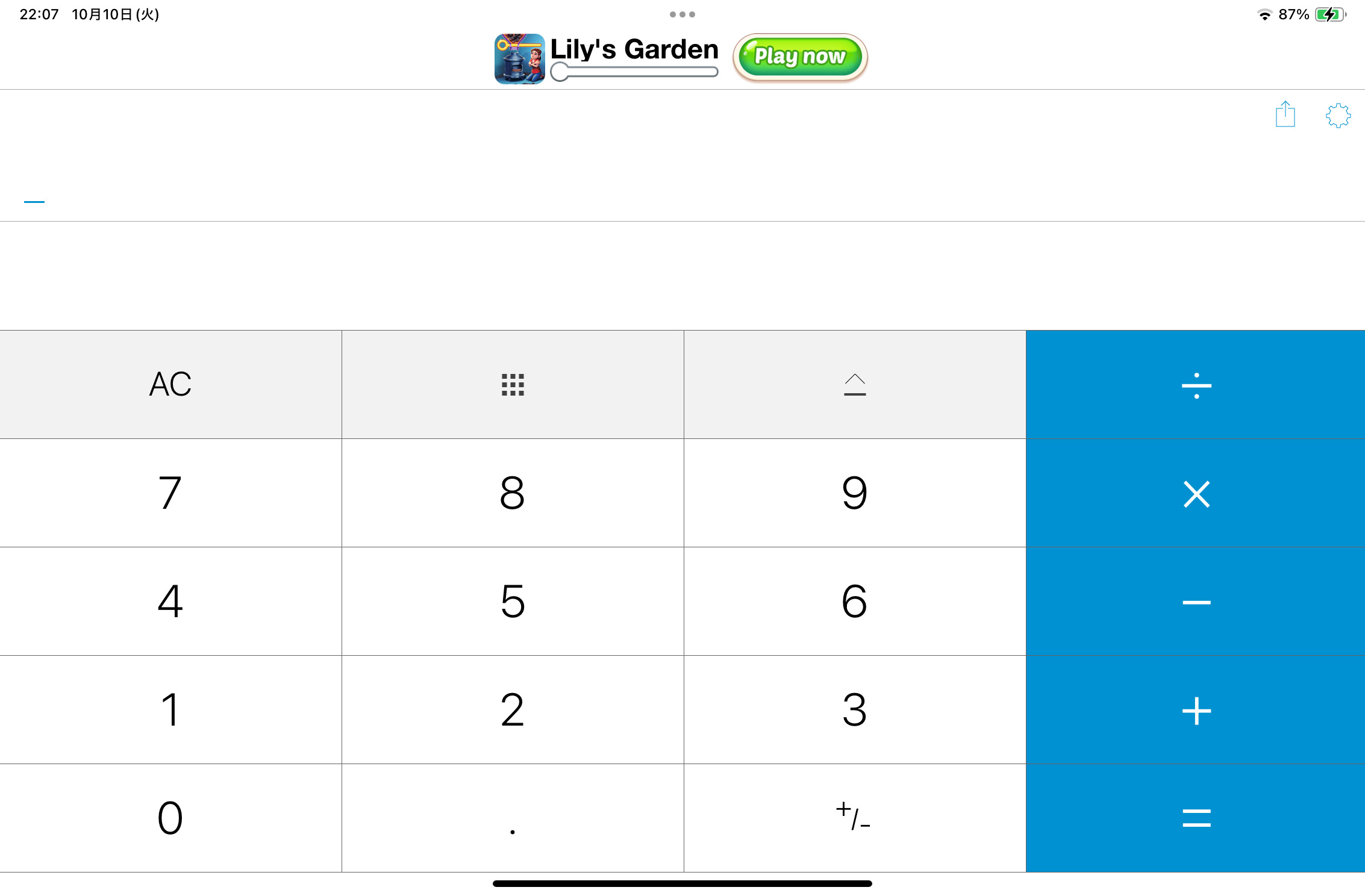
電卓アプリはシンプルでいいんです。
たまに無駄にデザインに凝ったものや機能がたくさんある電卓アプリもありますが、絶対にシンプルなほうが使いやすいです。
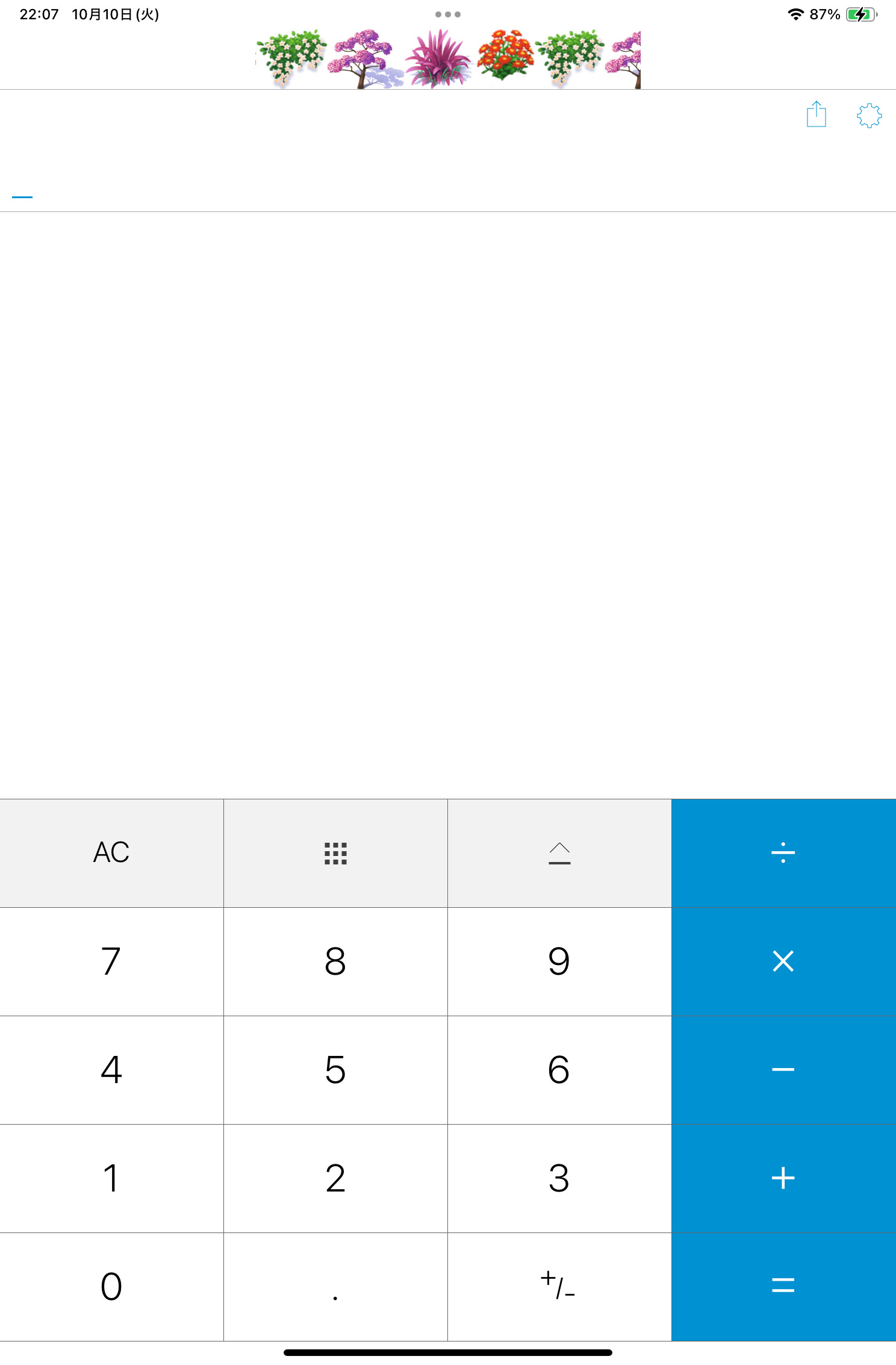
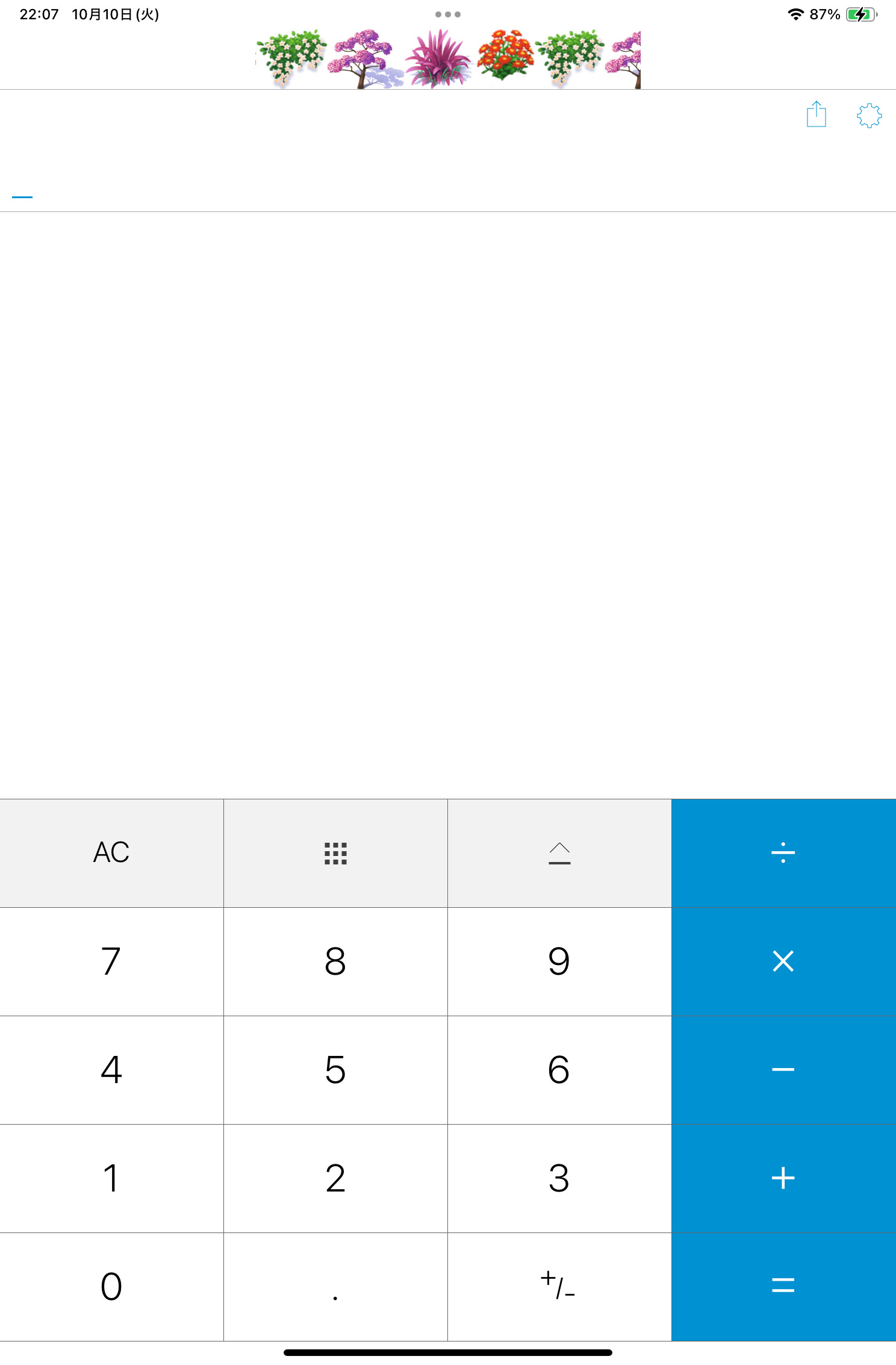
上部に広告も表示されますが、ポップアップで出てくるような広告やアップグレード案内はありません。
また、アプリを開いて少し経つと広告が表示されなくなります。
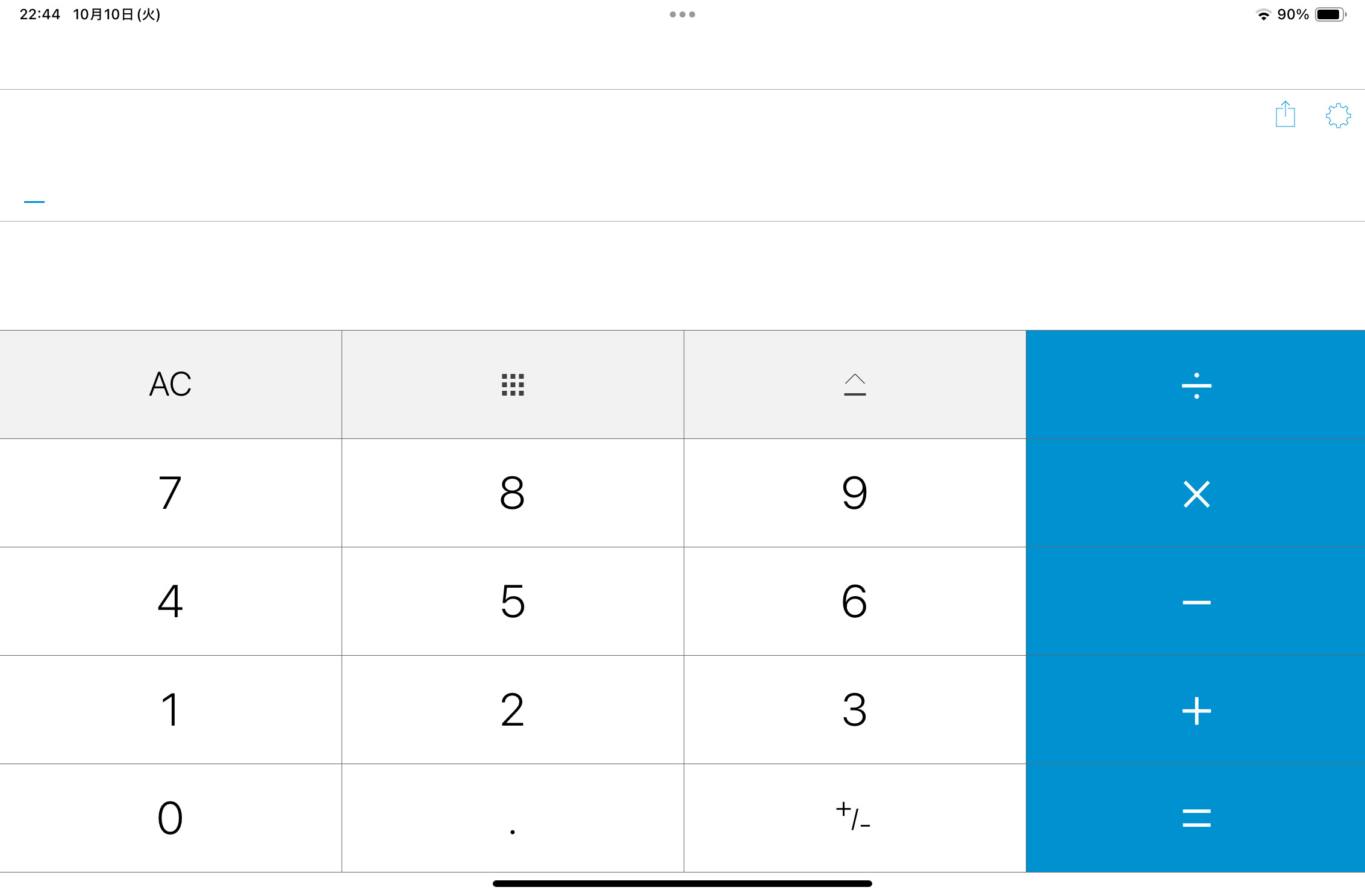
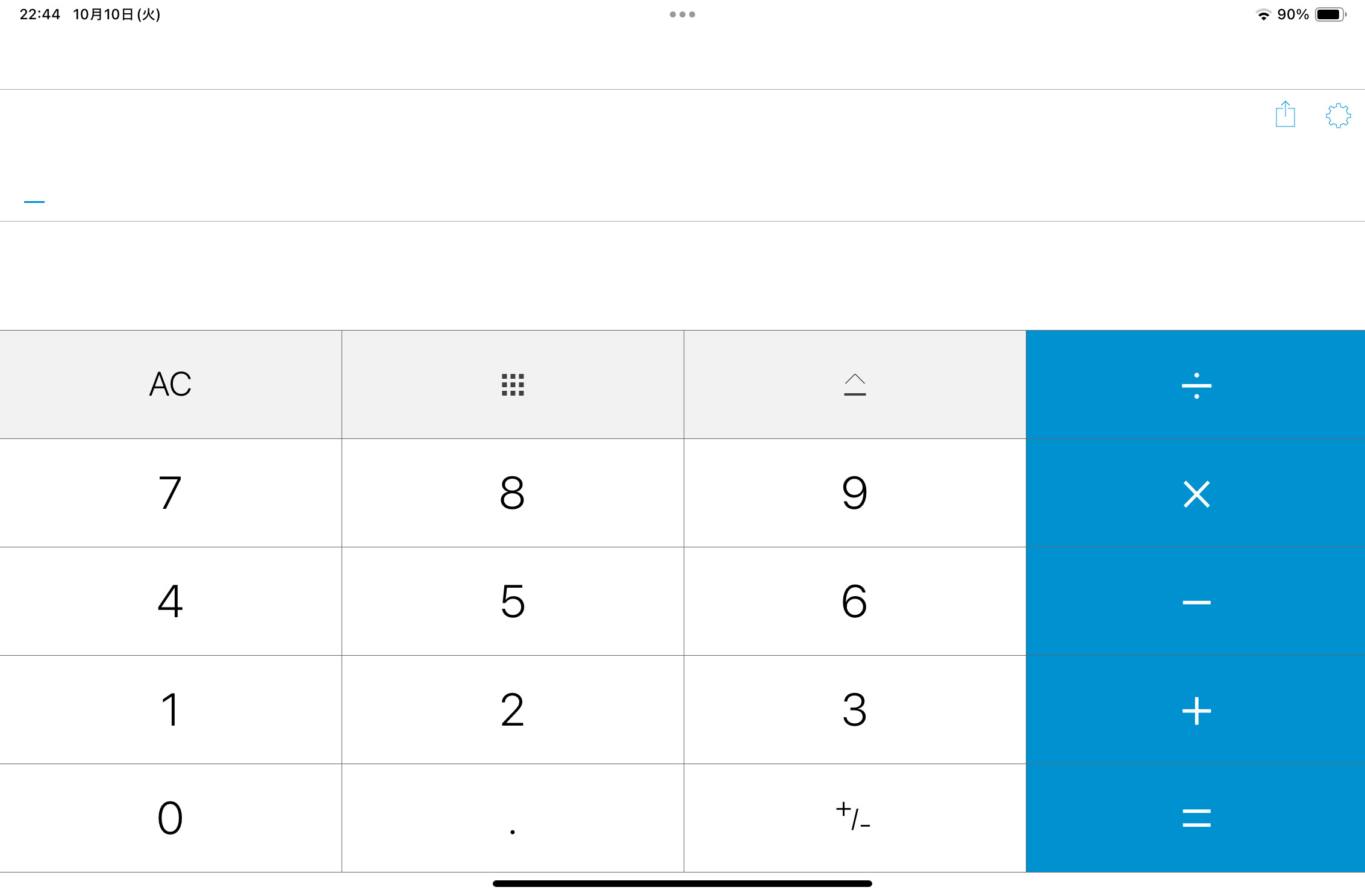
真ん中上部のメニューボタンを押すと関数電卓モードにもなります。
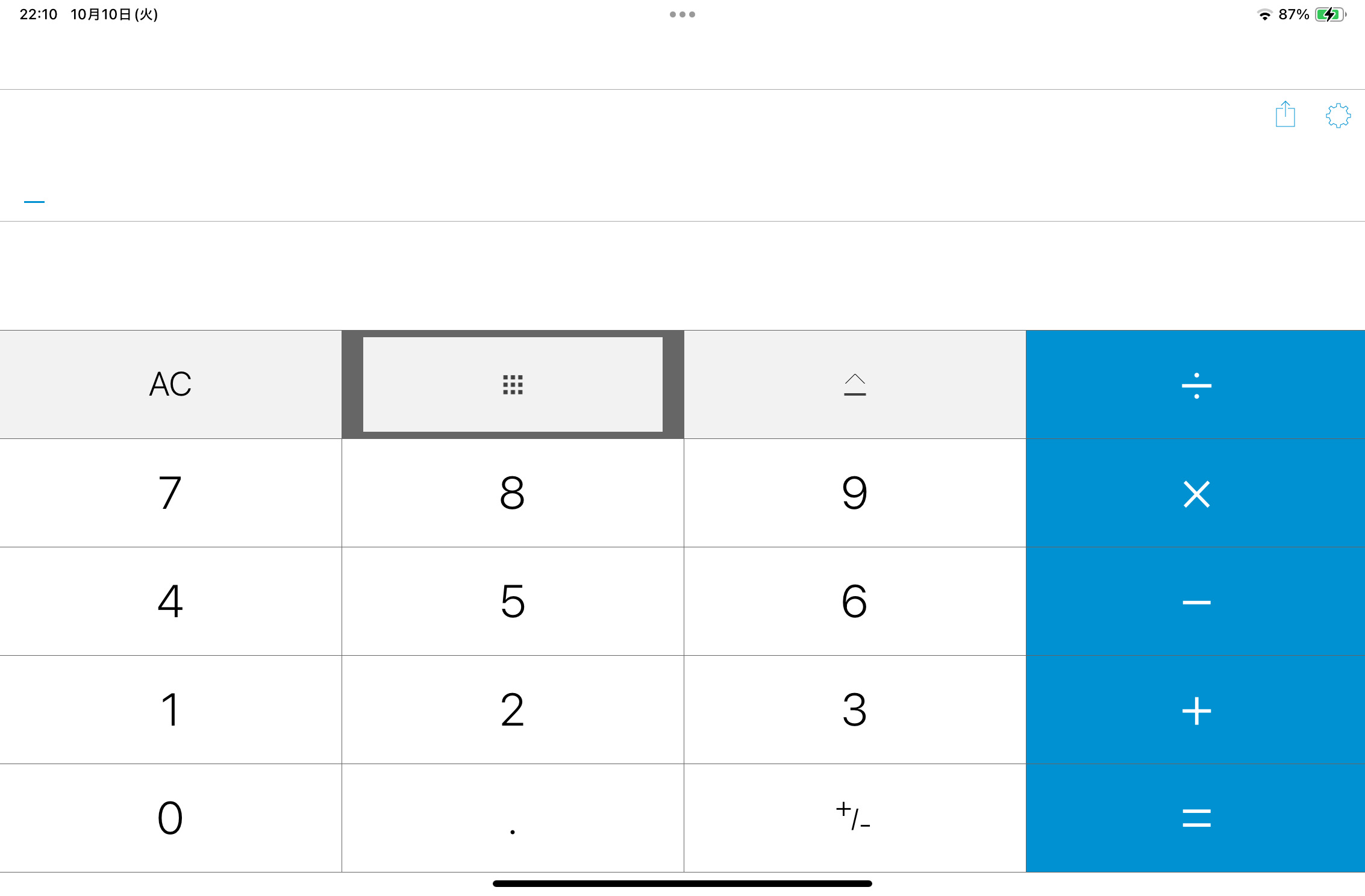
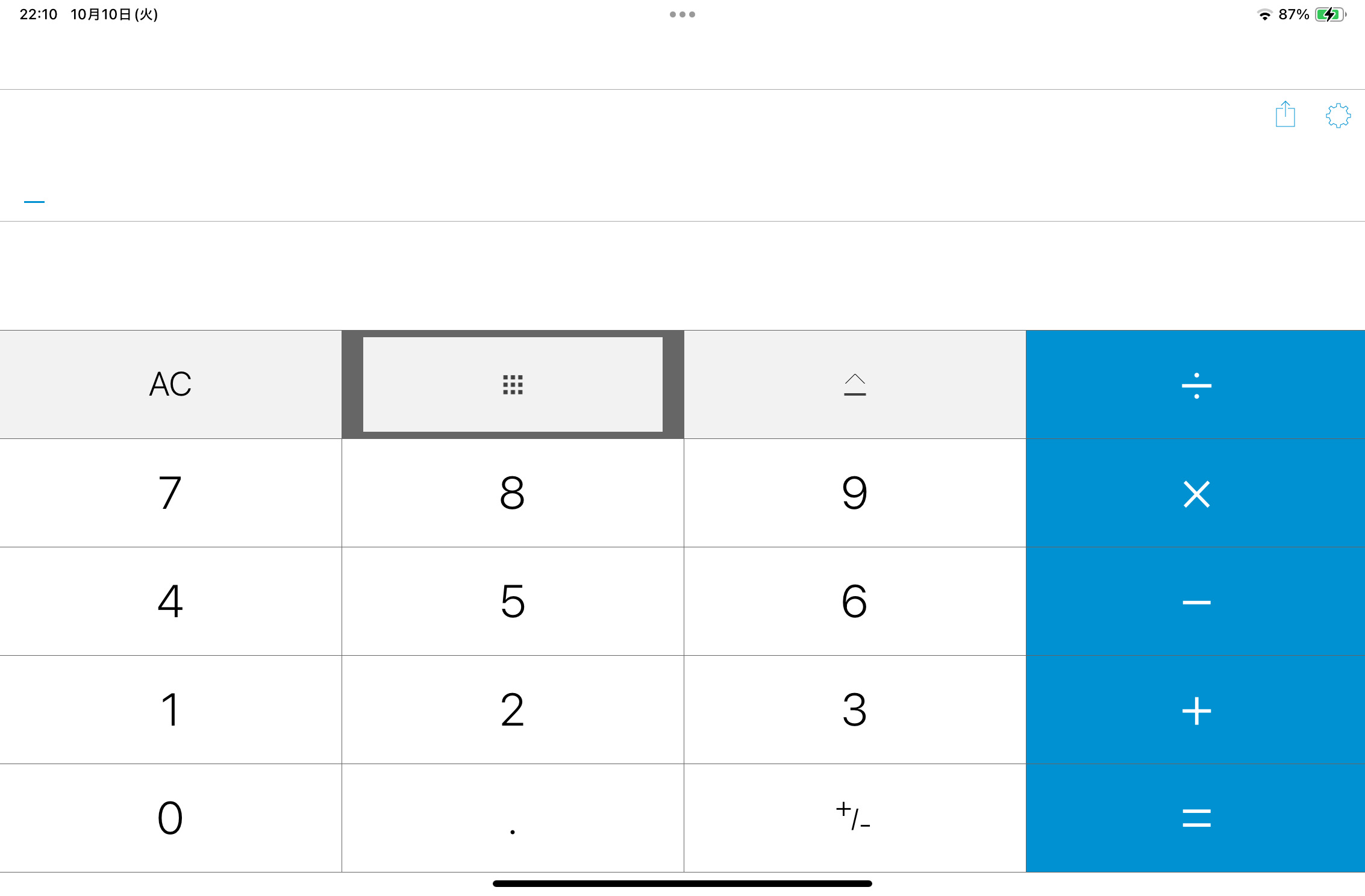
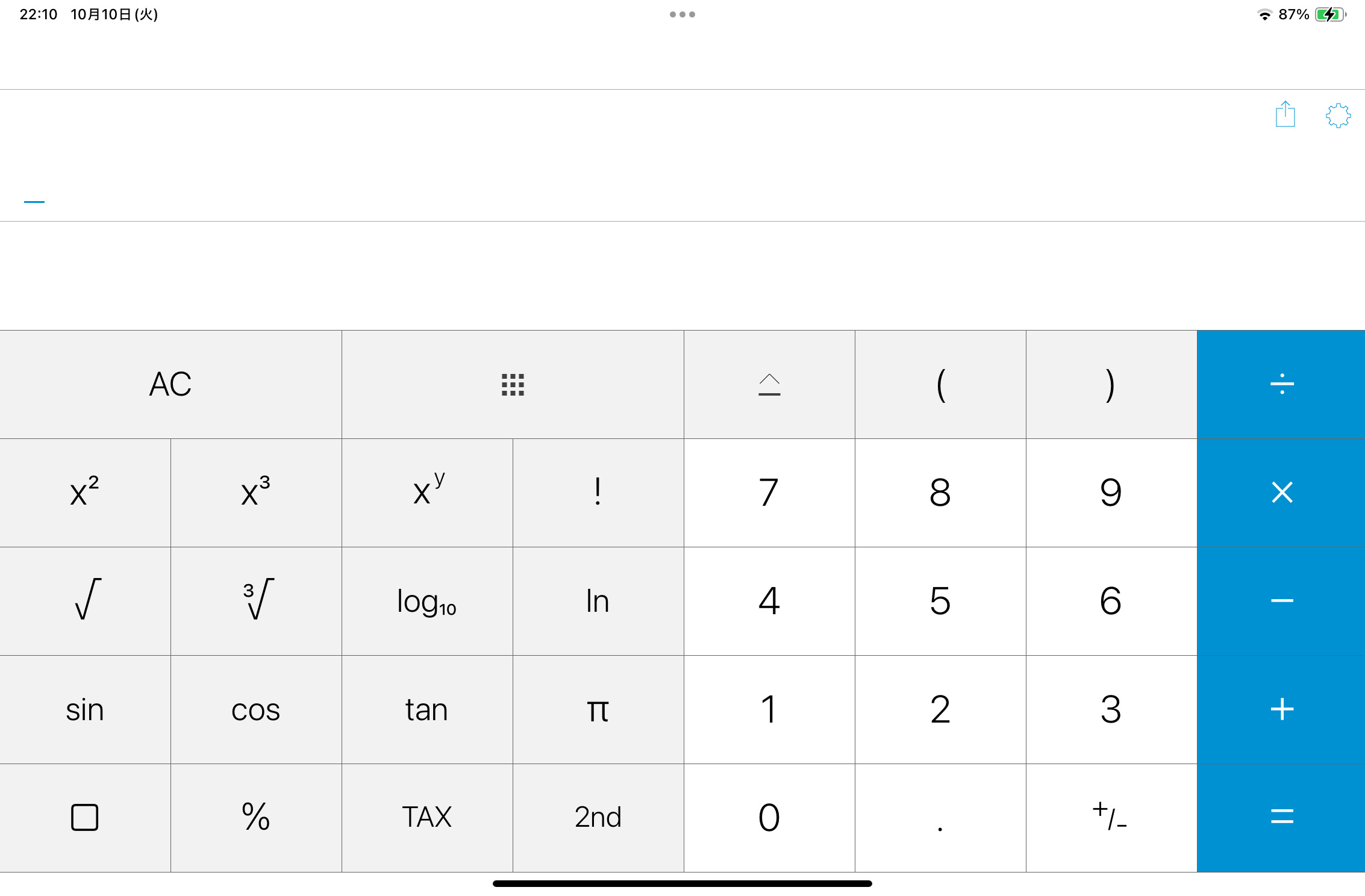
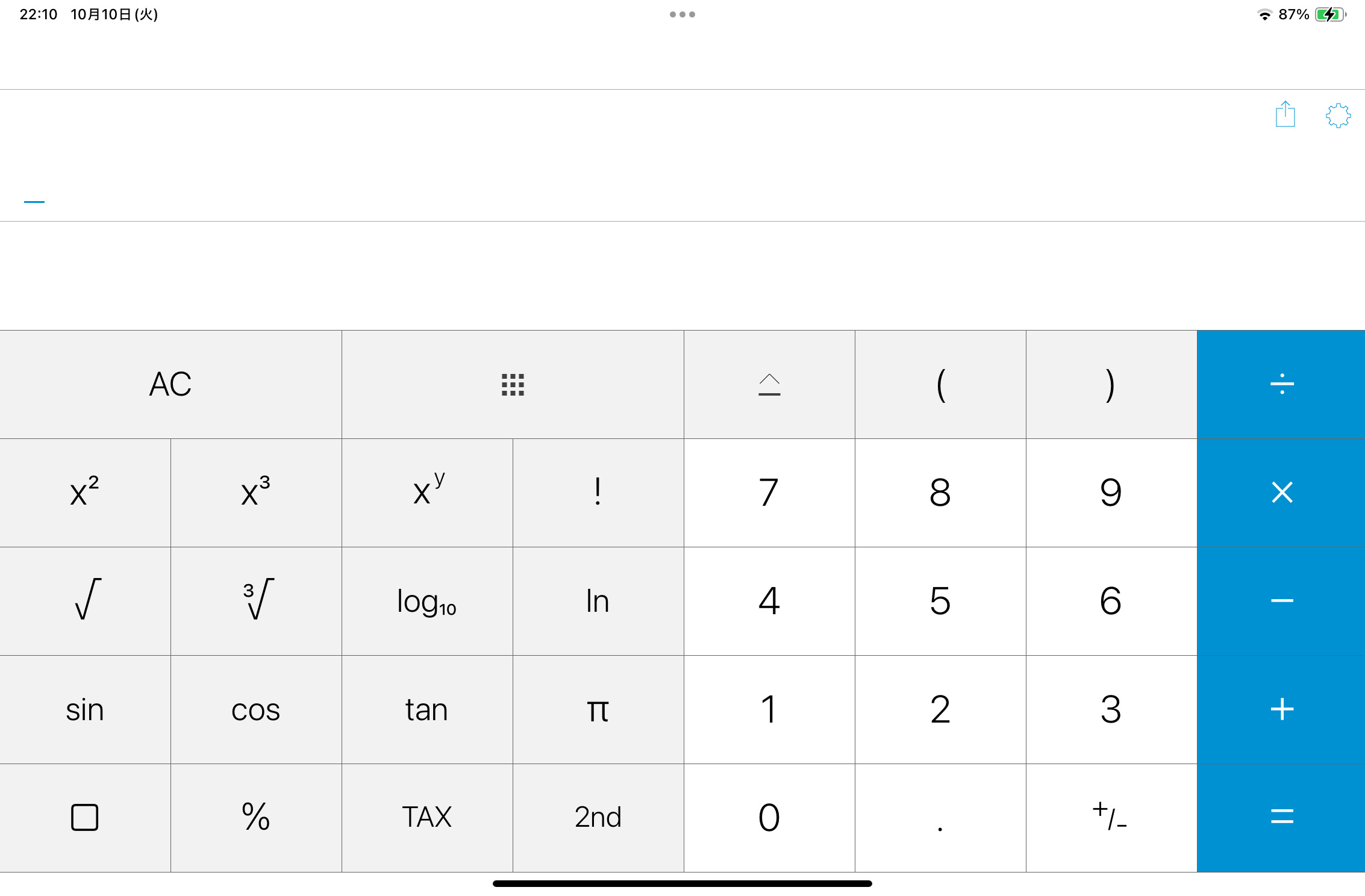
途中式と計算結果が履歴として残る
計算機+は結果表示エリアが複数行あり、途中式と計算結果をとっておくことができます。
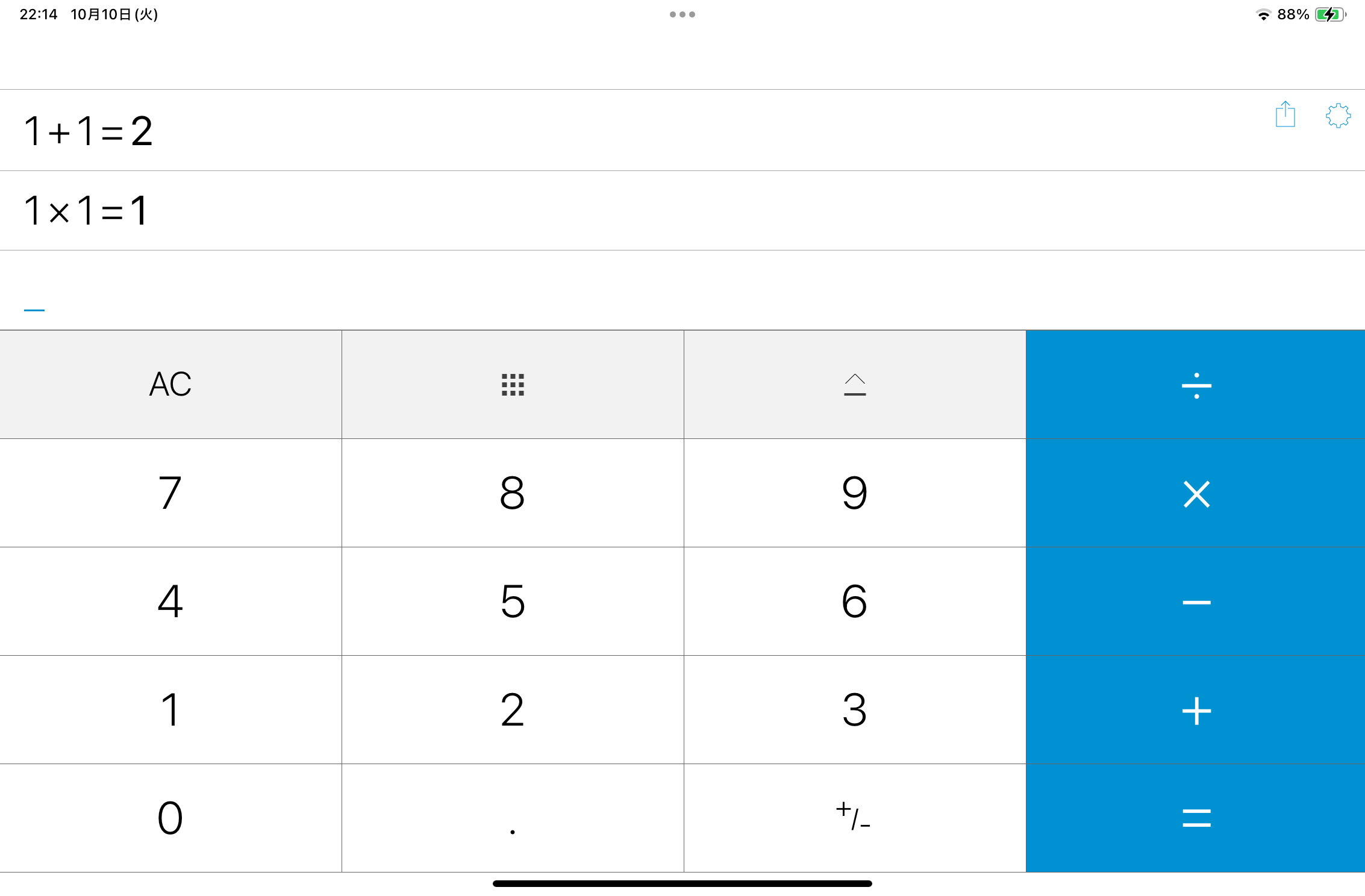
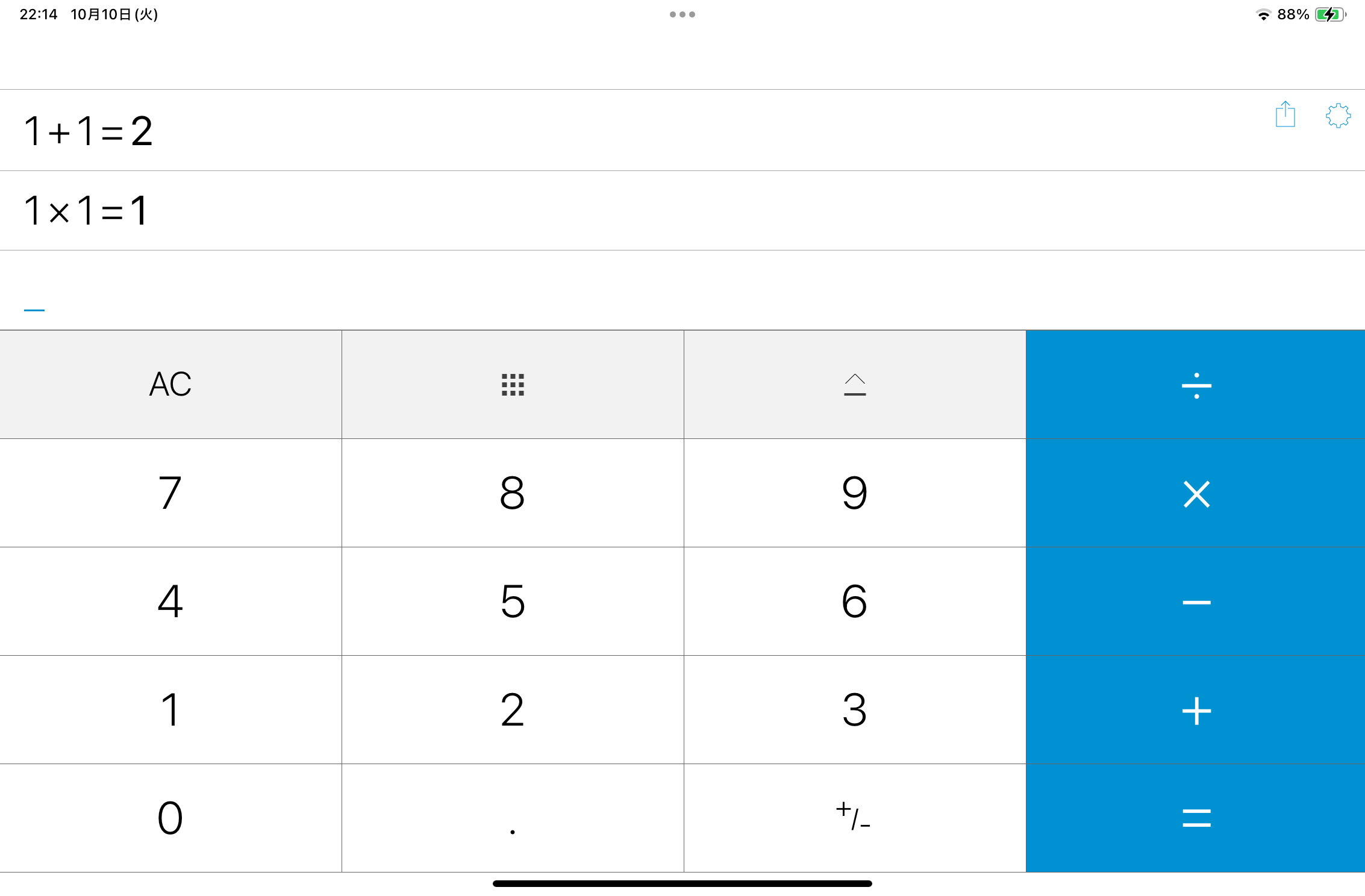
計算結果をタップするとその数字を使いまわすことも可能です。
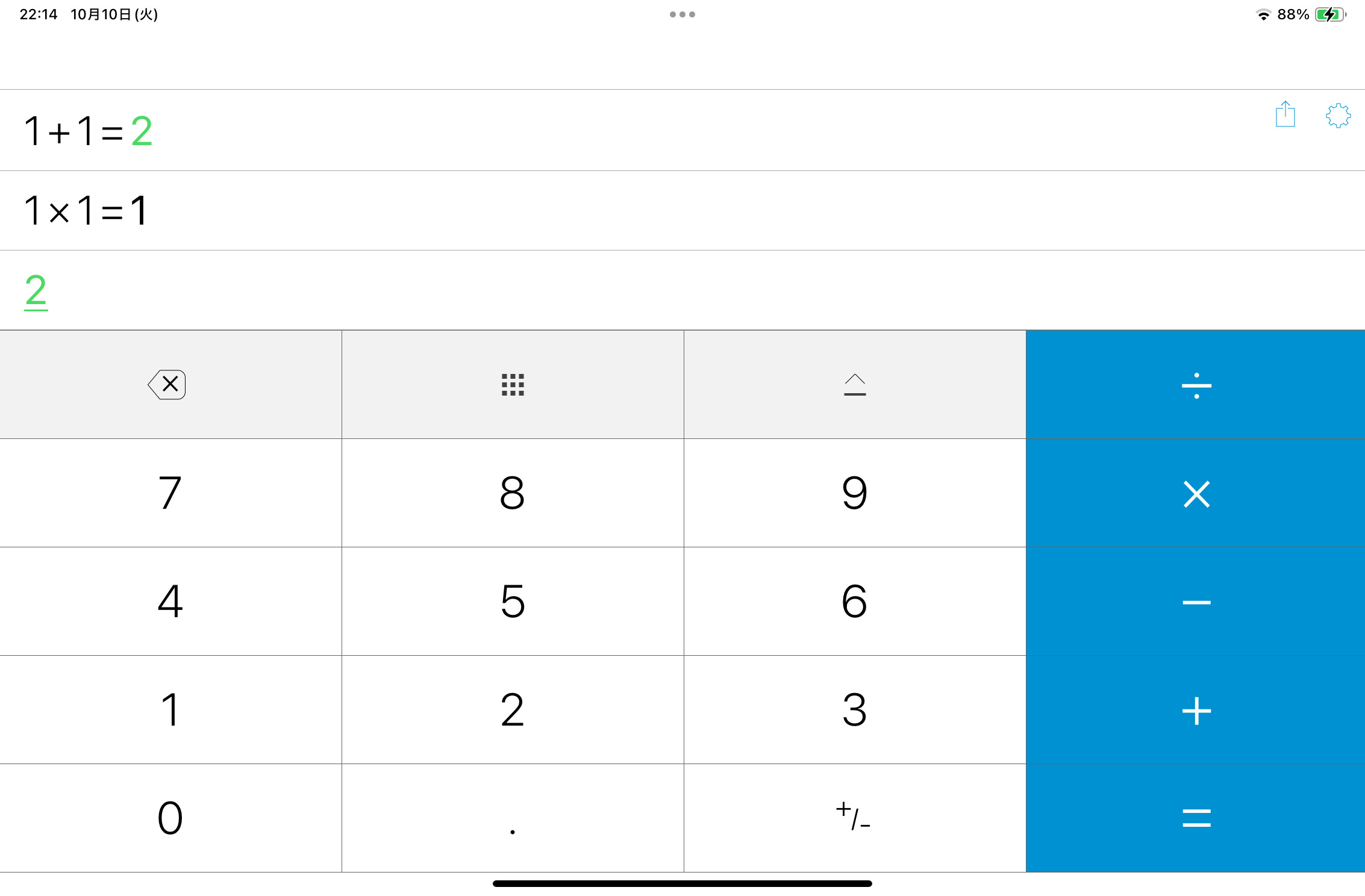
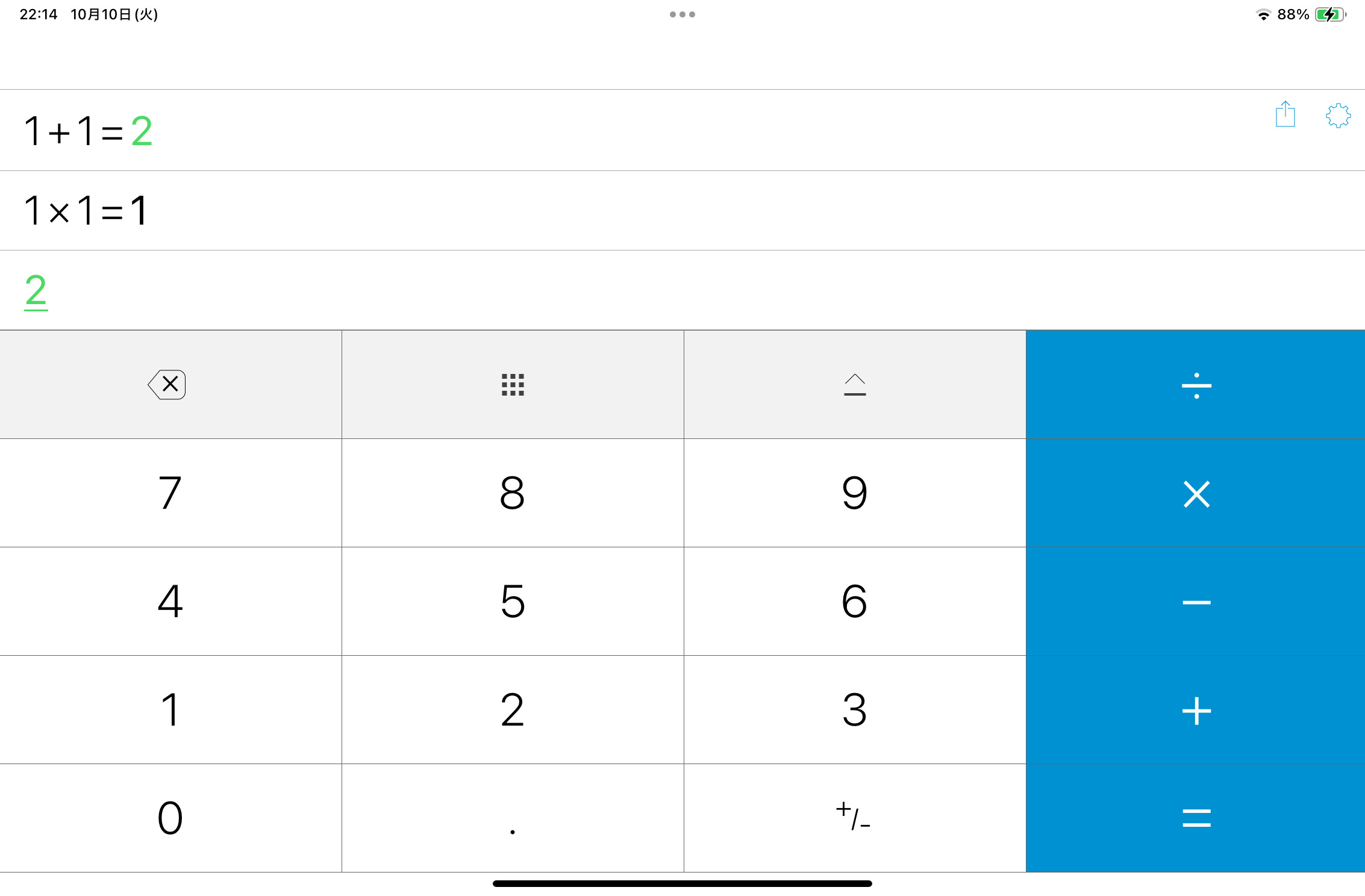
式のコピペや共有もできます。
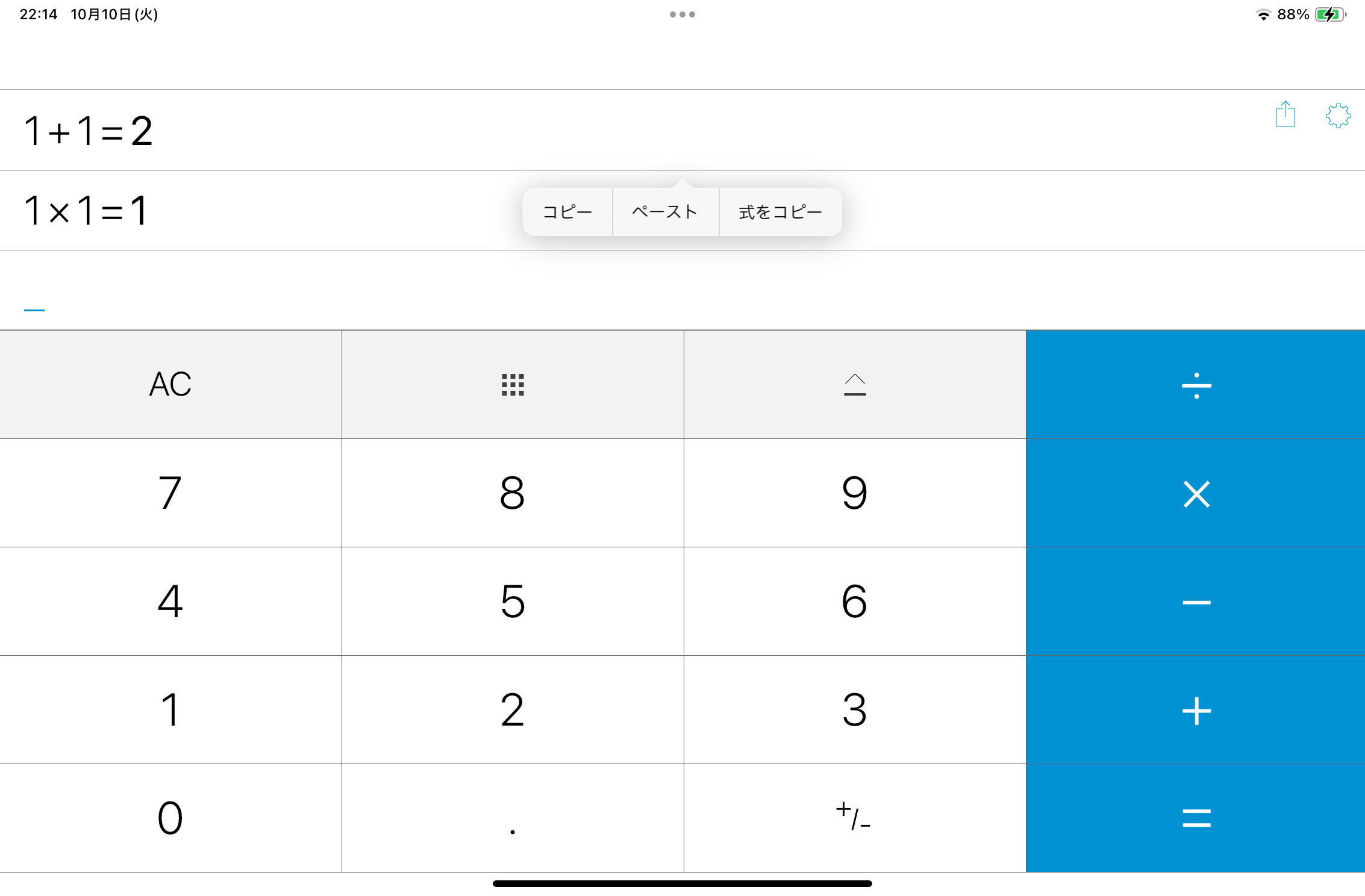
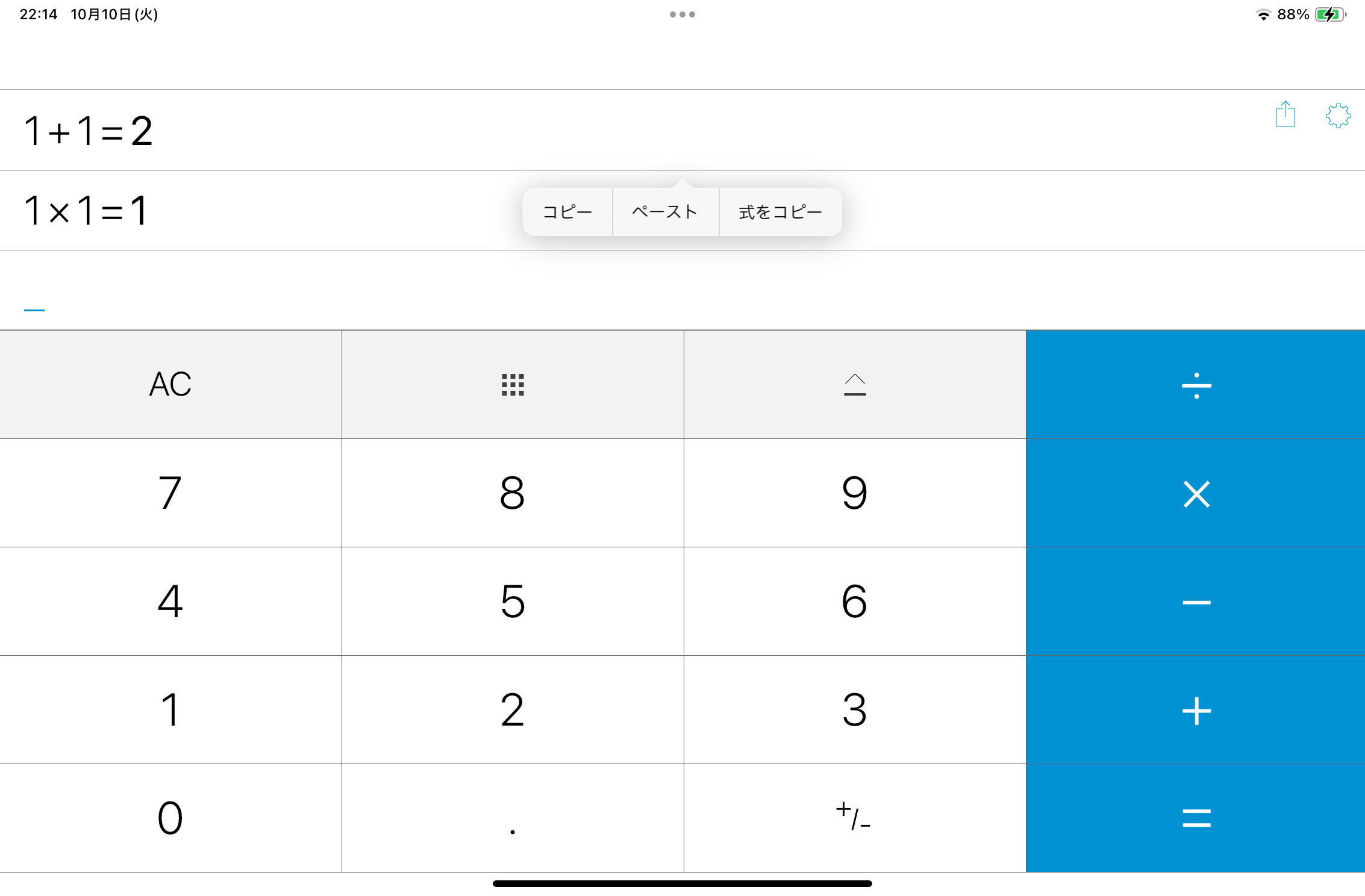
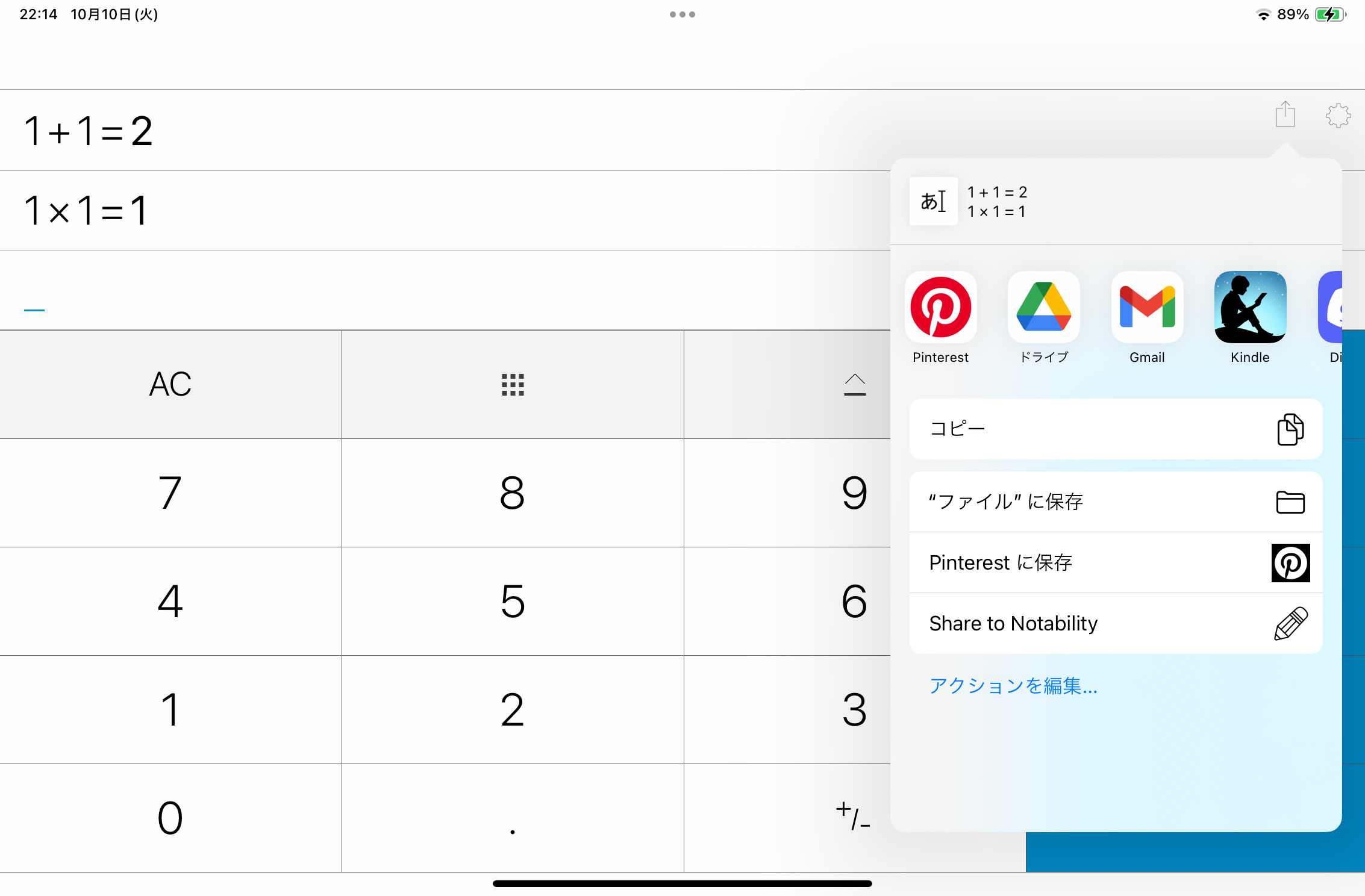
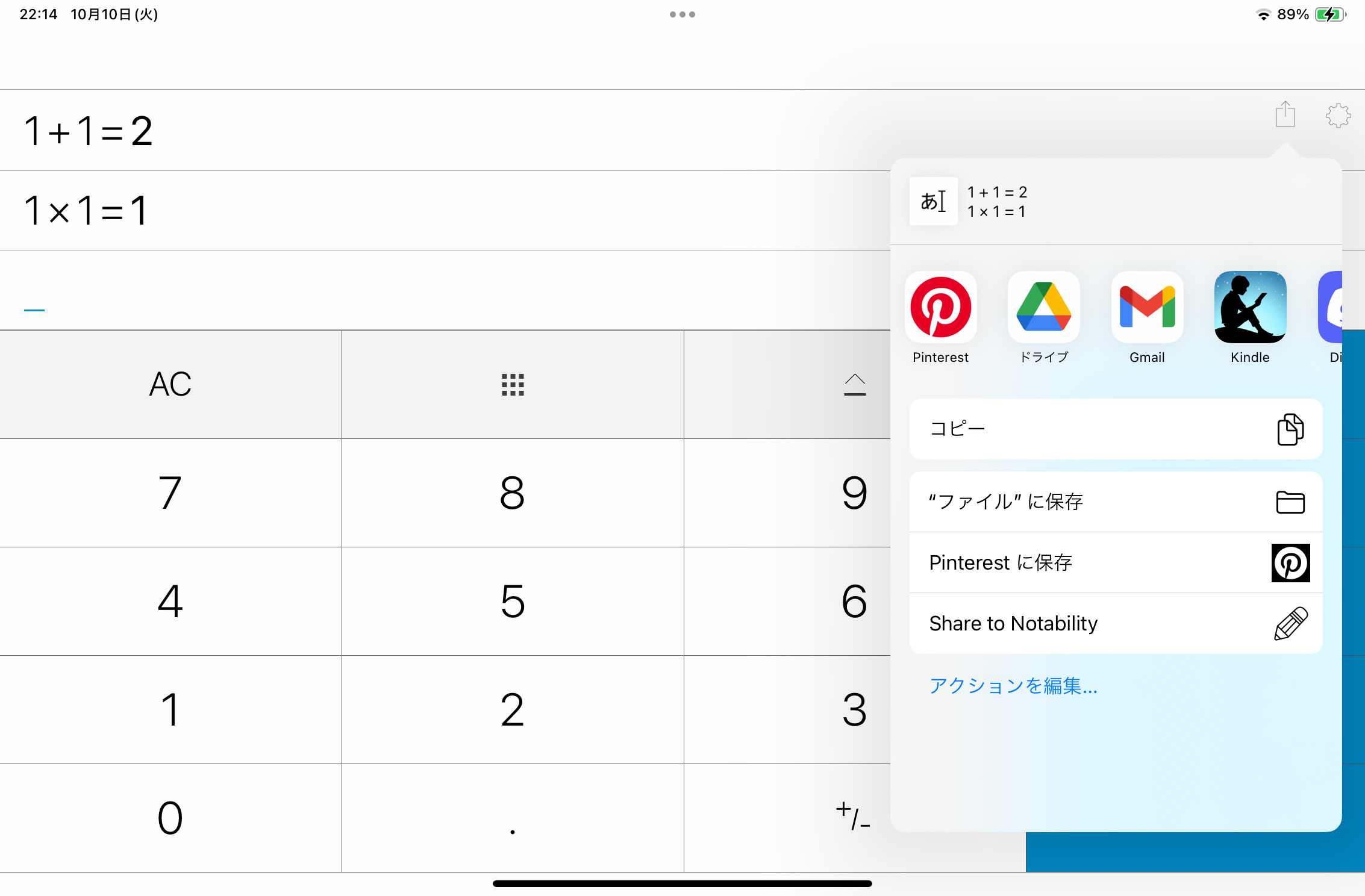
ACボタンで「すべての計算を削除」をタップすることで最初の状態に戻すことができます。
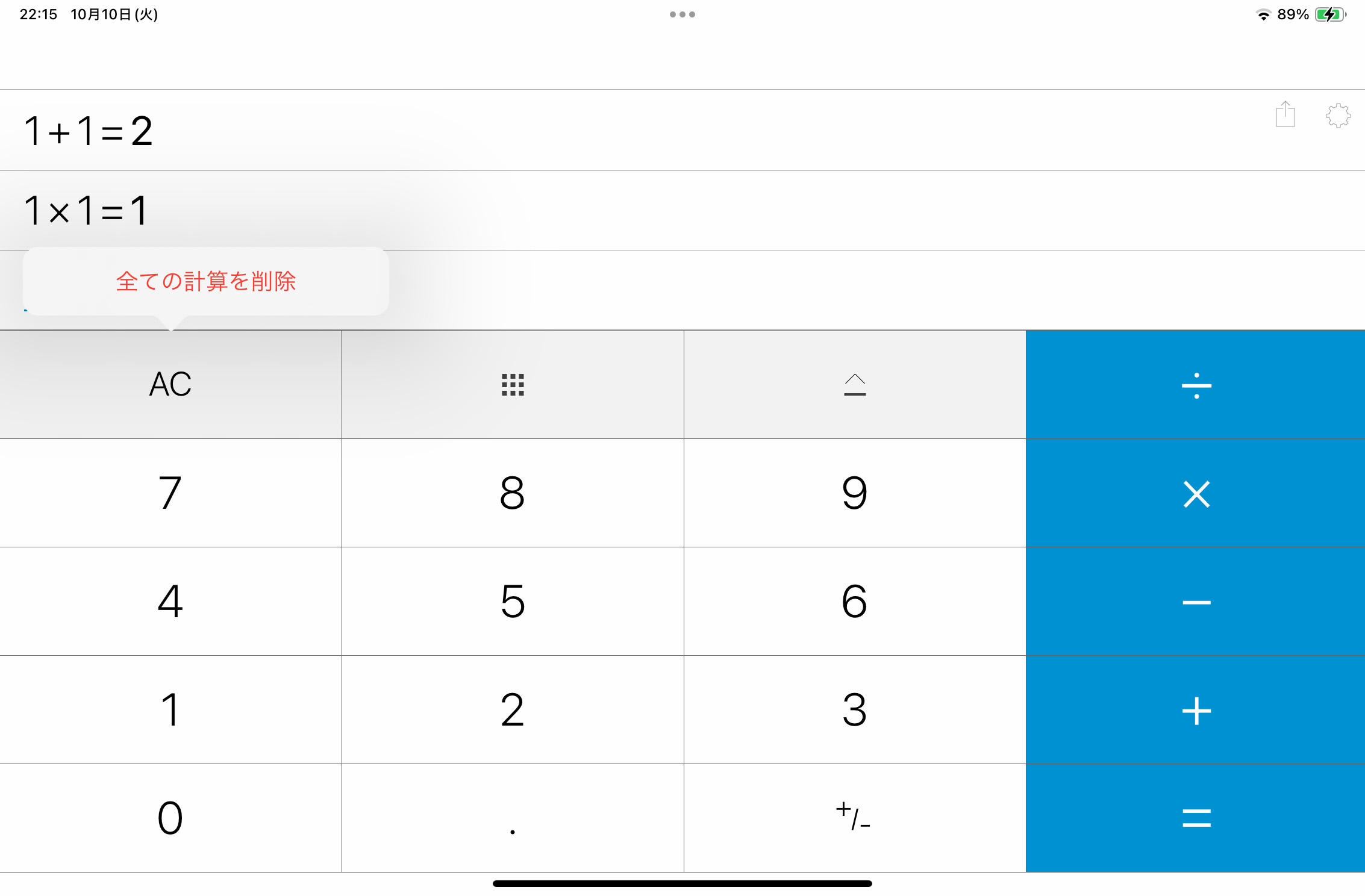
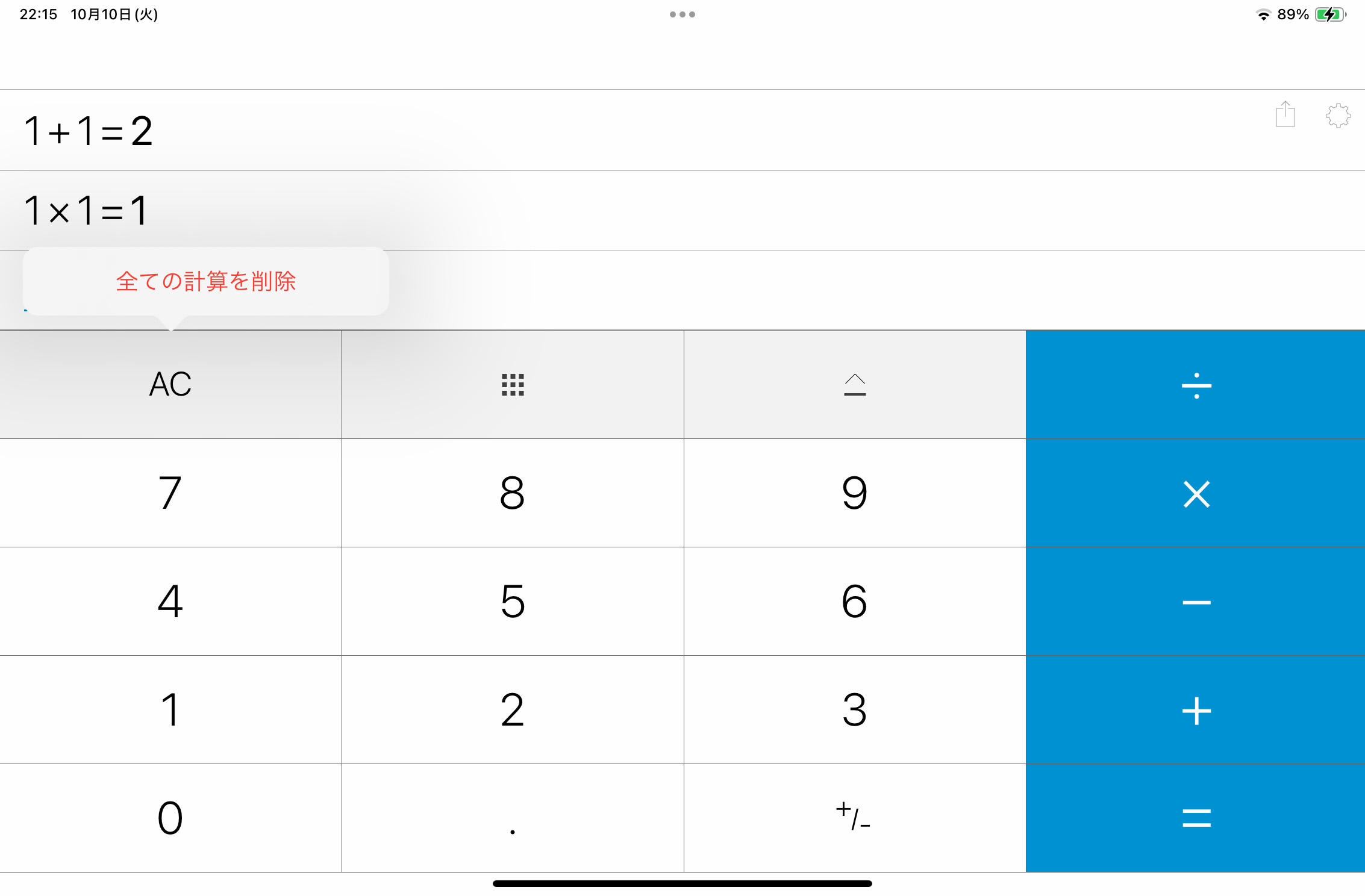
ウィジェットとして使える
ウィジェットとして使えることが計算機+の最大のメリットです。
iPhoneの電卓に慣れてしまうといちいちアプリを探して開くのが面倒なんですよね。
ウィジェットに配置することでこの問題を解決することができました。
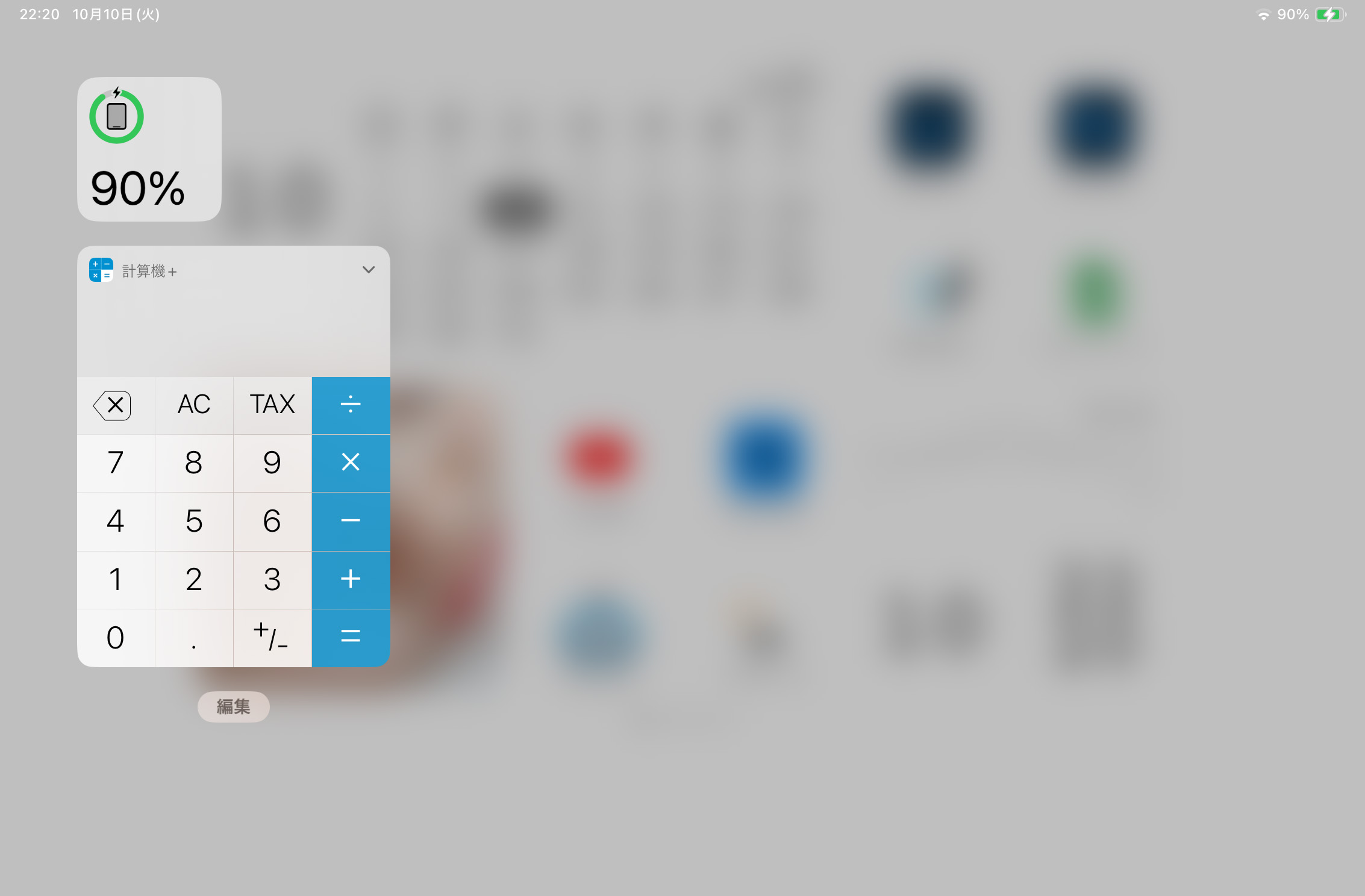
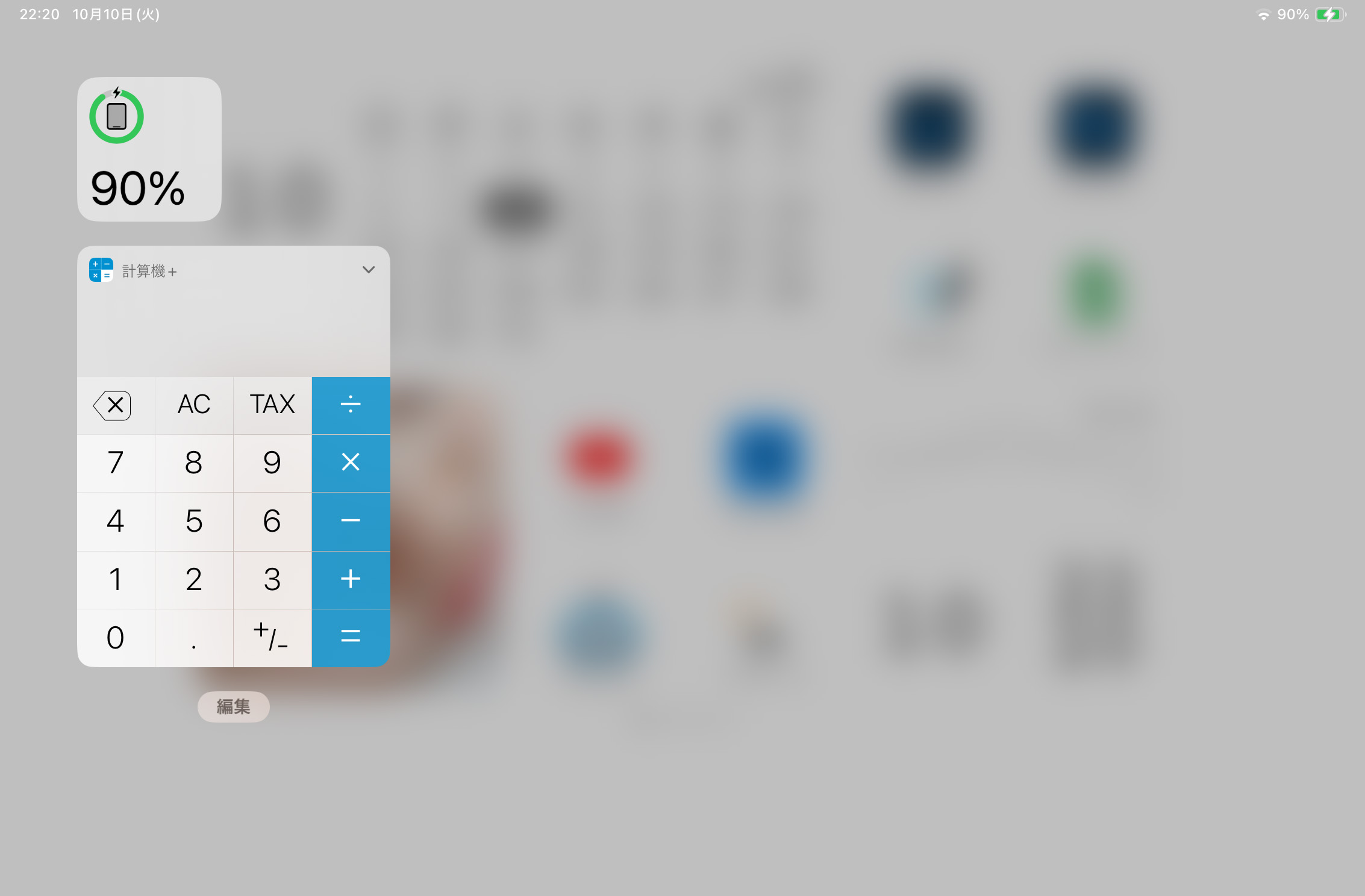
ロック画面からもアクセスできます。
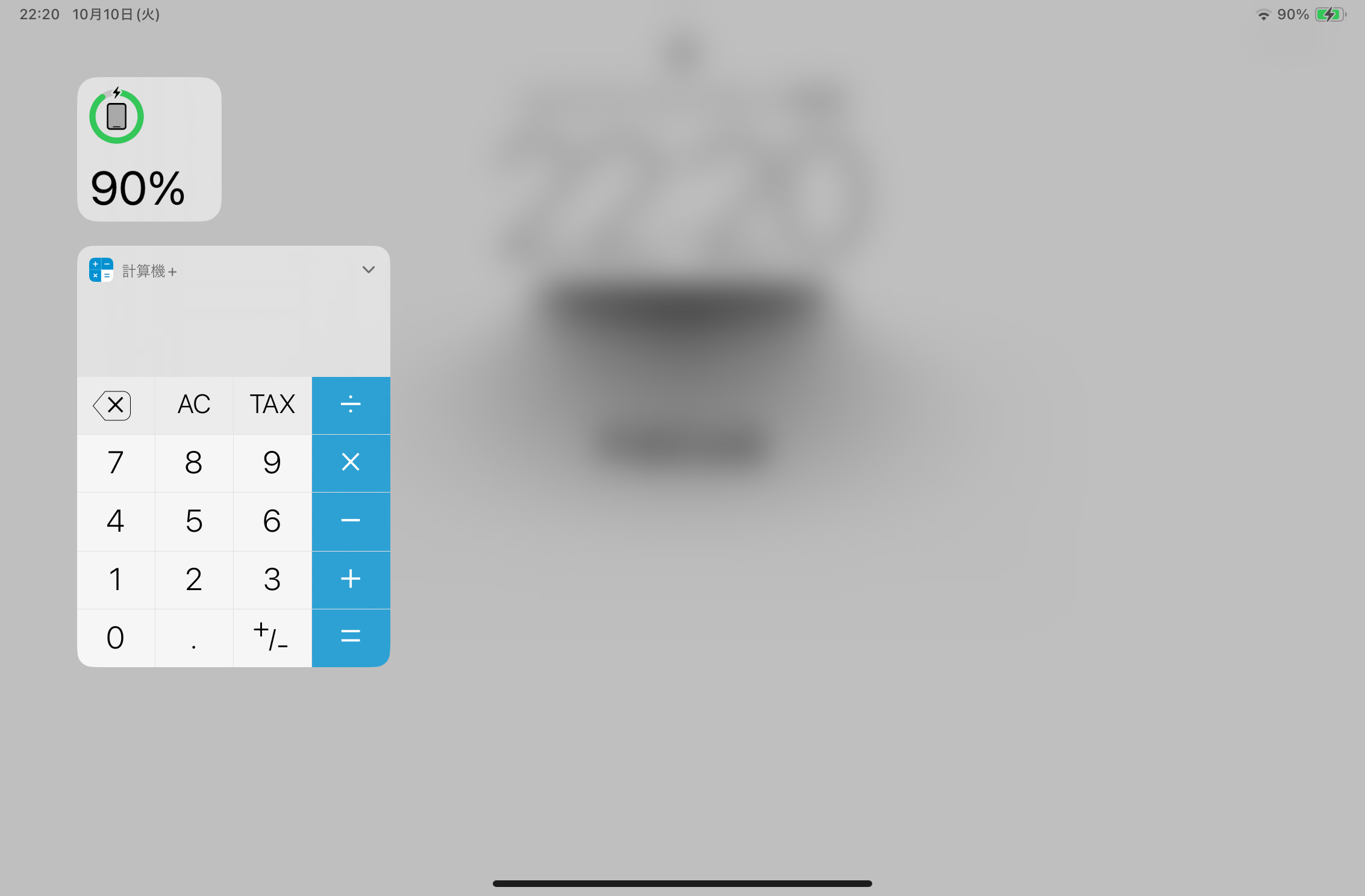
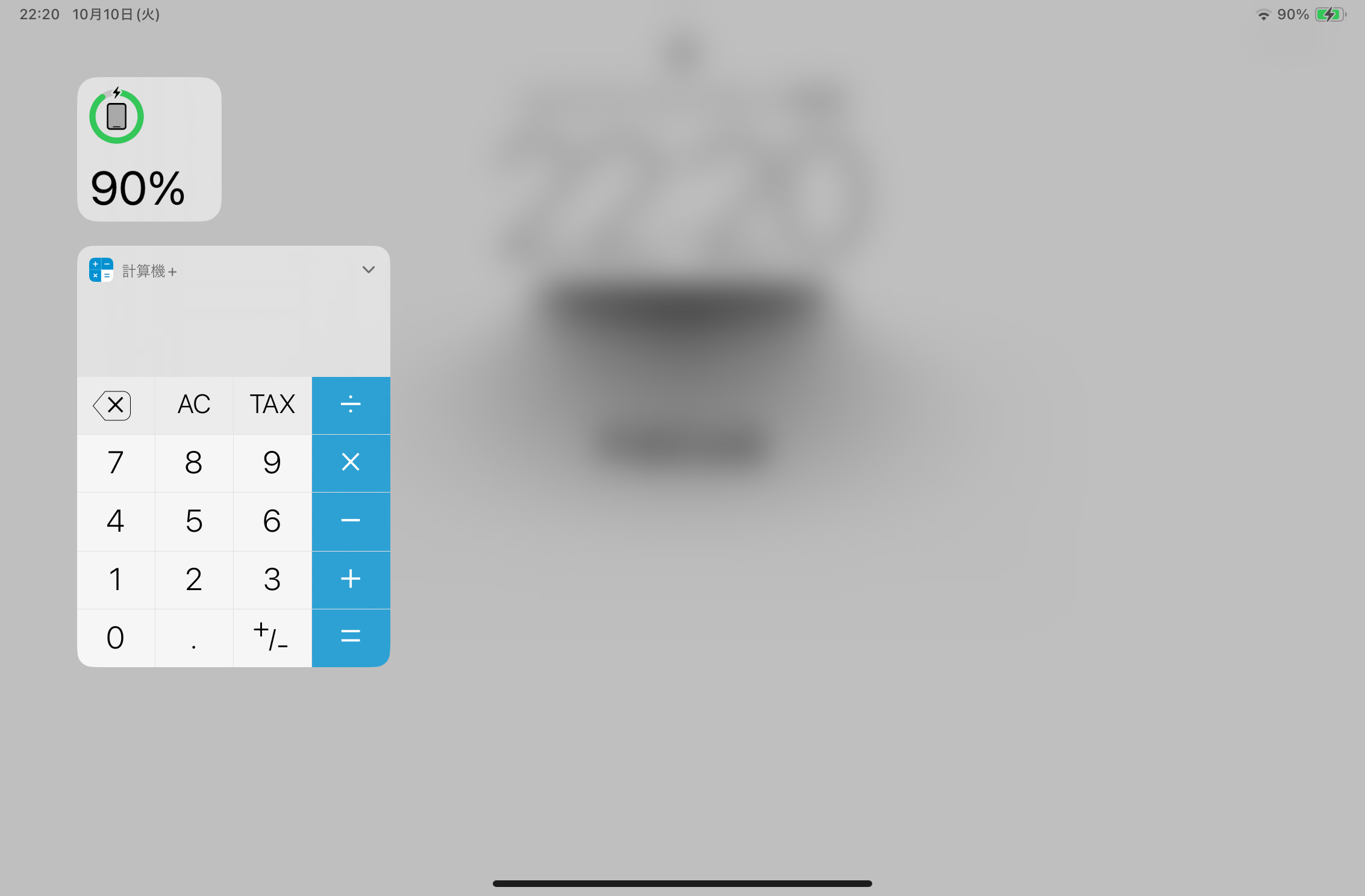
ほかにも電卓アプリを使っていますが、ウィジェットに追加できたのは計算機₊だけでした。
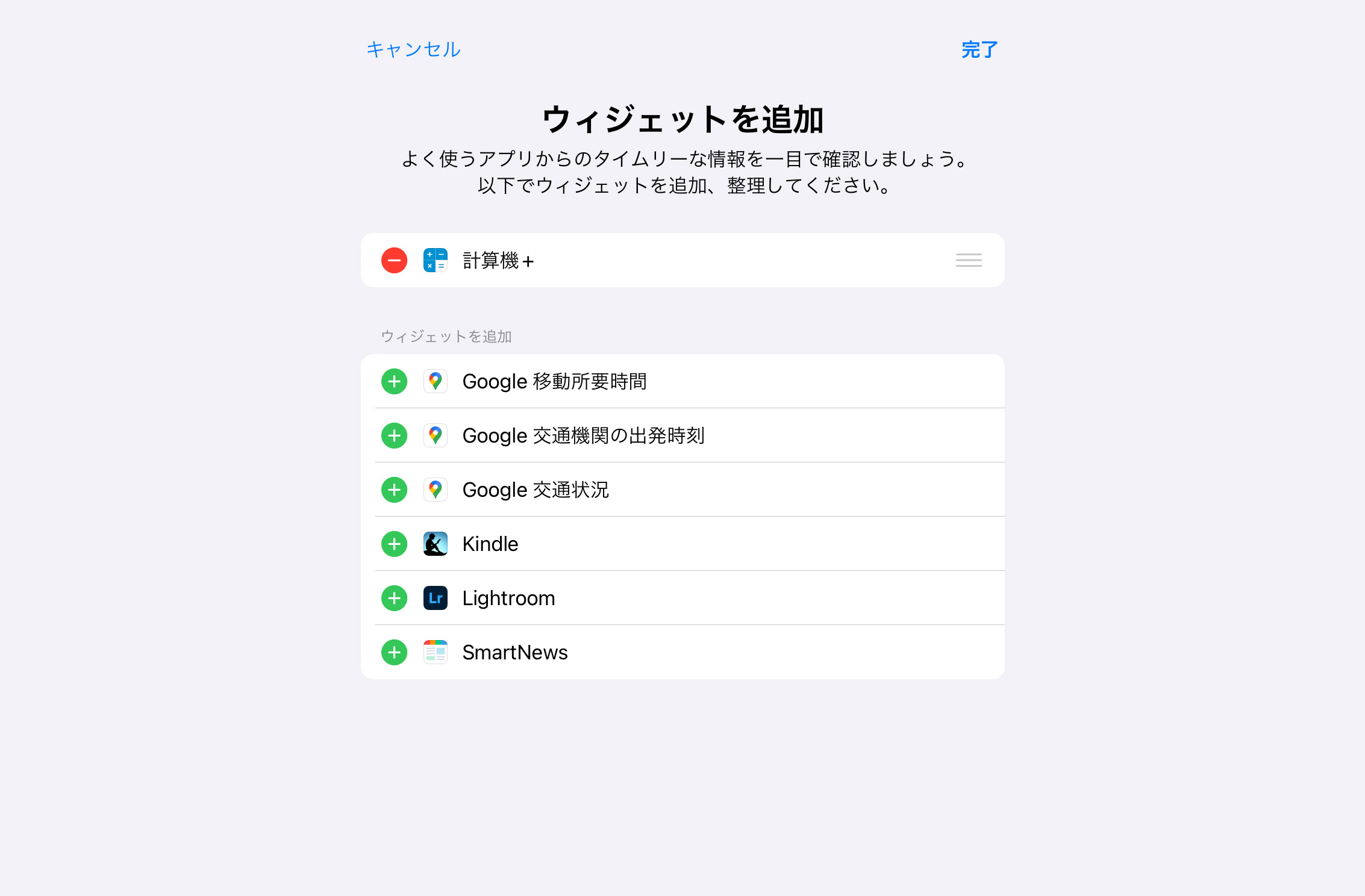
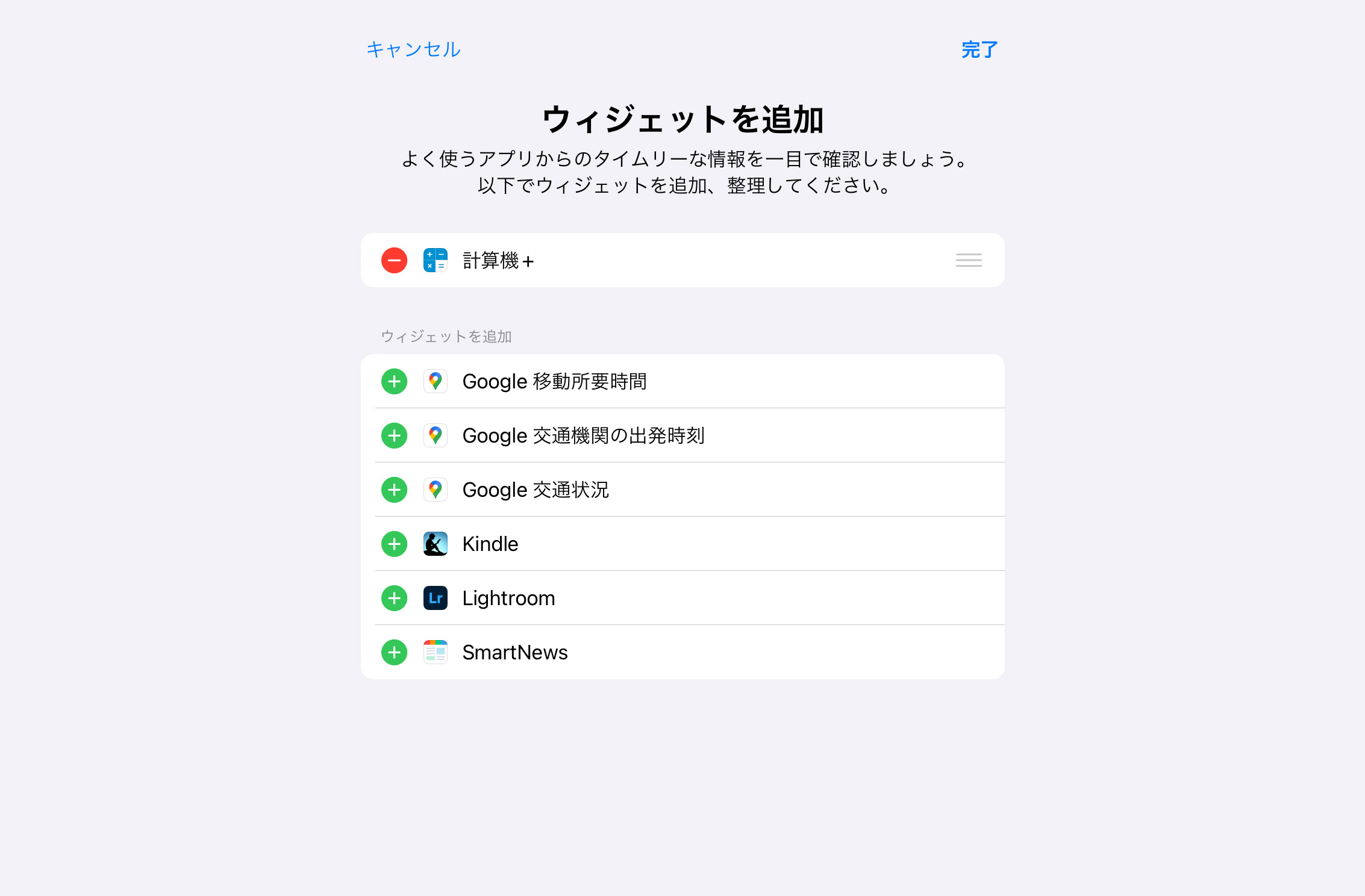
電卓アプリ 計算機+がおすすめな人
計算機+がおすすめなのは「ウィジェットでも使える電卓アプリを探している人」です。
数ある電卓アプリですが、ウィジェットに置ける置けないはiPad miniをフル活用するうえでかなり重要なポイントかなと思います。
まとめ|ウィジェットにもなるおすすめ電卓アプリ-計算機+
計算機+は次の3つのメリットがあり、一番おすすめできる電卓アプリです。
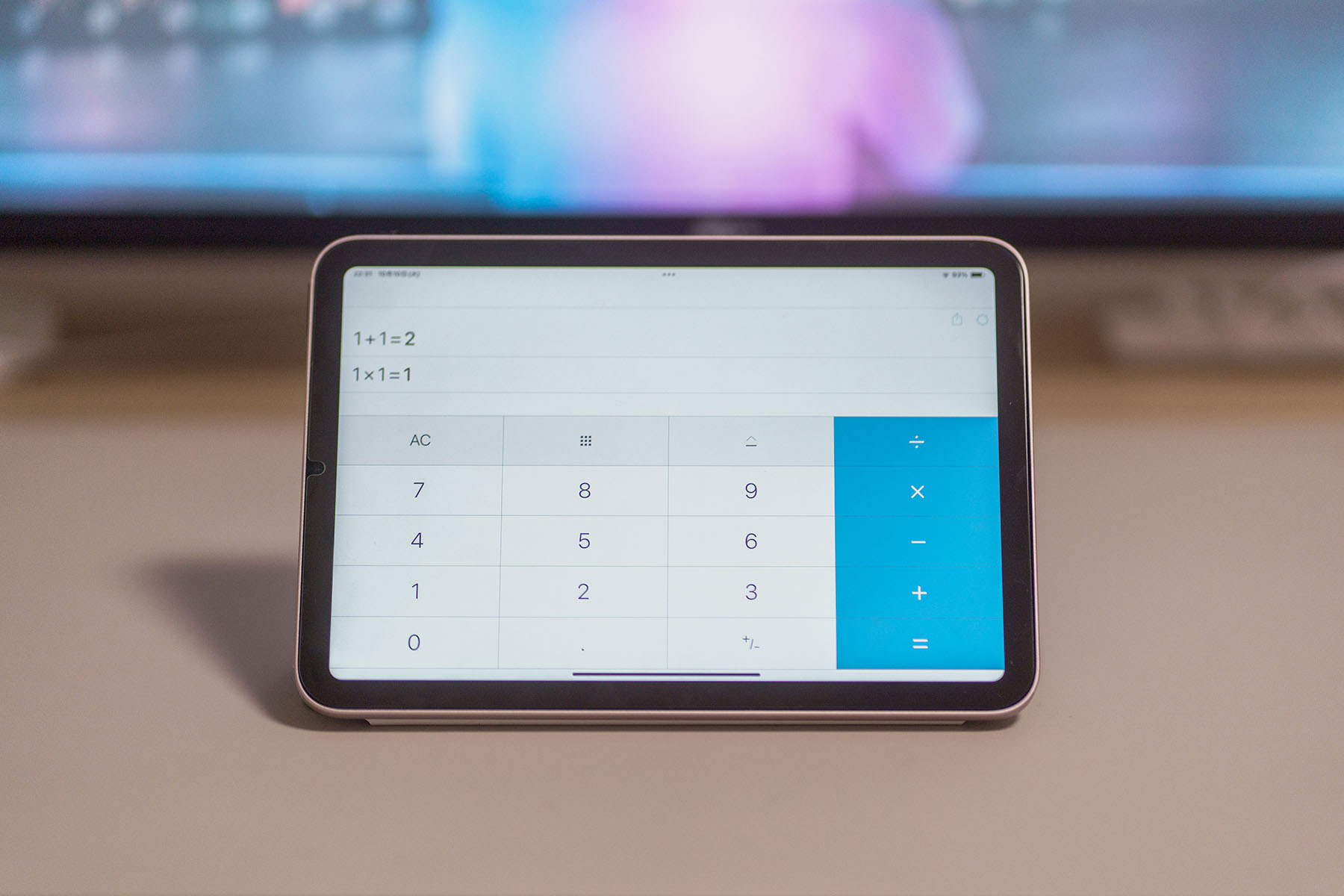
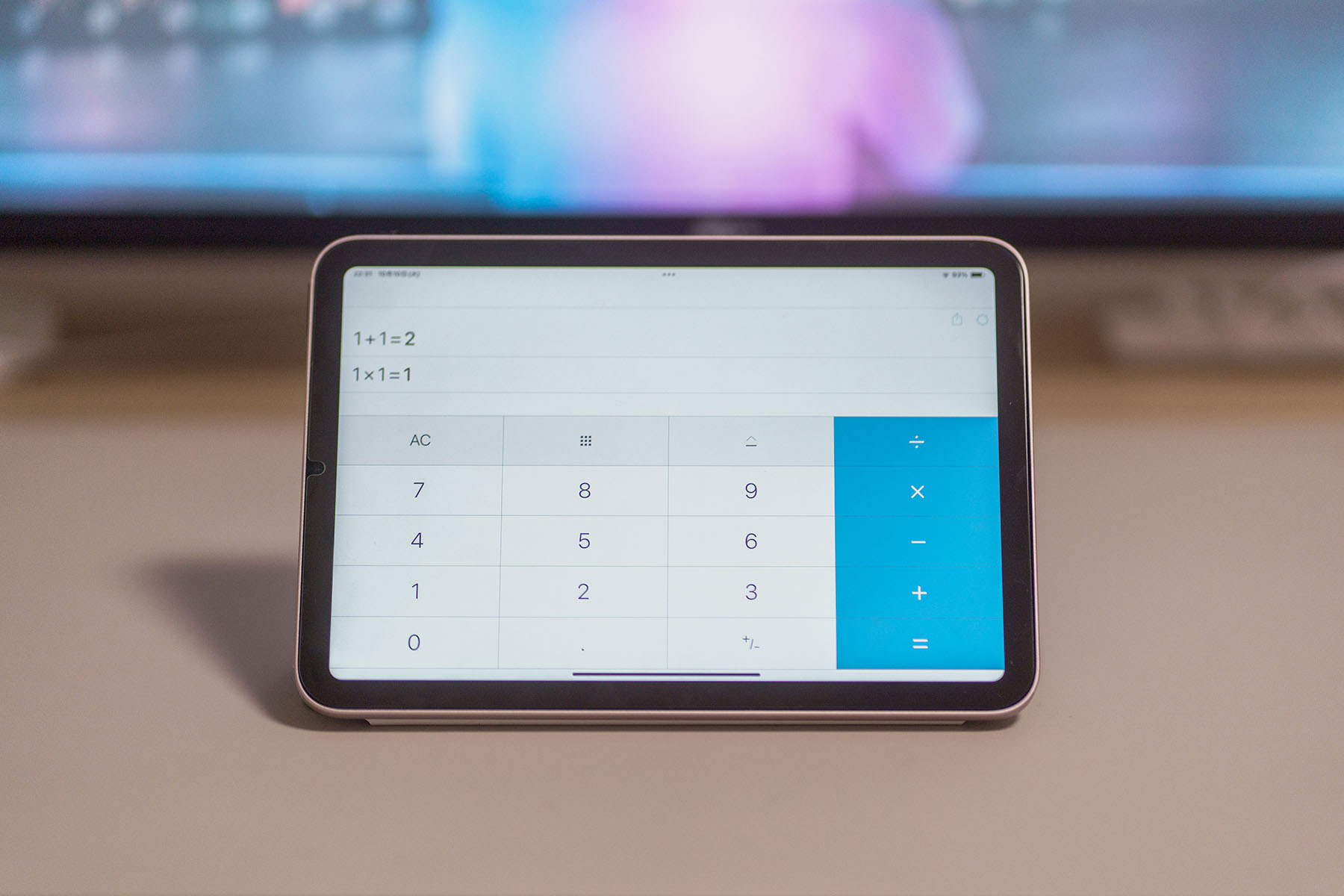
計算機+がおすすめな理由
- シンプルで使いやすい
- 途中式と計算結果が履歴として残る
- ウィジェットとして使える
便利で使いやすい電卓アプリを探している方はぜひダウンロードしてみてください。
以上、imayari(@imayari_orz)でした。




