※商品PRを含む記事です。当メディアではAmazonアソシエイト、楽天アフィリエイト等の各種アフィリエイトプログラムに参加しています。
会社でもとうとうiPadが導入されてiPadを使う機会が増えているいまやり。(@imayari_orz)です。
仕事をする上で絶対に必要になるのがZIPファイルの解凍と圧縮です。
僕は試しに5つほどアプリを使ってみたのですが、その中でも使い勝手が良かった「Documents by Readdle」を紹介します。
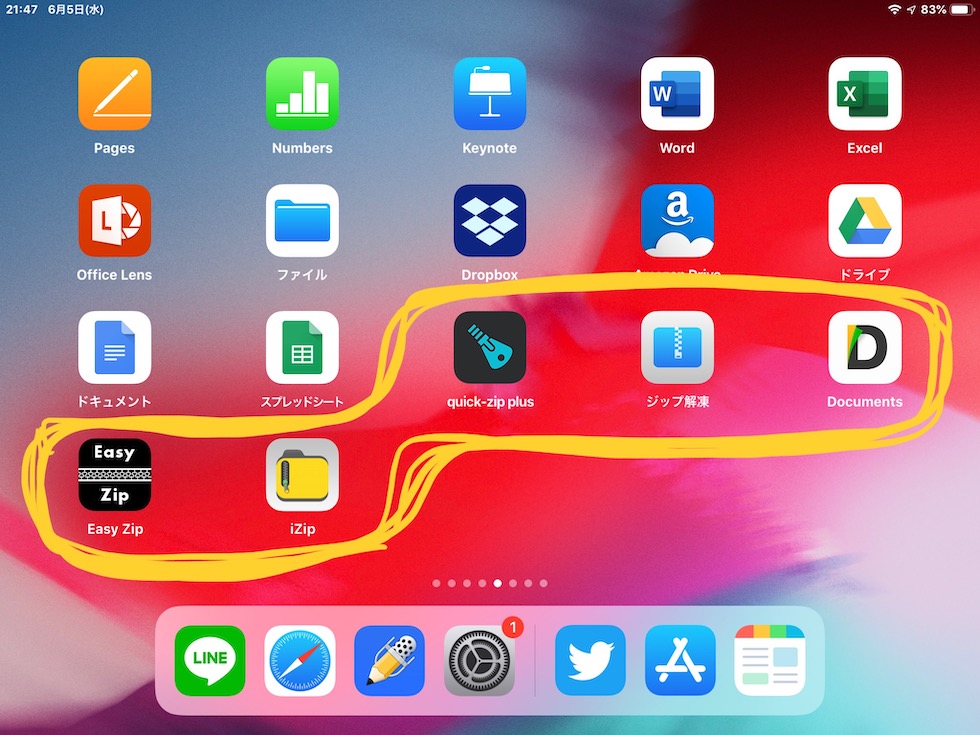
「Documents by Readdle」は次のようなポイントがありました。
[st-midasibox-intitle title=”おすすめポイント” fontawesome=”” bordercolor=”#F2D675″ color=”” bgcolor=”” borderwidth=”” borderradius=”” titleweight=”bold” myclass=””]
- 無料で使える
- デザインがシンプル
- 操作もシンプル
- パスワード付きファイルも解凍できる
- rarファイルにも対応
[/st-midasibox-intitle]
ということでこの記事では「iPadでZIPファイルを解凍圧縮したいなら無料アプリDocuments by Readdleがおすすめ!」について書いていきます。
iPad/iPhoneでZIPファイルを解凍する方法
「Documents by Readdle」を使ってiPadでzipファイルを解凍する方法について紹介していきます。
※以下「Documents by Readdle」→「Documents」とします。
ファイルの解凍は非常に簡単で次のステップでできます。
[st-midasibox-intitle title=”解凍手順” fontawesome=”” bordercolor=”#444444″ color=”” bgcolor=”” borderwidth=”” borderradius=”” titleweight=”bold” myclass=””]
[ptimeline color=”black”]
[ti label=”STEP1″ title=”ファイルをダウンロード”]ファイルをダウンロードします。[/ti]
[ti label=”STEP2″ title=”Documentsに保存”]ファイルをDocumentsに保存します。[/ti]
[ti label=”STEP3″ title=”ファイルをタップ”]解凍したいファイルをタップします。これで解凍後のファイルが生成されます。[/ti]
[/ptimeline]
[/st-midasibox-intitle]
次の4つのパターンで試しました。
- ネットからダウンロードしたファイル
- メール添付のファイル
- Google Driveからダウンロードしたファイル
- Airdropで共有したファイル
ネットからダウンロードしたZIPファイルを解凍してみる
まずはネットでzipファイルをダウンロードします。
今回はサンプルとしてワードプレスの無料テーマ「cocoon」をダウンロードして解凍してみました。
こちらがcocoonのダウンロードページです。
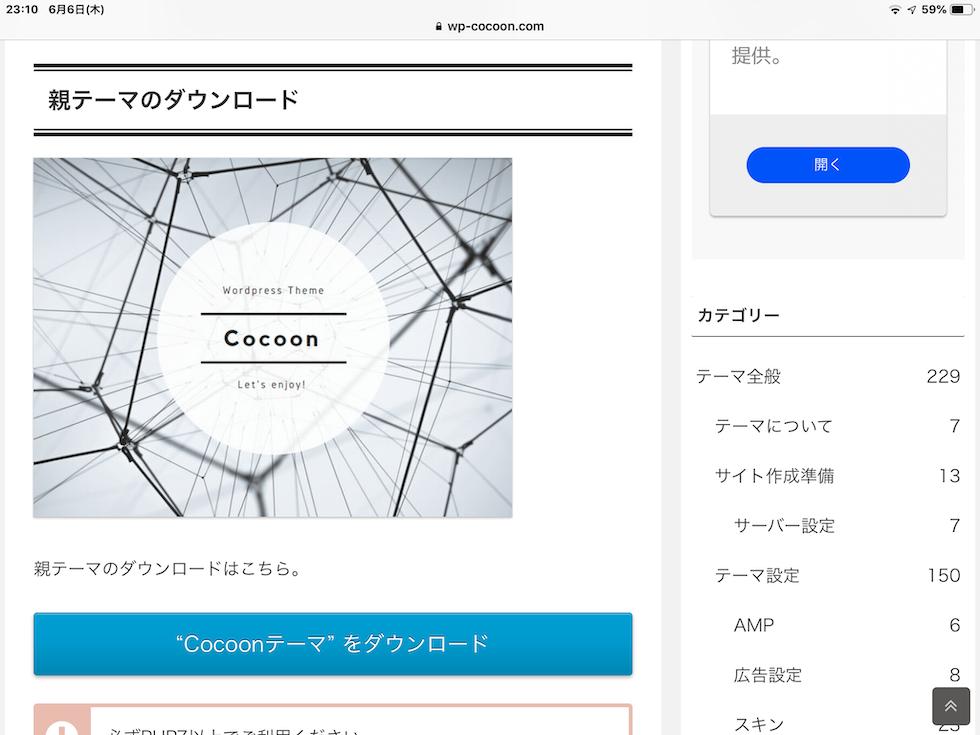
ダウンロードリンクをクリックすると次のような画面が表示されます。
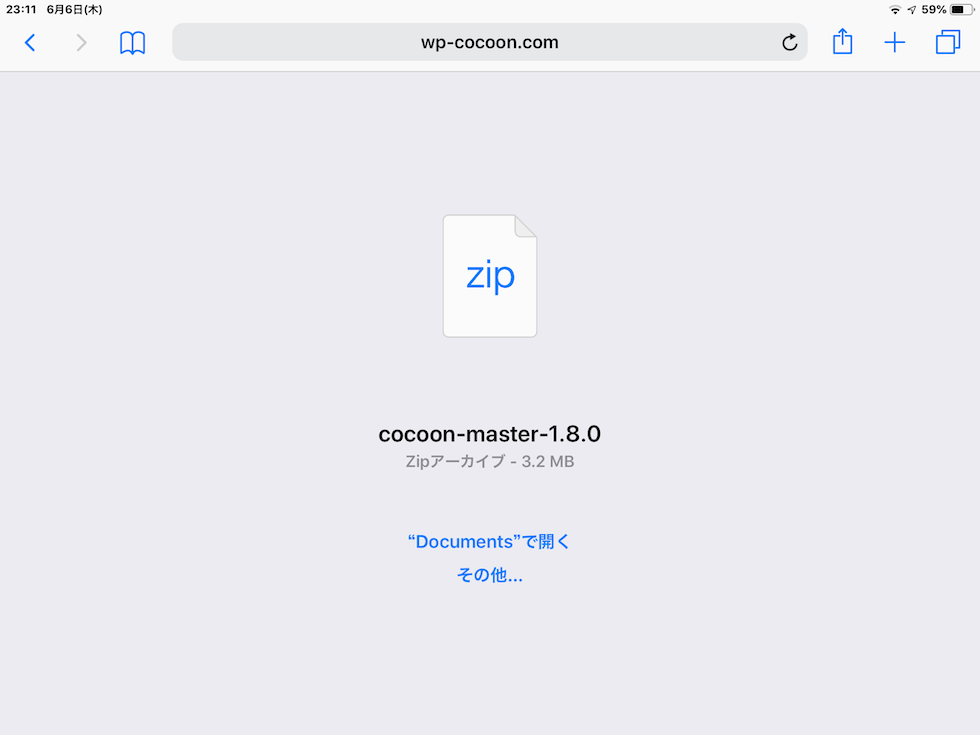
Documentsをインストールしていると”Documentsで開く”のボタンが表示されます。
このボタンをタップすると自動的にDocumentsに保存されます。

[st-midasibox title=”TIPS” fontawesome=”” bordercolor=”#ABCED8″ color=”” bgcolor=”” borderwidth=”” borderradius=”” titleweight=”bold” myclass=””]
”Documents”で開くの選択肢が表示されない場合は、「その他…」から選択することで保存することができます。
[/st-midasibox]
ZIPファイルをタップするだけで解凍することができます。
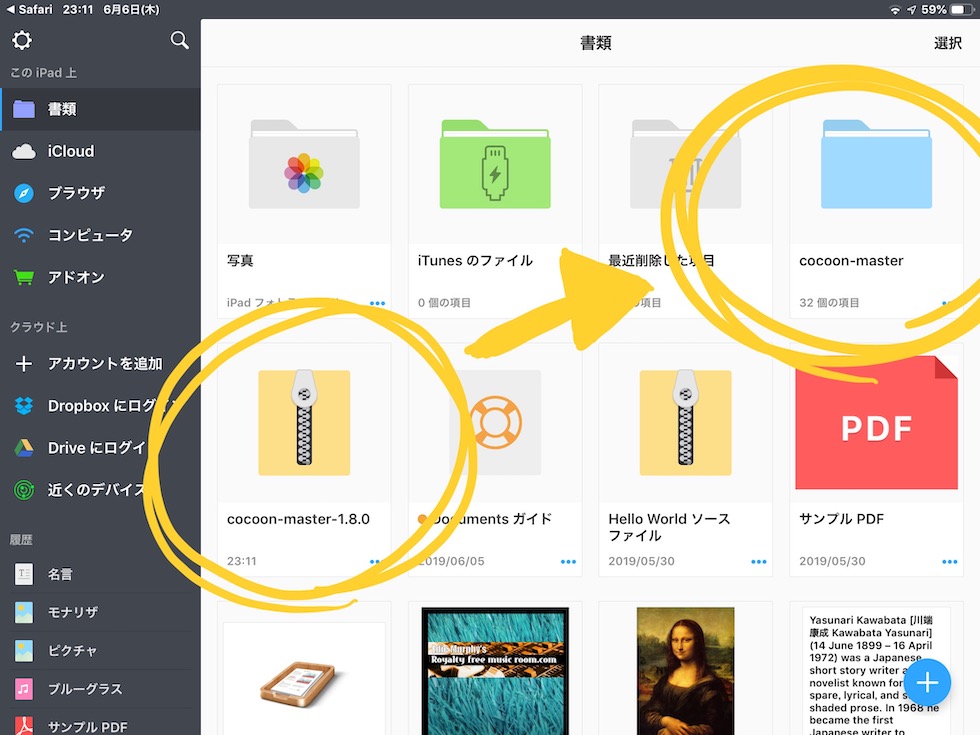
[st-kaiwa1 r]すごく簡単で便利です[/st-kaiwa1]
メール添付のZIPファイルを解凍してみる
次にメール添付のZIPファイルを解凍する方法について紹介します。
[st-kaiwa1 r]このパターンが一番多いね[/st-kaiwa1]
今回はGmailでの操作をしてみます。
まずはPCでzipファイルを作り、メール添付で送ります。
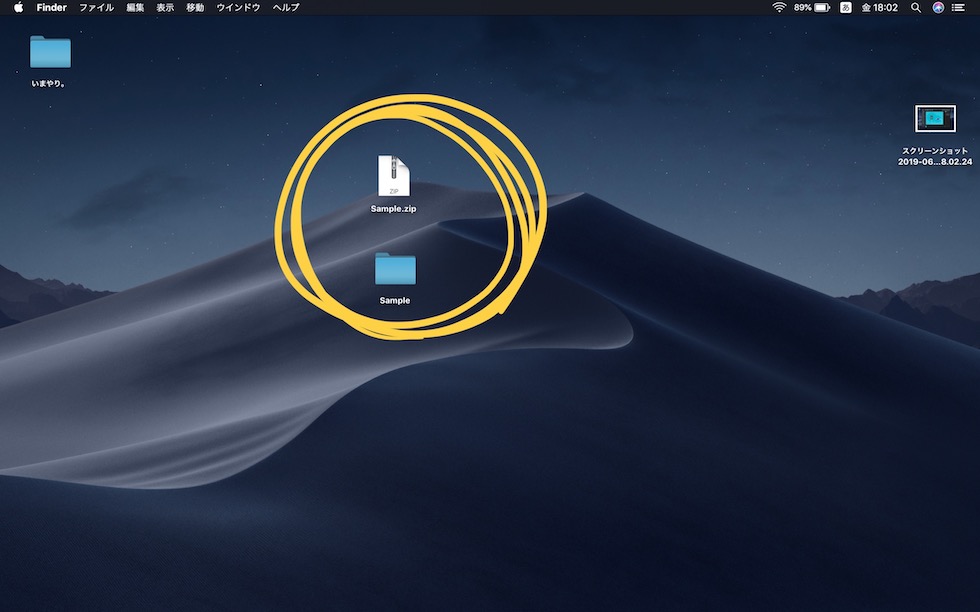
iPadからGmailアプリを起動してメールをチェック。
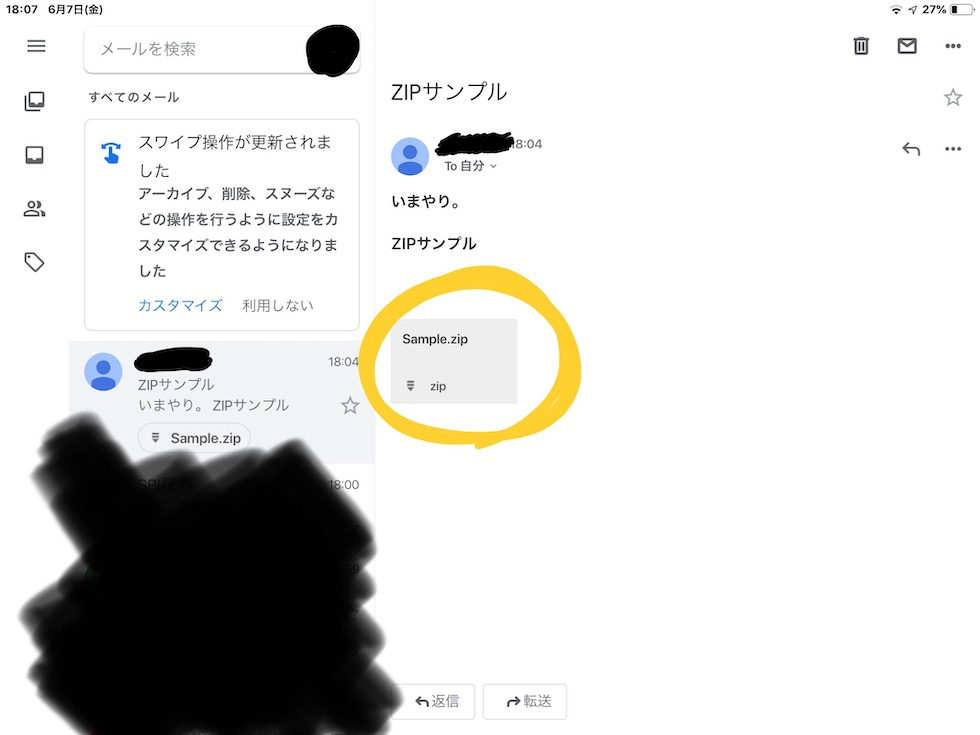
添付ファイルをタップし操作画面を表示します。
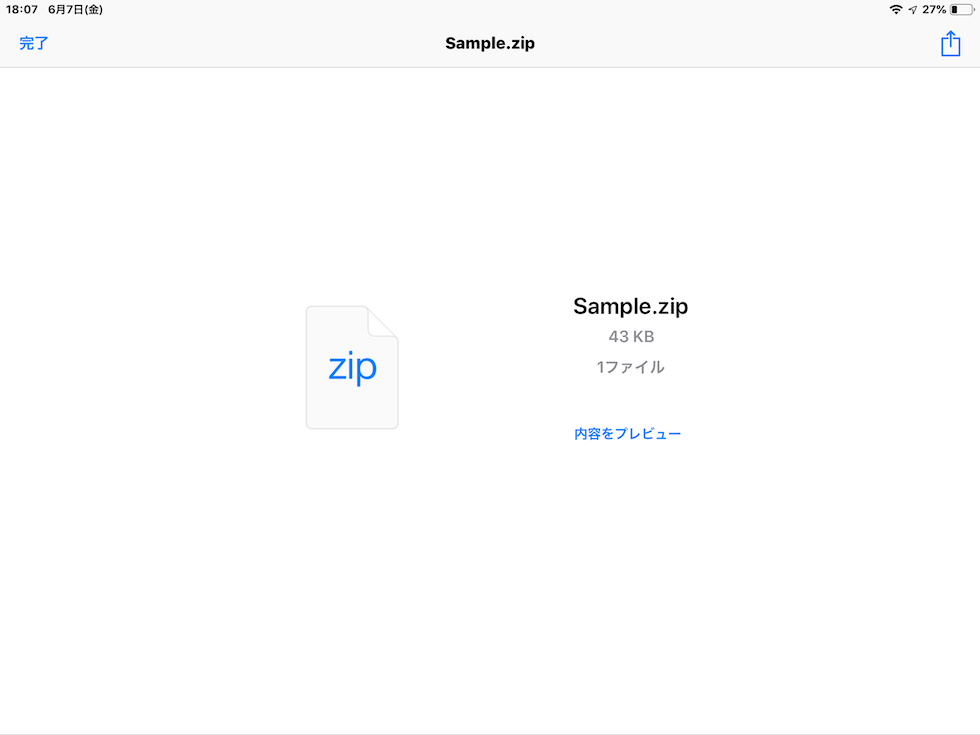
右上の矢印マークをタップして「Documentsにコピー」を選択します。
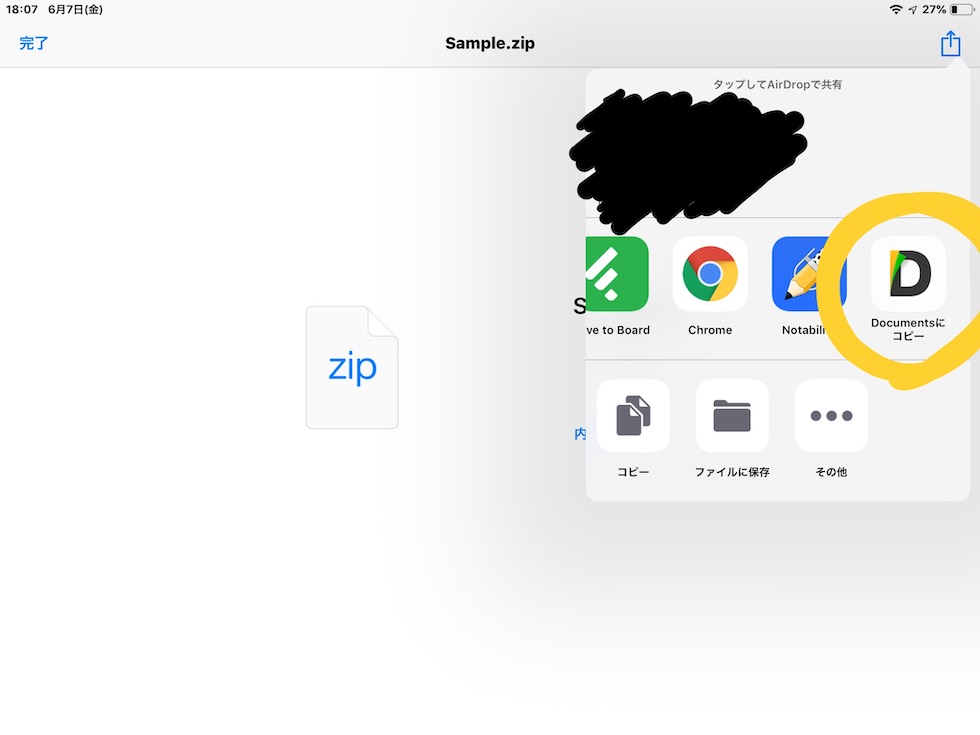
Documentsが立ち上がり、「保存しました」のポップアップが表示されます。
保存ができたら、あとはファイルをタップして解凍すれば完了です。
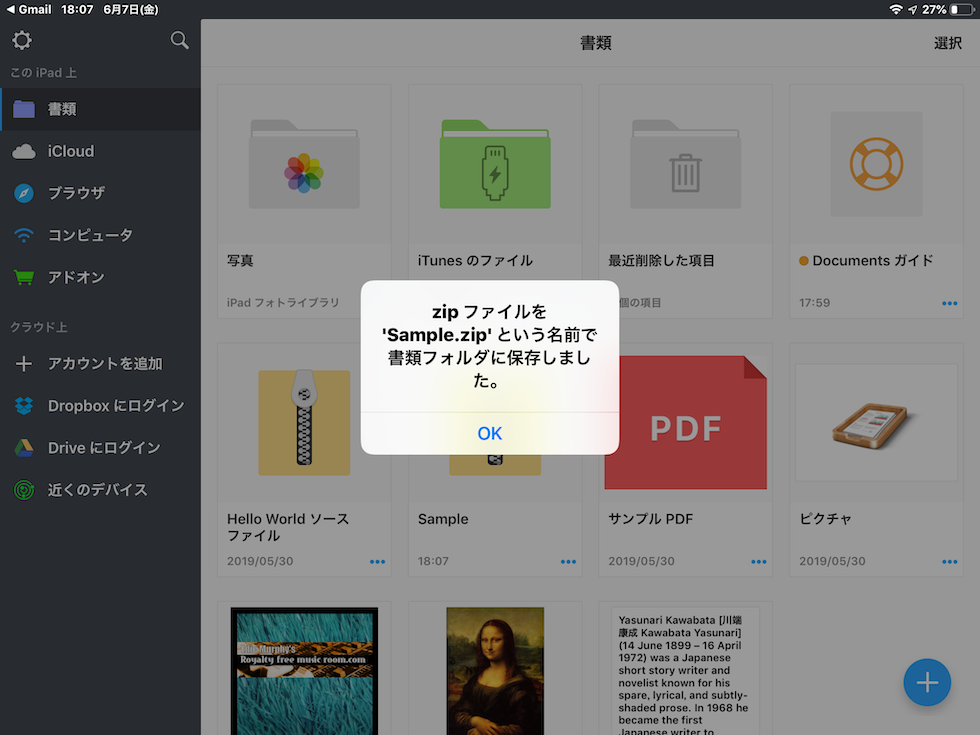
[st-kaiwa1 r]メール添付のファイルがサッと解凍できるようになったので、かなり作業が捗ります[/st-kaiwa1]
Gドライブで共有したZIPファイルを解凍してみる
僕の会社ではGsuiteというGoogleの会社向けサービスを導入ているため、ファイルの共有にはグーグルドライブを使うことが多いです。
ということで今回はグーグルドライブで共有されたzipファイルを扱う方法も紹介します。
まずグーグルドライブのアプリを起動し、zipファイルをタップします。
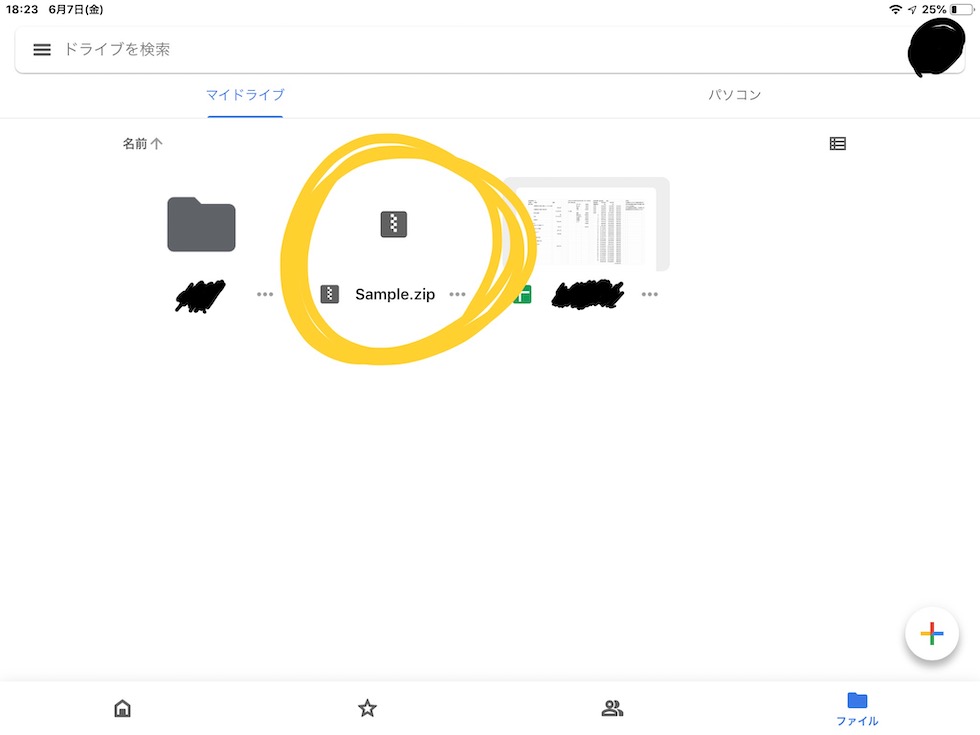
右上の「・・・」をタップします。
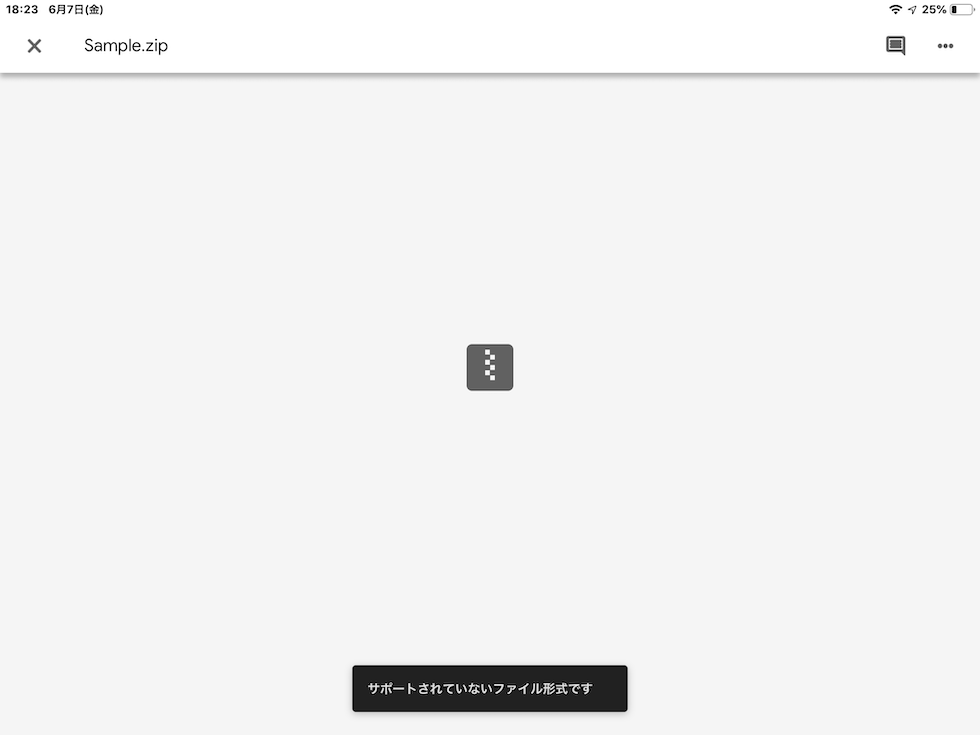
アプリで開くを選択します。
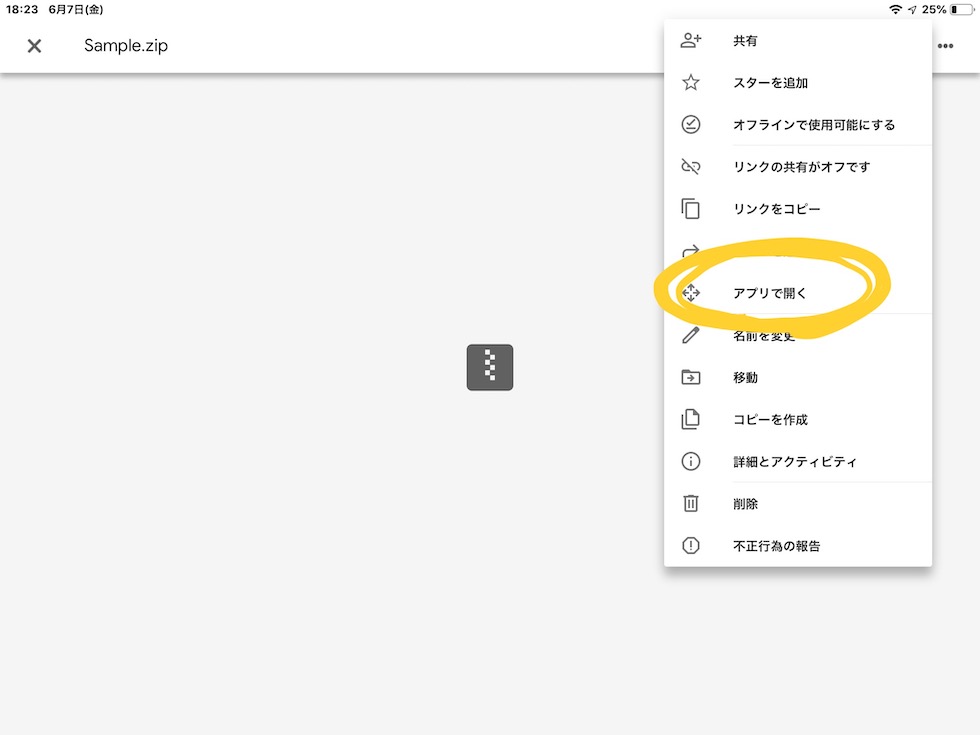
「Documentsにコピー」を選択すると自動的にDocumentsに保存されます。
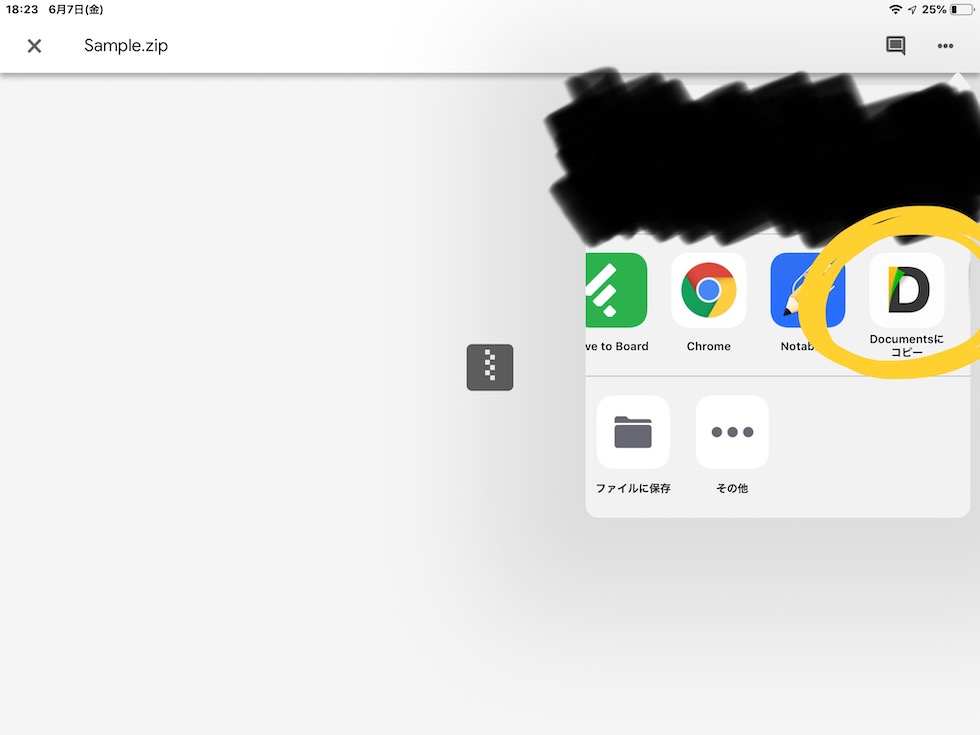
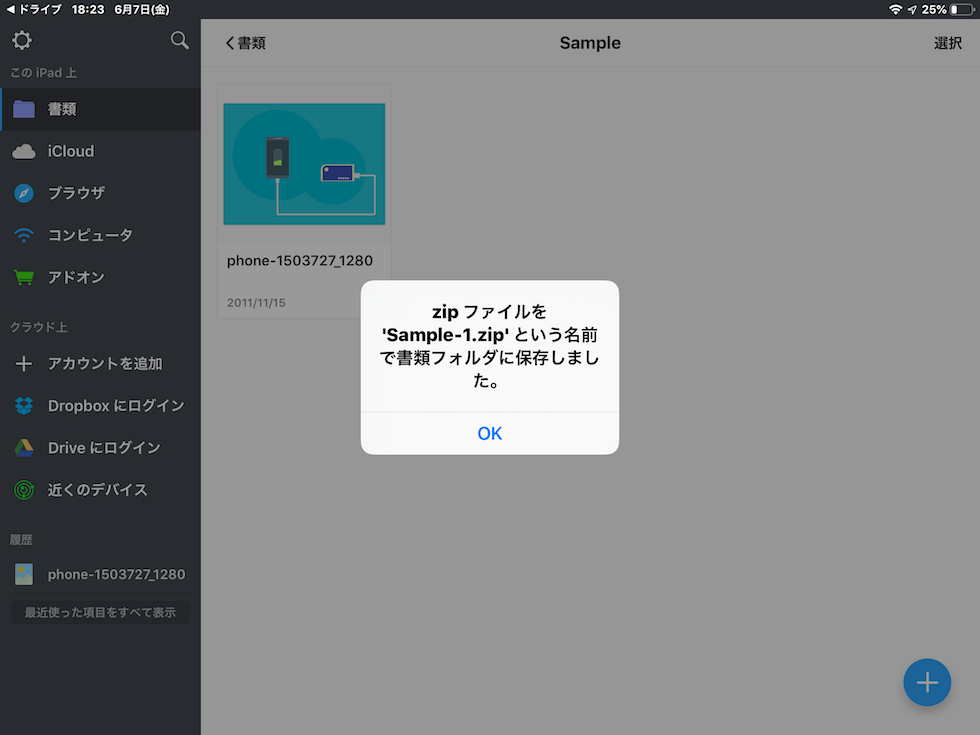
Documentsに保存された後は同じようにタップすれば解凍できます。
[st-midasibox title=”TIPS” fontawesome=”” bordercolor=”#ABCED8″ color=”” bgcolor=”” borderwidth=”” borderradius=”” titleweight=”bold” myclass=””]
会社によってはSharepointやBoxなどでファイル共有をしていると思いますが、基本的にどれも同じ方法でDocumentsに保存すれば解凍することができます。
[/st-midasibox]
AirDropで共有したZIPファイルを解凍してみる
僕はMacbook、iPad、iPhoneとApple製品使いなのでファイル共有はAirdropを使うことが多いです。
zipファイルをAirdropで共有するとどこに保存するかを選択するポップアップが表示されます。
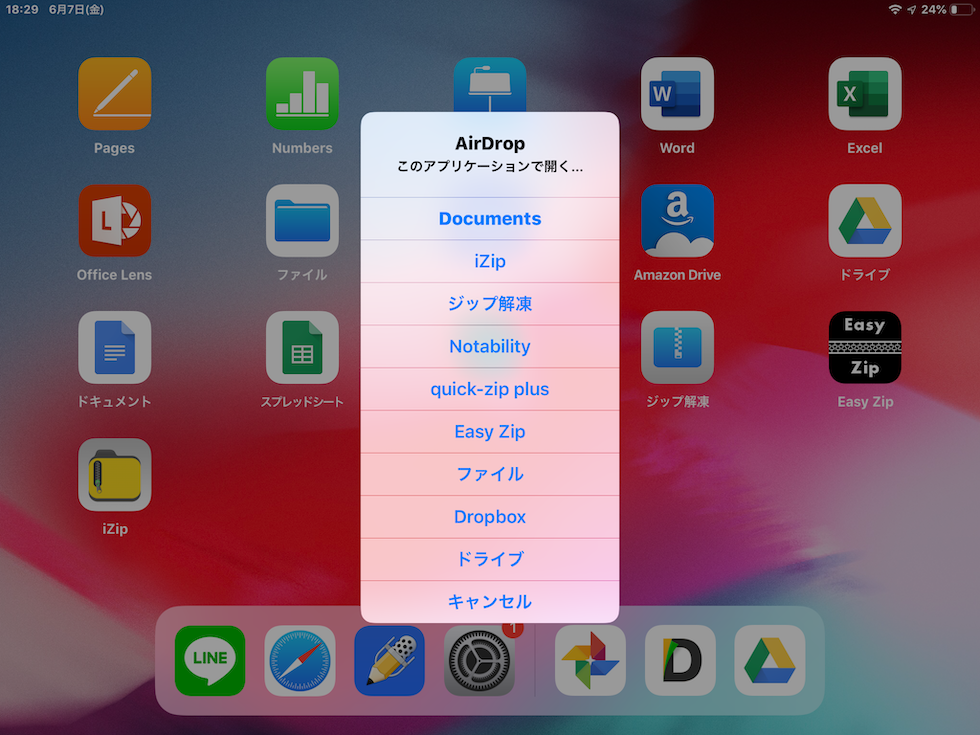
Documentsを選択することで、Documentsに保存がされるのであとはタップして解凍するだけです。
[st-kaiwa1 r]タップだけで解凍できるのがとにかく便利[/st-kaiwa1]
iPad/iPhoneでファイルを圧縮する方法
次にDocumentsを使ってファイルを圧縮する方法を紹介します。
[st-midasibox-intitle title=”圧縮手順” fontawesome=”” bordercolor=”#444444″ color=”” bgcolor=”” borderwidth=”” borderradius=”” titleweight=”bold” myclass=””]
[ptimeline color=”black”]
[ti label=”STEP1″ title=”ファイルをDocumentsに保存”]圧縮したいファイルをDocumentsに保存します。[/ti]
[ti label=”STEP2″ title=”zip圧縮を選択”]メニューからzip圧縮を選択します。[/ti]
[/ptimeline]
[/st-midasibox-intitle]
圧縮したいファイルのアイコンの右下にある「・・・」をタップします。
zip圧縮の項目をタップします。
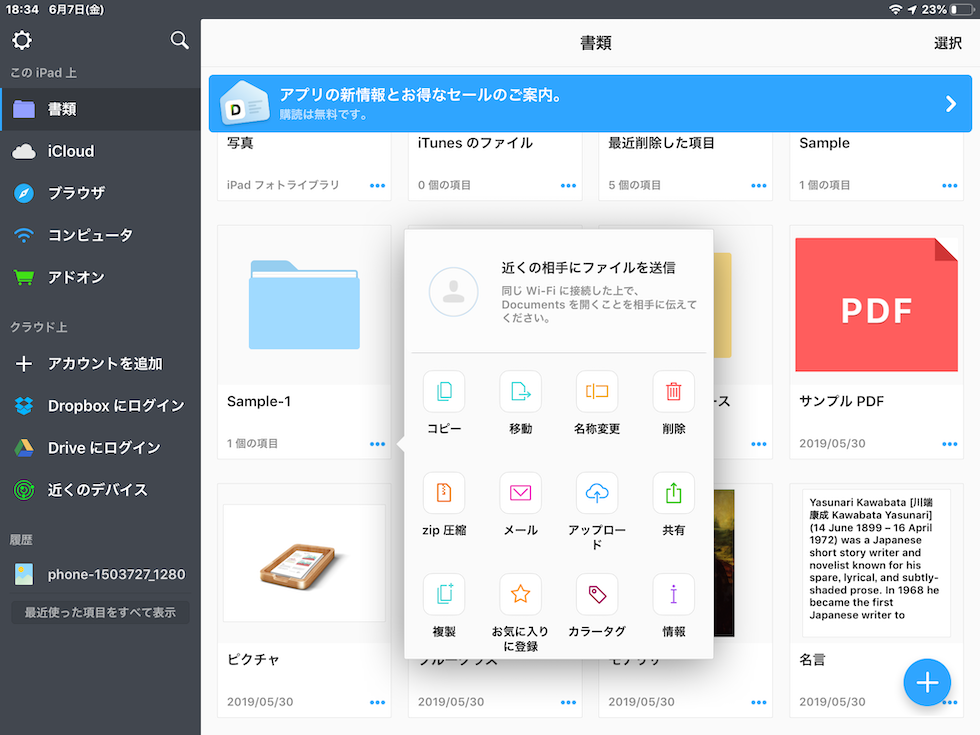
同名別ファイルでzip化されます。
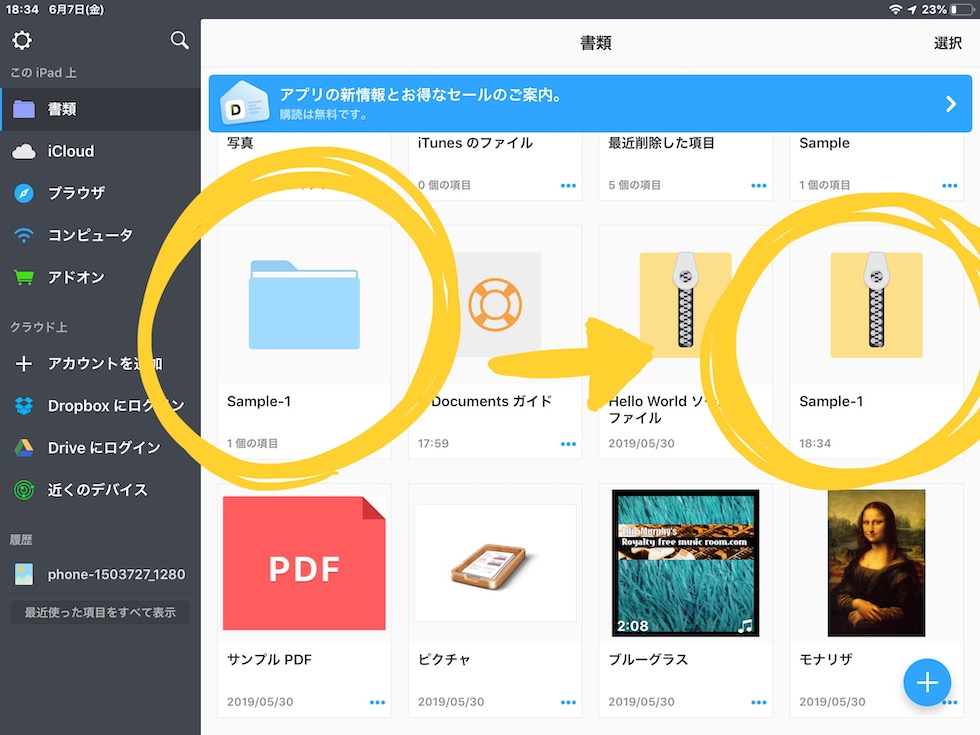
[st-kaiwa1 r]あとはメールに添付したり、GドライブにおいたりすればOKです[/st-kaiwa1]
複数ファイルをまとめて圧縮する方法
右上の「選択」をタップしたあと、圧縮したいファイルを選択していきます。
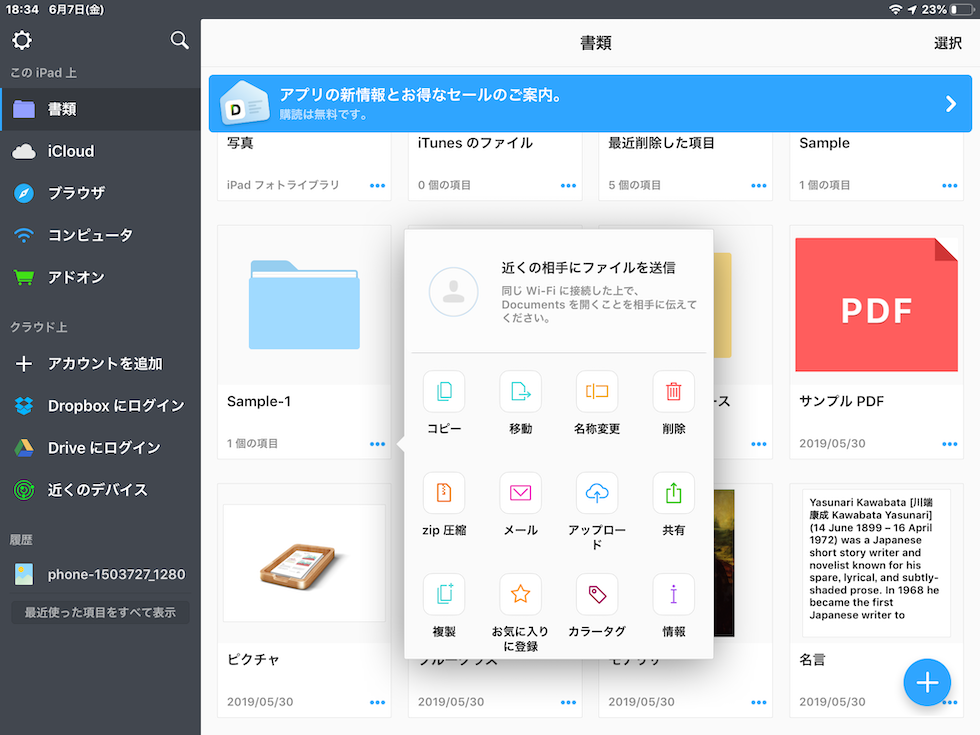
選択ができたら画面左のメニューにある「zip圧縮」をタップします。
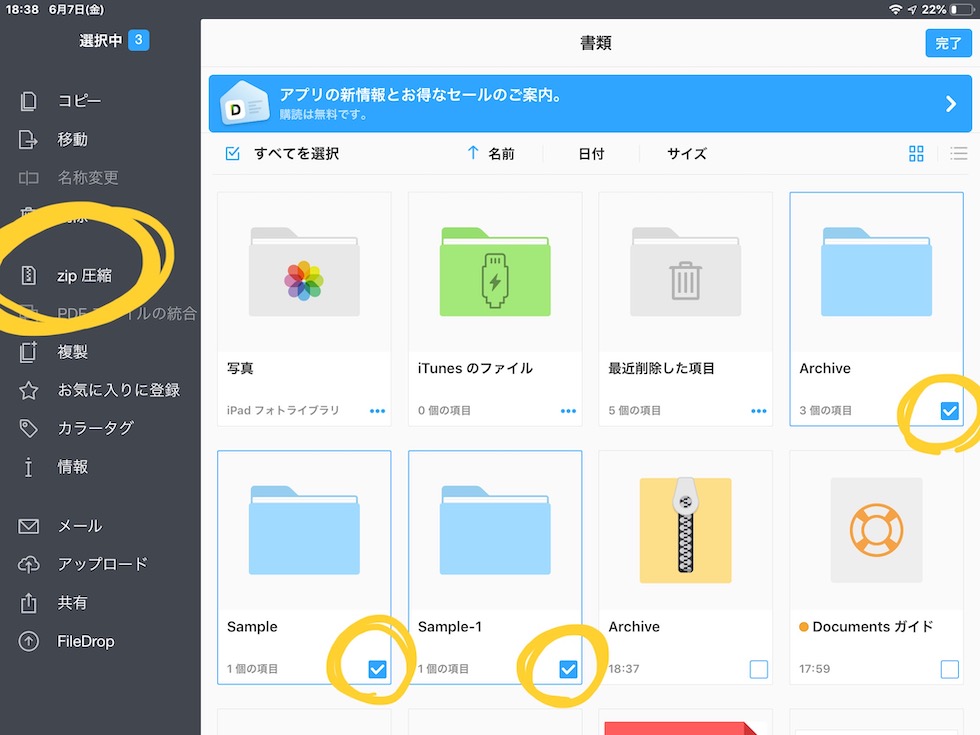
これで圧縮すると複数ファイルをまとめて1つのzipファイルにすることができます。
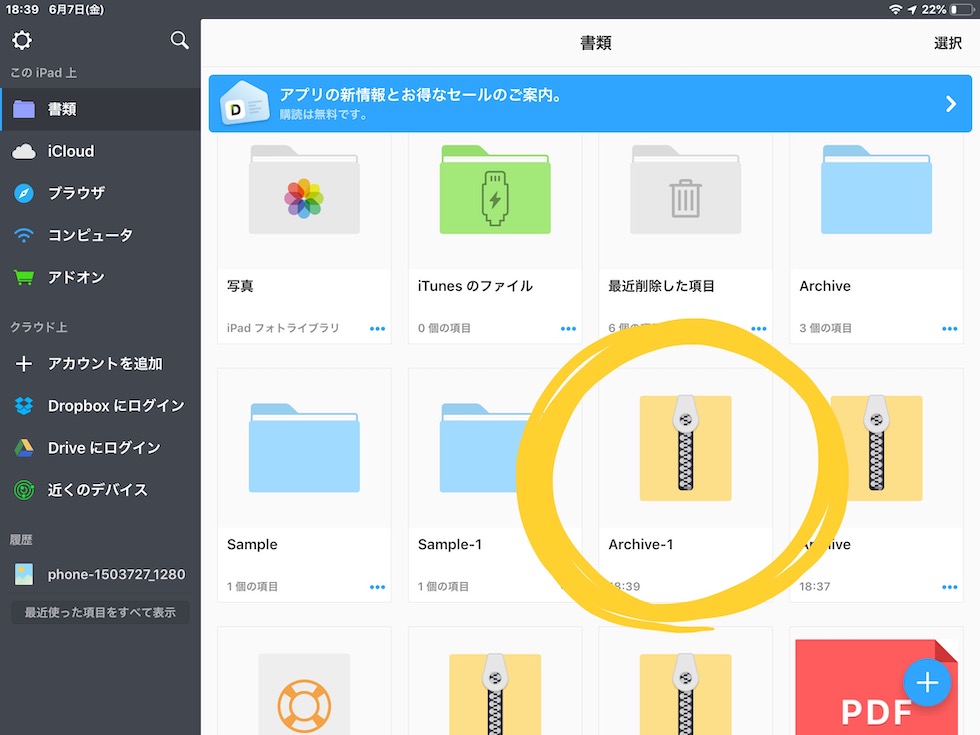
しっかりと3フォルダがzip化されています。
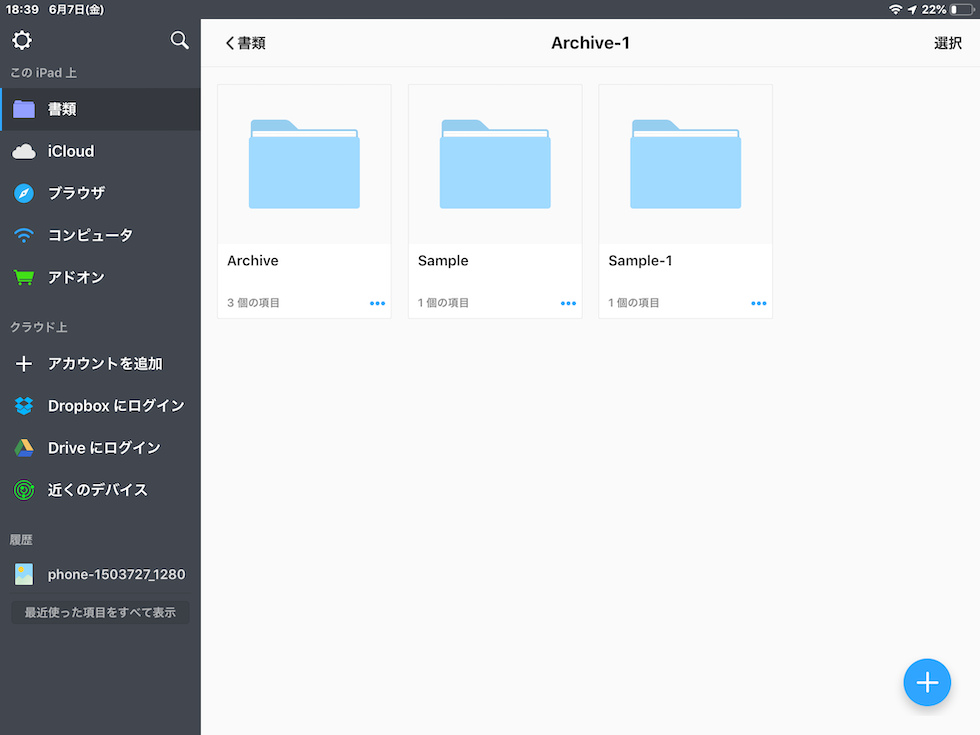
Documents by Readdleならrarファイルも解凍できる
これまでzipファイルの解凍・圧縮を紹介してきましたが、Documentsはrar形式のファイルも扱うことができます。
漫画とか本のファイル圧縮に使われるフォーマットですね。
自炊して電子本を作るときもこのフォーマットで作成すると思います。
こちらも同じようにファイルをタップすることで解凍することができます。
まとめ|iPhone/iPadでzipファイルを使うならDocumentsがおすすめ
この記事では「iPadでZIPファイルを解凍圧縮したいなら無料アプリDocuments by Readdleがおすすめ!」について書きました。
ios13からは純正のファイルアプリでもzipが扱えるようになりましたが、それでもDocumentsを使うメリットがあると思います。
[st-midasibox-intitle title=”おすすめポイント” fontawesome=”” bordercolor=”#F2D675″ color=”” bgcolor=”” borderwidth=”” borderradius=”” titleweight=”bold” myclass=””]
- 無料で使える
- デザインがシンプル
- 操作もシンプル
- パスワード付きファイルも解凍できる
- rarファイルにも対応
[/st-midasibox-intitle]
他のアプリに比べて、かなり使いやすいので使ってみてください。
以上、いまやり。(@imayari_orz)でした。







