※商品PRを含む記事です。当メディアではAmazonアソシエイト、楽天アフィリエイト等の各種アフィリエイトプログラムに参加しています。
こんにちは、いまやり(@imayari_orz)です。
Davinci Resolveで調整クリップ(調整レイヤー)って使っていますか?
Davinci Resolve16から追加になった機能のようですが、僕は最近使い始めました。
これがすごく便利でもっと早く知っておけばよかったなって思ってます。
複数のクリップにまとめてエフェクトなどの効果をかけられるクリップで、Photoshopのレイヤーのようなイメージです。
PremierProやFinalCutProXなどでは調整レイヤーと呼ばれています。
調整クリップにはこのようなメリットがあります。
- いくつか/全てのクリップに同じエフェクトをかけられる
- いくつか/全てのクリップにまとめてLutを当てられる
- 自作したトランジションなどを簡単に使える
たとえば、作成した映像に後からノイズを加えて古い映画っぽい映像にする場合、今までは1つ1つクリップごとにエフェクトをかけていました。
それが調整クリップを使うことで全てのクリップにまとめてエフェクトをかけることができます。
 いまやり
いまやりコレは画期的!!
この記事ではこんな便利な調整クリップの使い方を紹介していきます。
コレまで使ったことなかった人はぜひ使ってみてください。
Writer
いまやり
imayari
1995年生まれ26歳。
SEとして働きながらガジェット・カメラを中心に好きなモノの情報を発信するブログ「imayari」を執筆。
動画編集ソフトはFCPX、Davinci Resolve、PremierProを使いましたが今はDavinciに落ち着いています。
Davinci Resolve17での調整クリップの使い方
Davinci Resolve17の画面を使いながら調整クリップの当て方とエディットページ、カラーページでの活用方法について紹介します。
調整クリップの当て方
調整クリップはエフェクトから使うことができます。
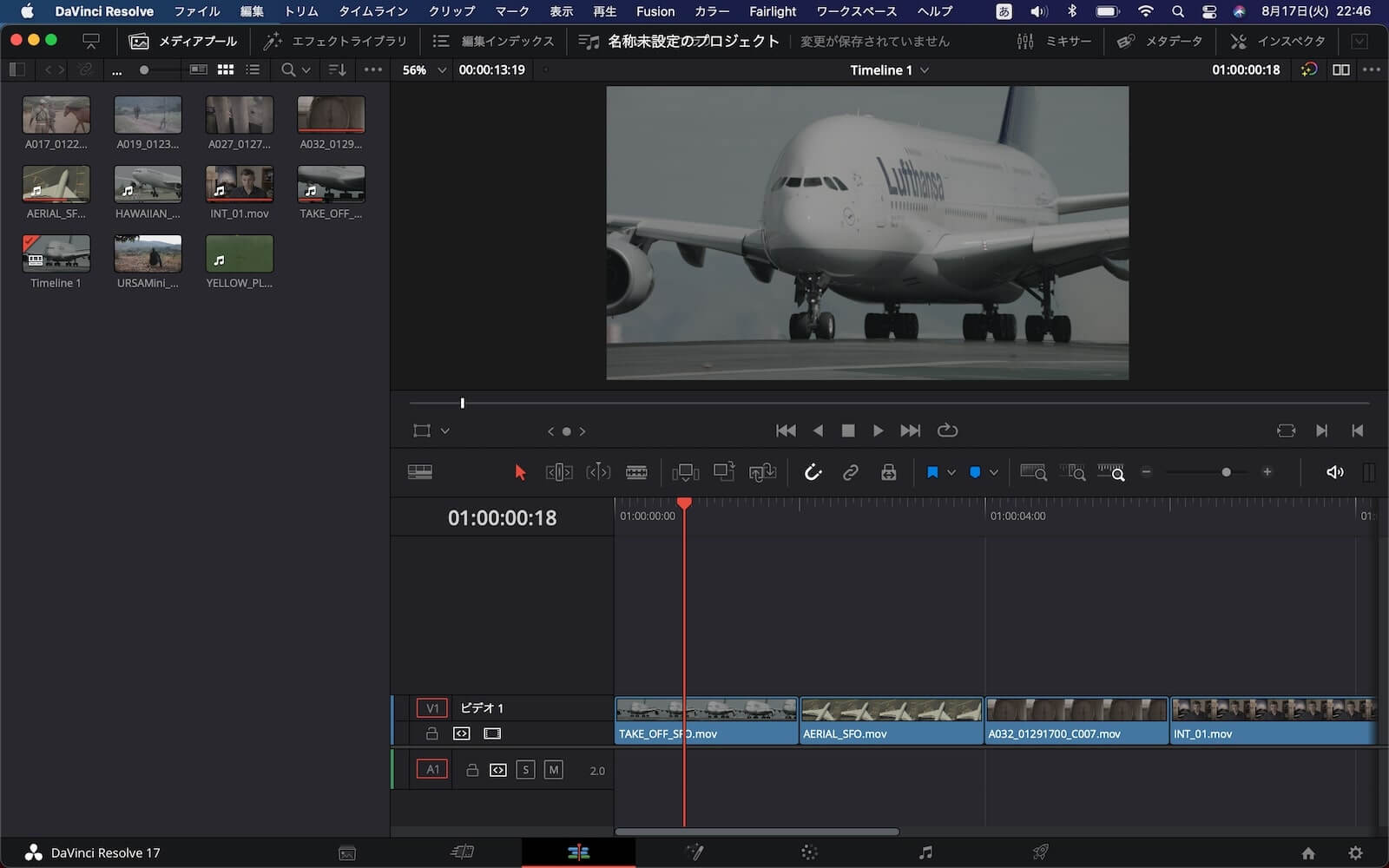
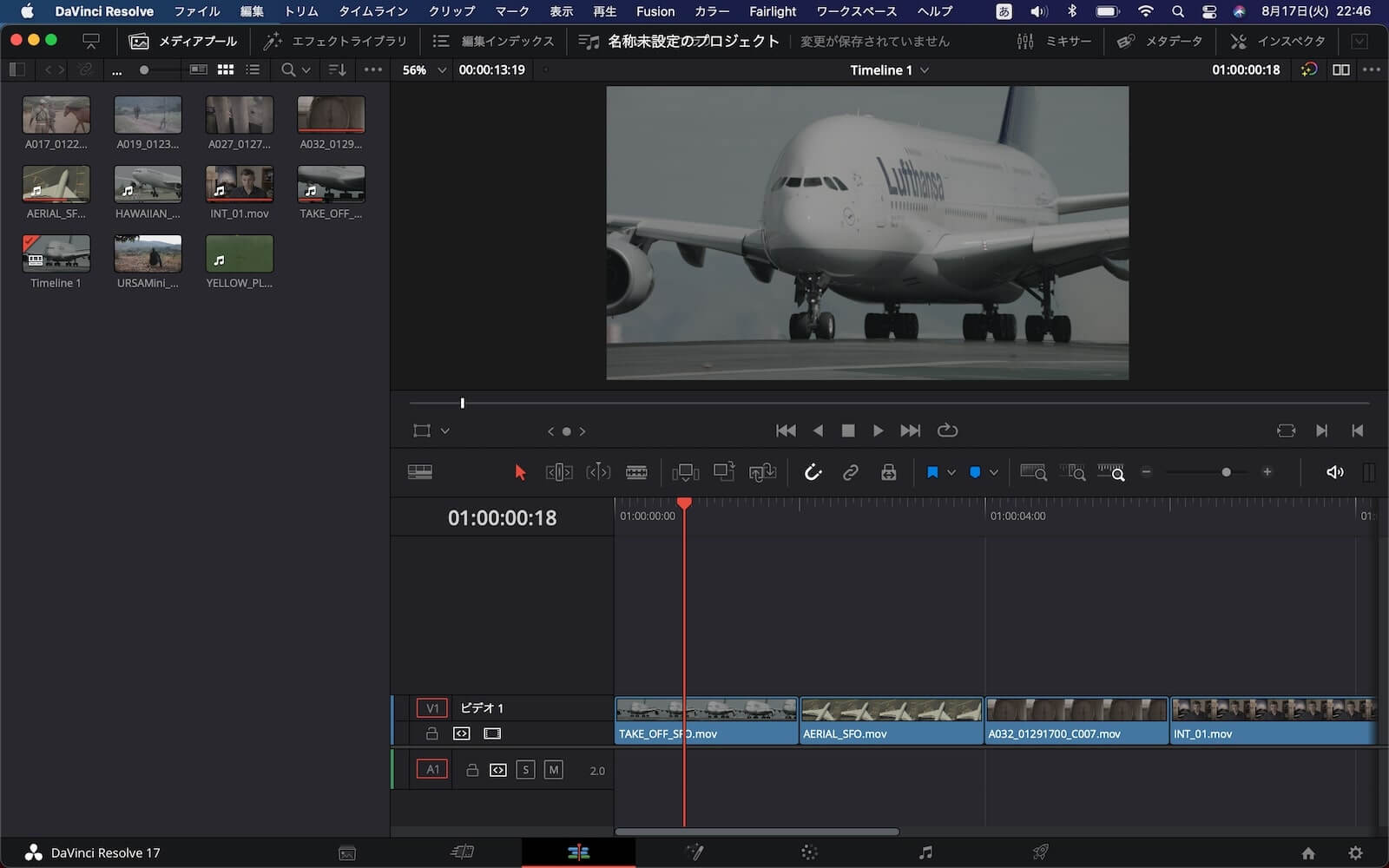
Davinci Resolveを起動したらエディットページを開きます。
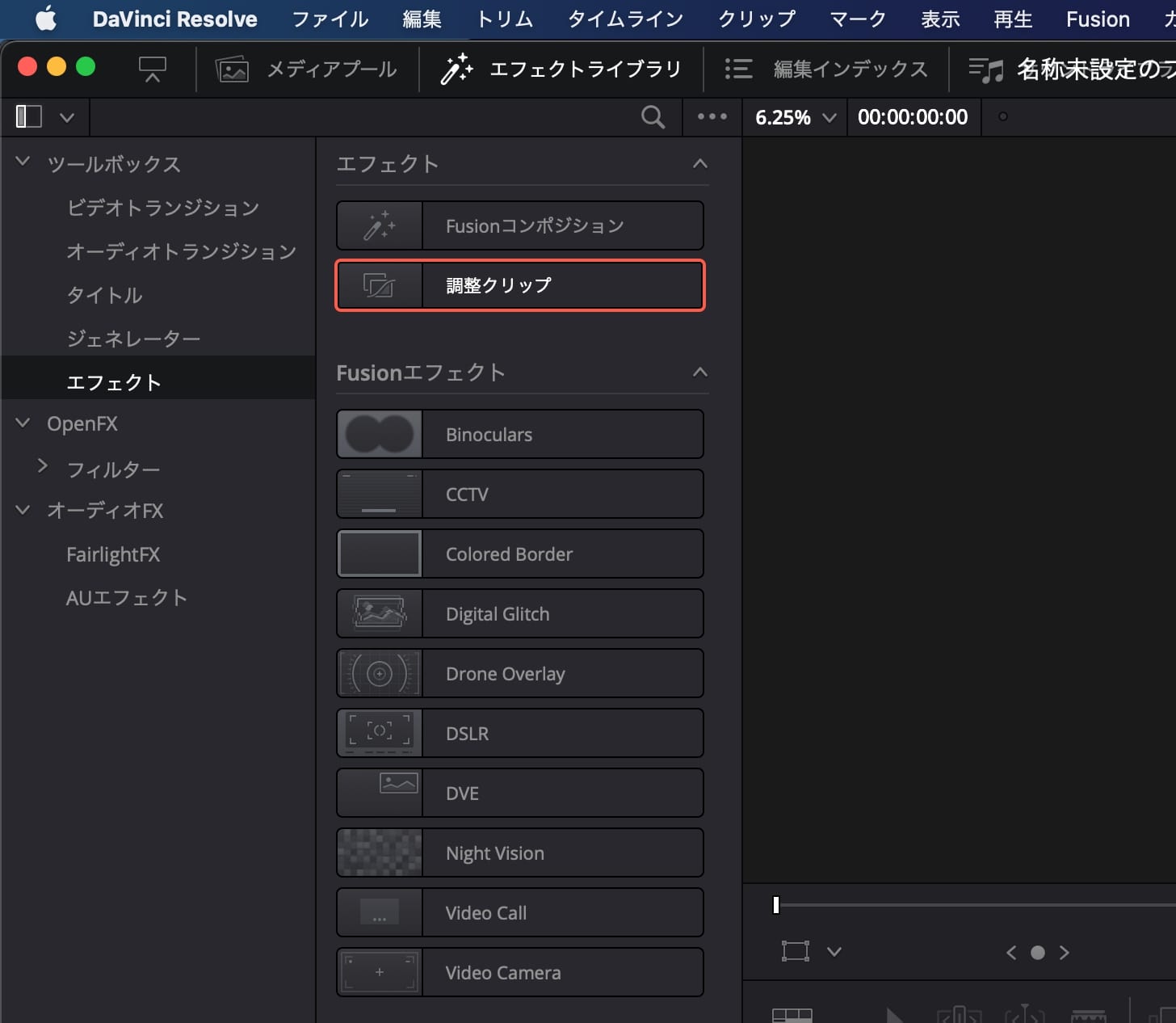
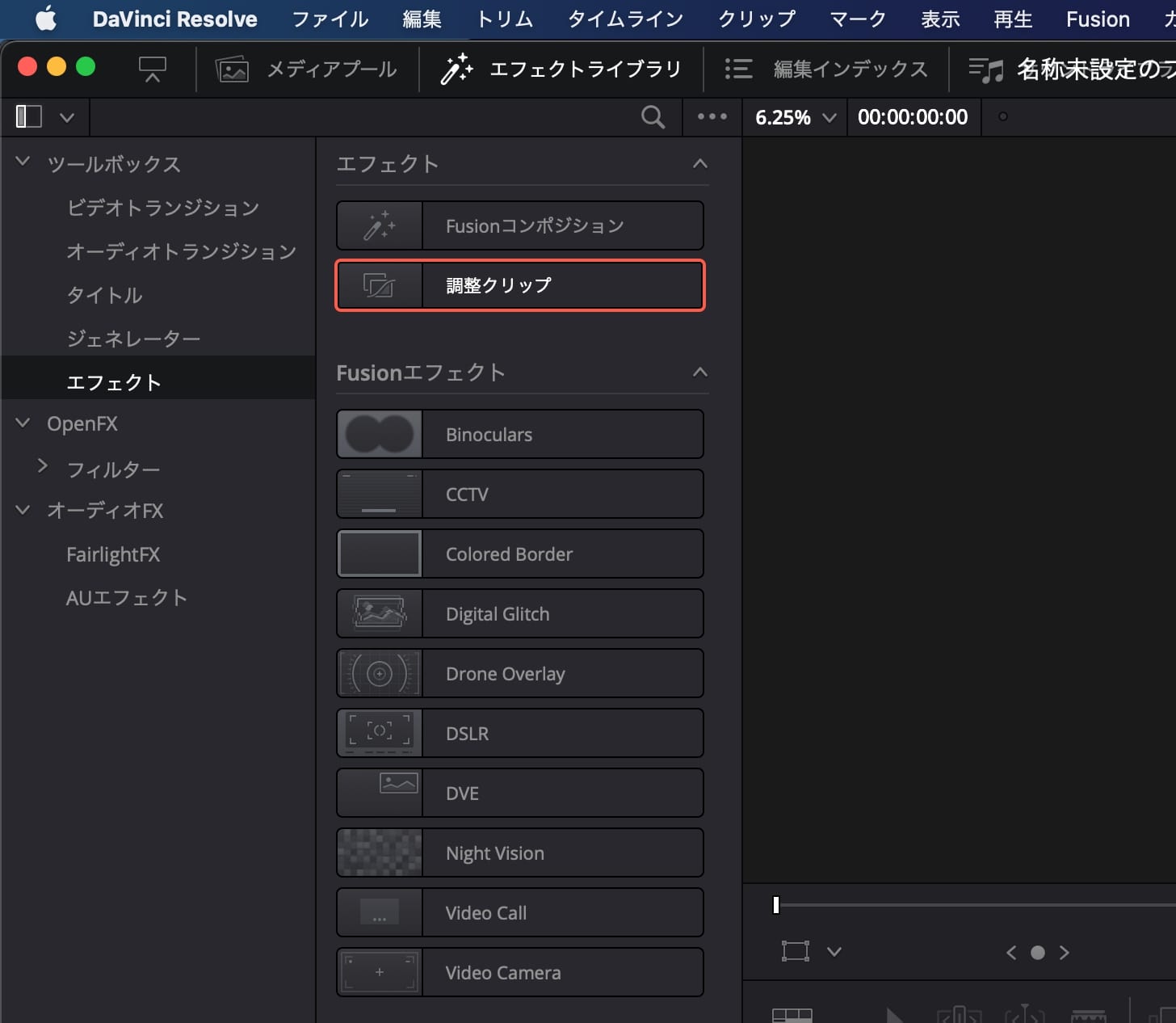
「エフェクトライブラリ」→「エフェクト」→「調整クリップ」からタイムラインに調整クリップを追加します。
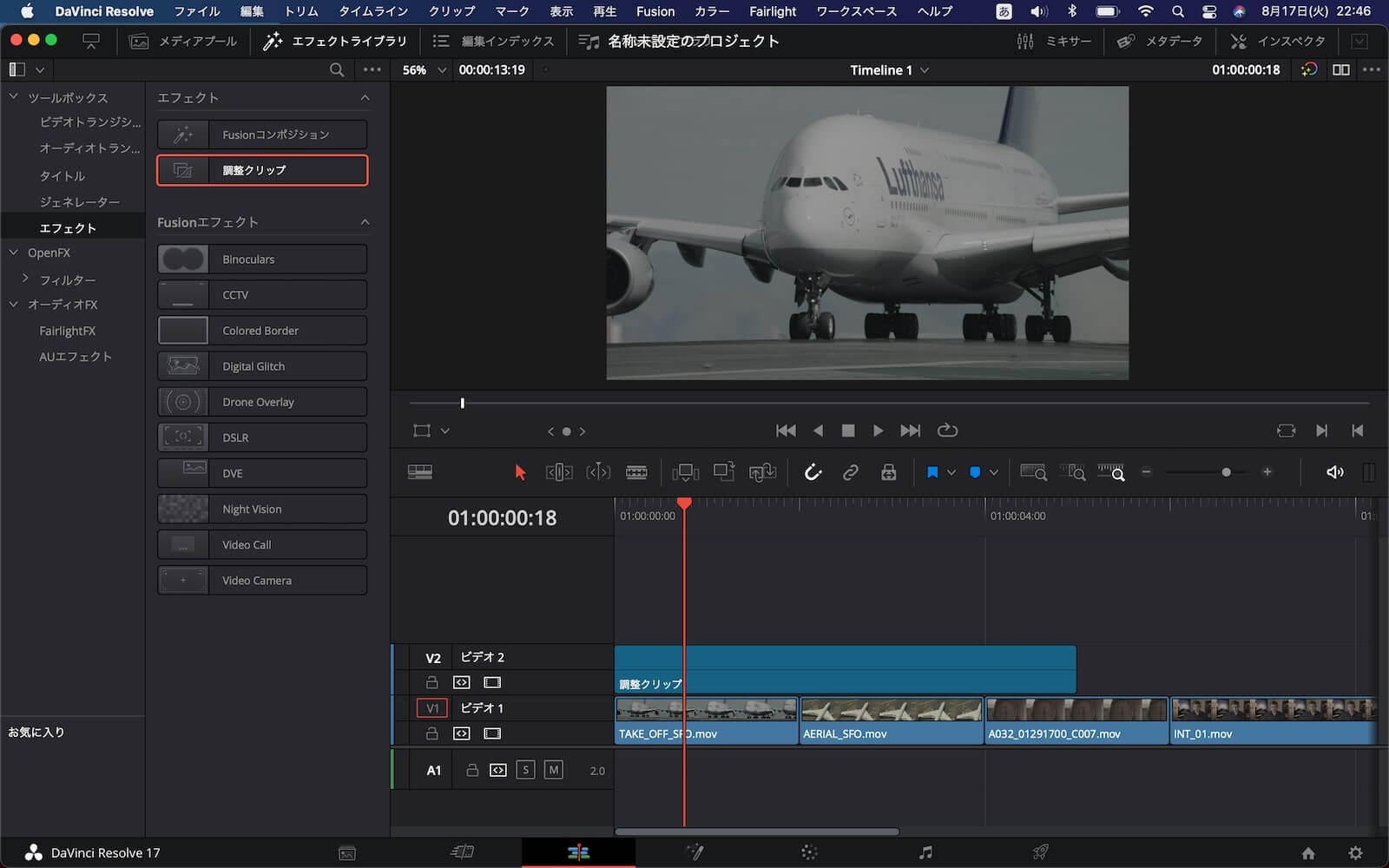
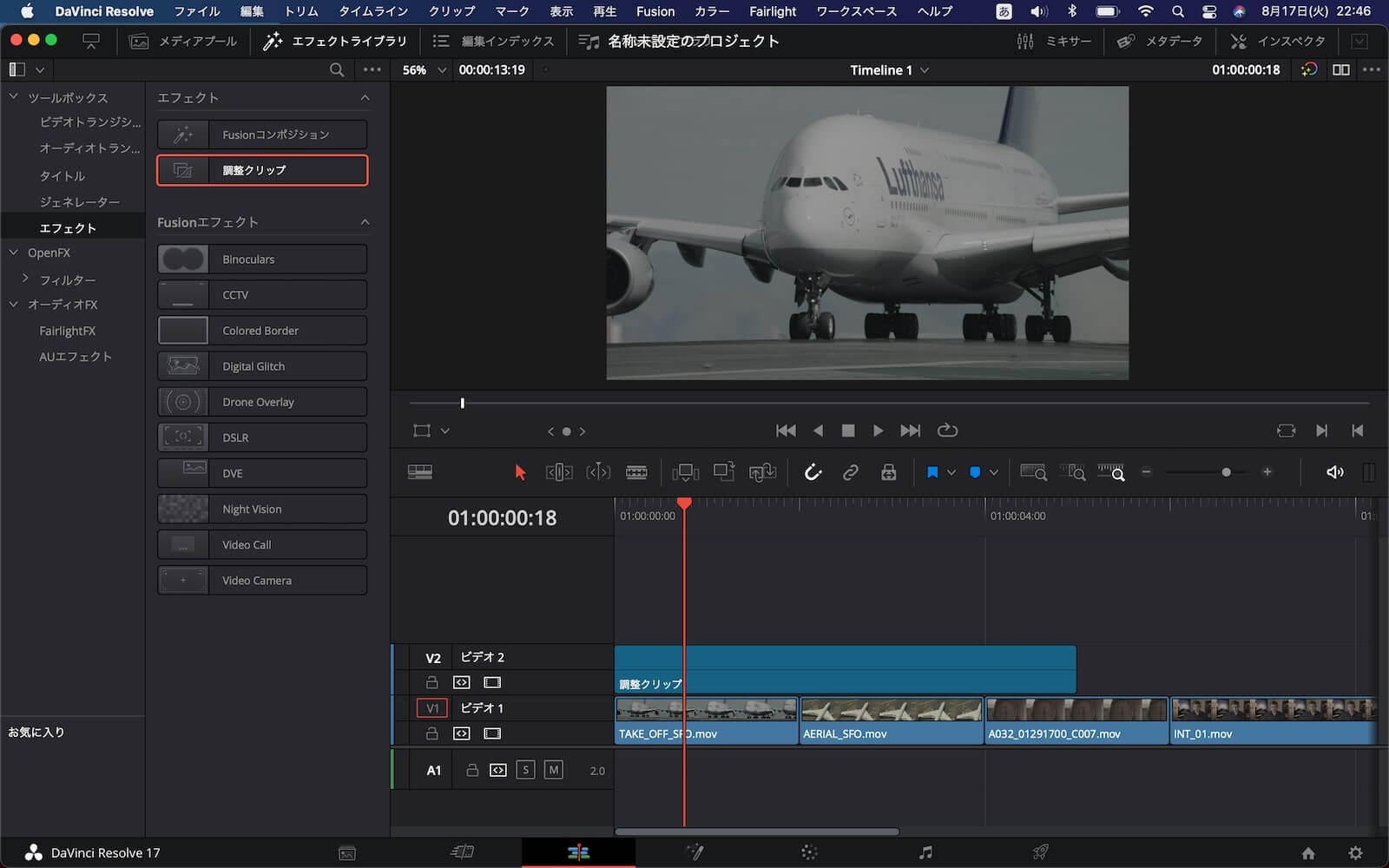
追加した調整クリップをどのクリップに適用するかを決めます。
他のクリップと同じようにカーソルで好きな長さに調整することができます。
調整クリップは透明なレイヤーなのでタイムラインに追加しても何かしらエフェクトなどを当てない限り映像に変化はありません。
次のステップでエフェクトやLutを当てて調整レイヤーを活用していきます。
エディットページでの調整クリップの活用方法
エディットページでは主にクリップにエフェクトやフィルターをかける際に調整クリップを使用します。
ビネットやフィルムグレインなどエフェクト、グレインやダメージなどのフィルターを調整クリップにかけることで、好きなクリップにまとめて適用することができます。
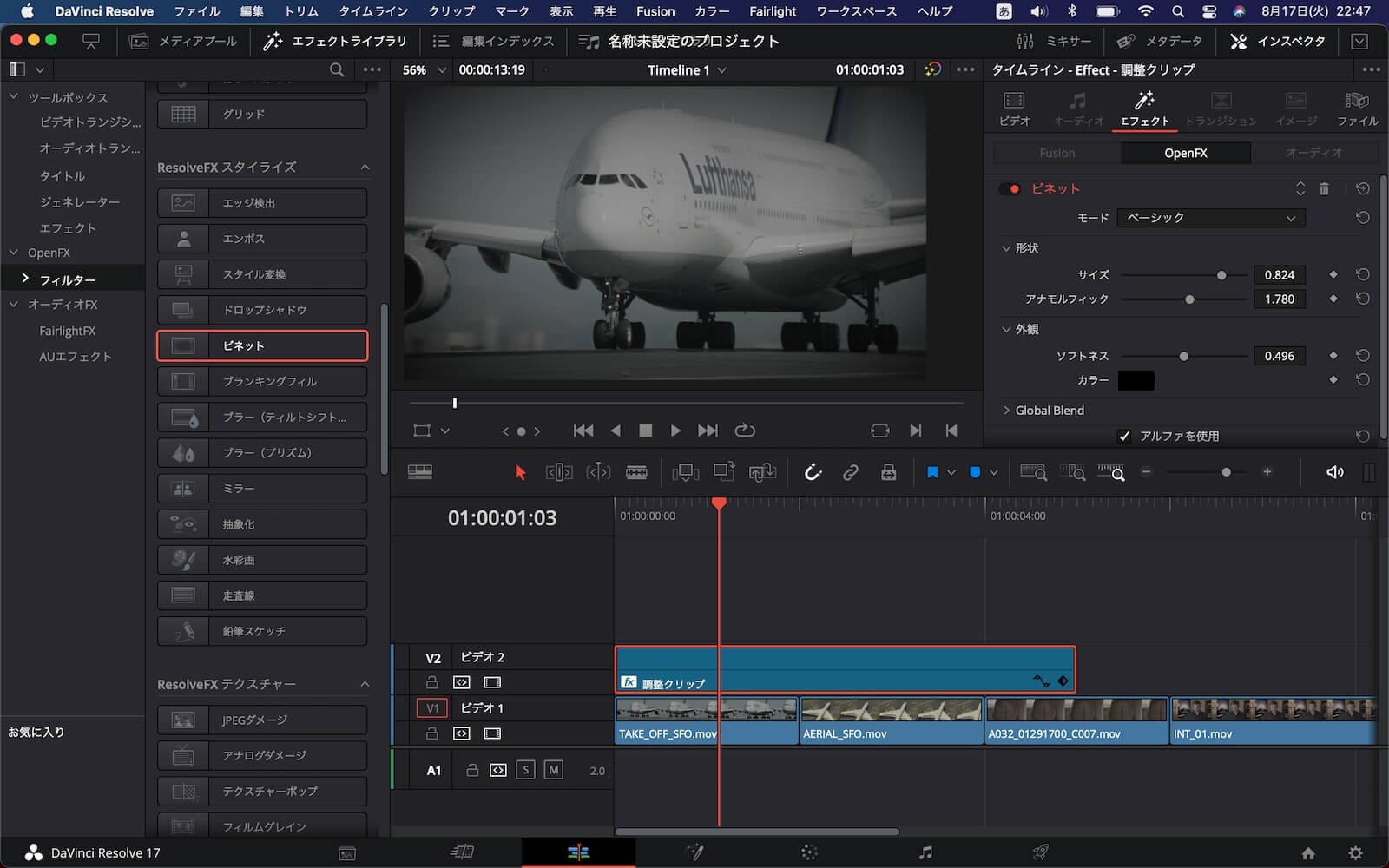
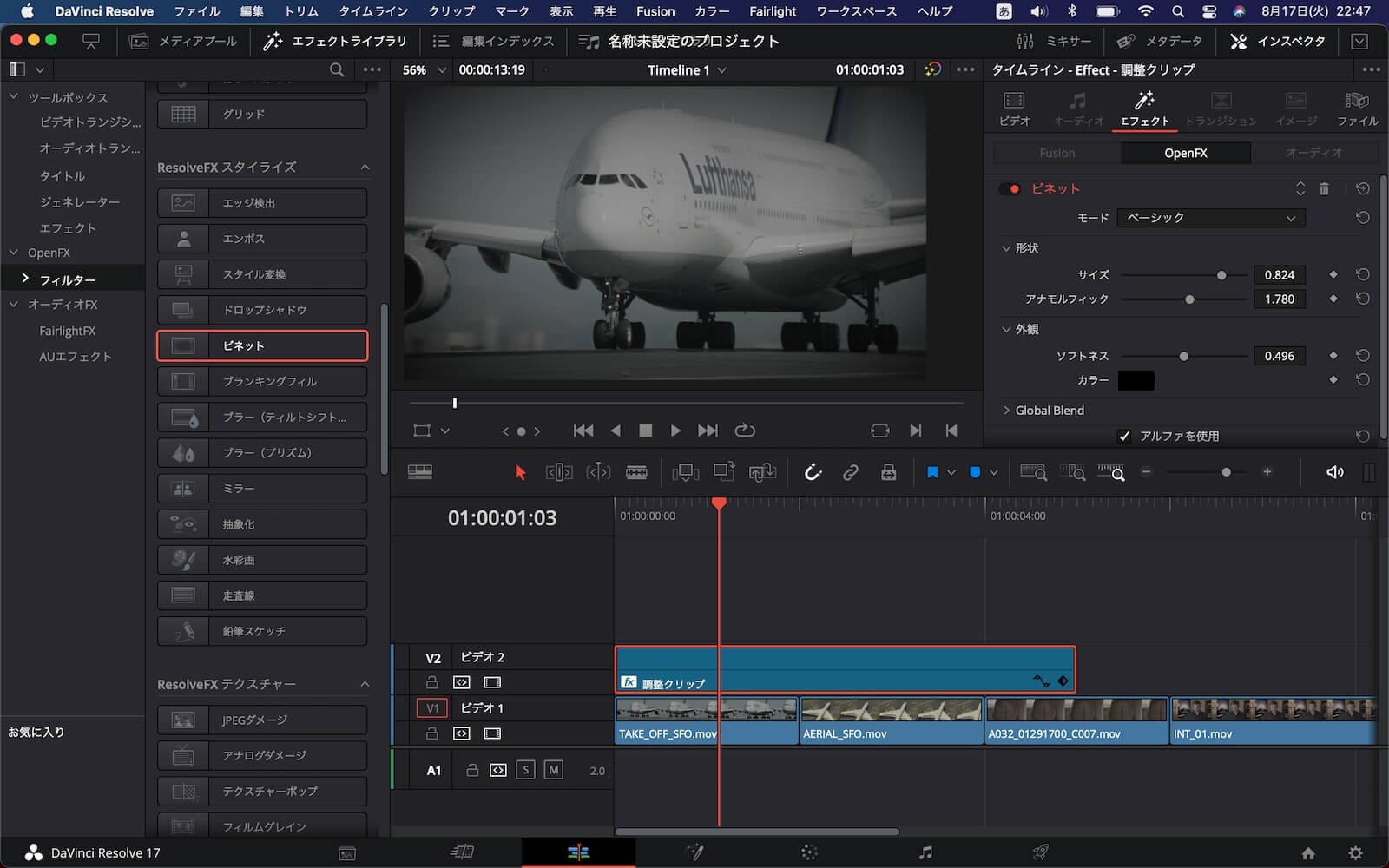
映像を編集し終えた後にもう少し全体的にフィルムっぽくしたいときなどに活用できますね。
100や200のクリップがある時に1つ1つ適用していくのはかなり大変なので、コレは助かります。
カラーページでの調整クリップの活用方法
カラーページでは複数クリップに対するカラーコレクションやカラーグレーディングをする際に調整レイヤーが役立ちます。
例えば調整レイヤーにLutを当てるとまとめて複数のクリップにLutを適用することができます。
サンプルで2つのクリップにまたがって調整クリップを追加し、Lutを適用してみました。








撮影した場所や状況が違うクリップには使いづらいですが、Youtube用のトーク映像などは定点撮影なので複数のクリップをまとめてグレーディングできる調整クリップが大活躍します。



カット編集した後にカラグレするには最適
Davinci Resolve17での調整クリップの使い方まとめ
この記事ではDavinci Resolve17での調整クリップの使い方と活用方法について書きました。
これを知っていると知らないでは動画編集の効率にかなりの差があります。
複数クリップまとめて編集ができるのは本当に便利なのでぜひ活用してみてください。
以上、いまやり(@imayari_orz)でした。




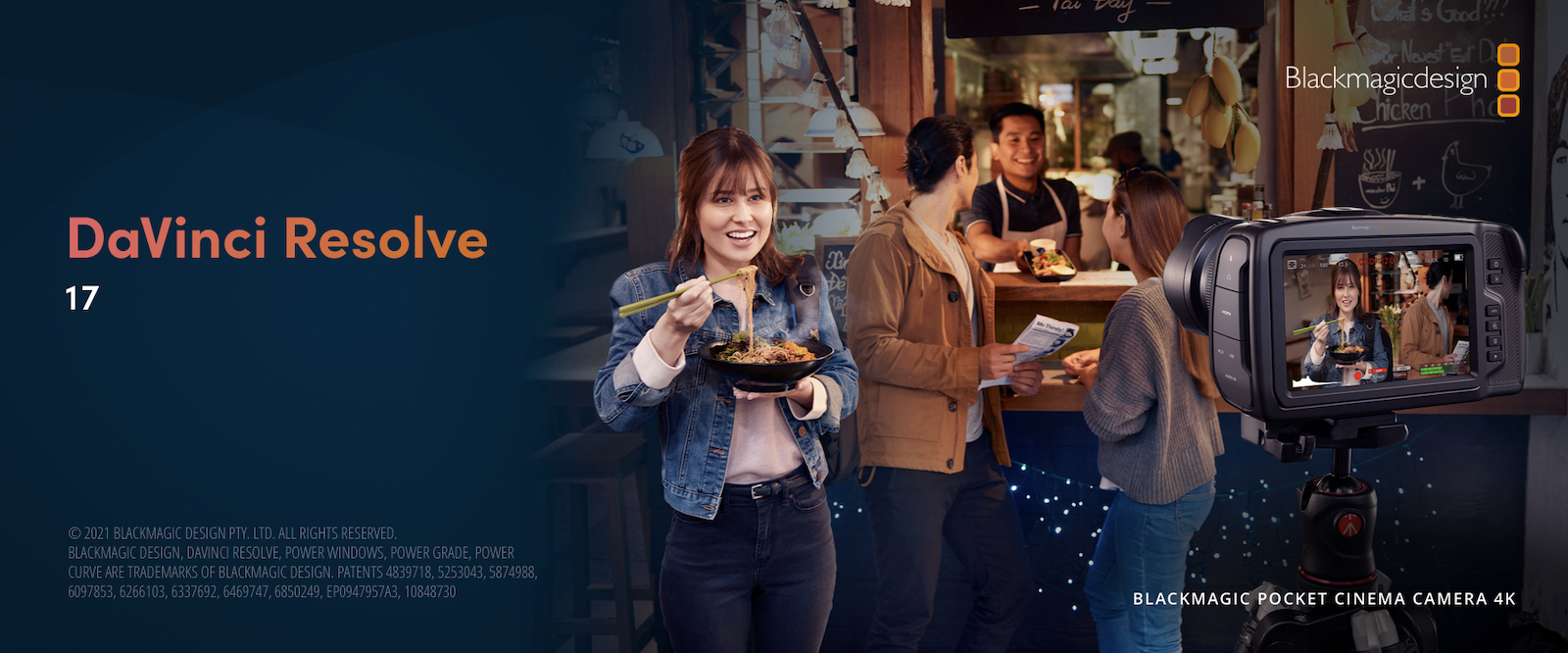
コメント