※商品PRを含む記事です。当メディアではAmazonアソシエイト、楽天アフィリエイト等の各種アフィリエイトプログラムに参加しています。
こんにちは、いまやり(@imayari_orz)です。
この記事ではDavinci Resolve17(ダヴィンチリゾルブ)を英語表記から日本語表記に設定変更する方法を紹介します。
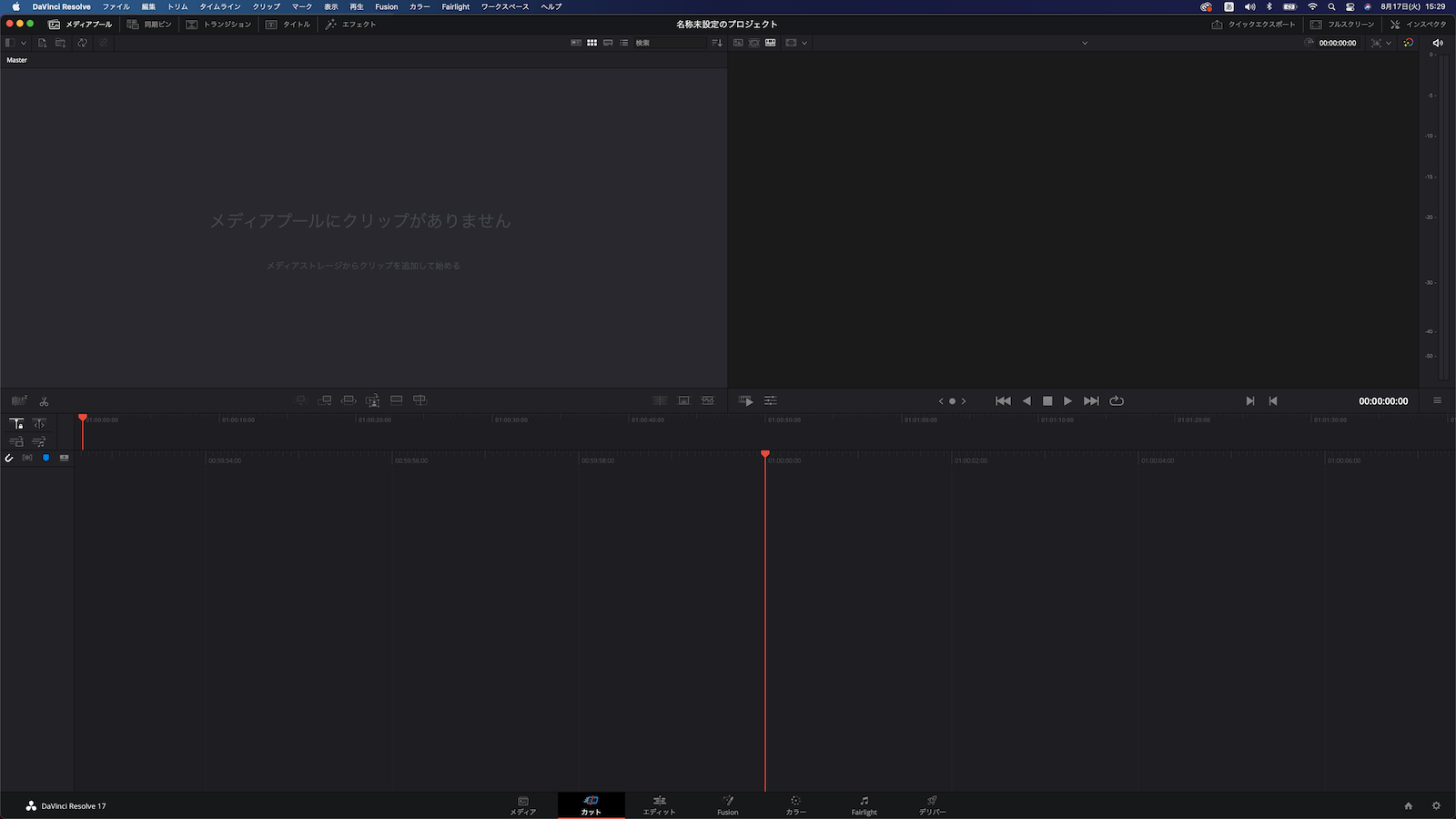
設定はすごく簡単で次の5ステップで設定可能です。
- 新規プロジェクトを開く
- Preferencesを開く
- Userタブを開く
- UI SettingsからLangageを設定する
- Davinci Resolveを再起動する
 いまやり
いまやりパッチのインストールとかがいらないから簡単!
本記事ではDavinci Resolve17(ダヴィンチリゾルブ)の日本語化を実際の画面を見ながら紹介していくので、同じように設定してもらえば日本語化できます。
Writer
いまやり
imayari
1995年生まれ26歳。
SEとして働きながらガジェット・カメラを中心に好きなモノの情報を発信するブログ「imayari」を執筆。
動画編集ソフトはFCPX、Davinci Resolve、PremierProを使いましたが今はDavinciに落ち着いています。
Davinci Resolve17(ダヴィンチリゾルブ)を日本語にする方法
Davinci Resolve17の画面を見ながら日本語化する設定方法を紹介していきます。
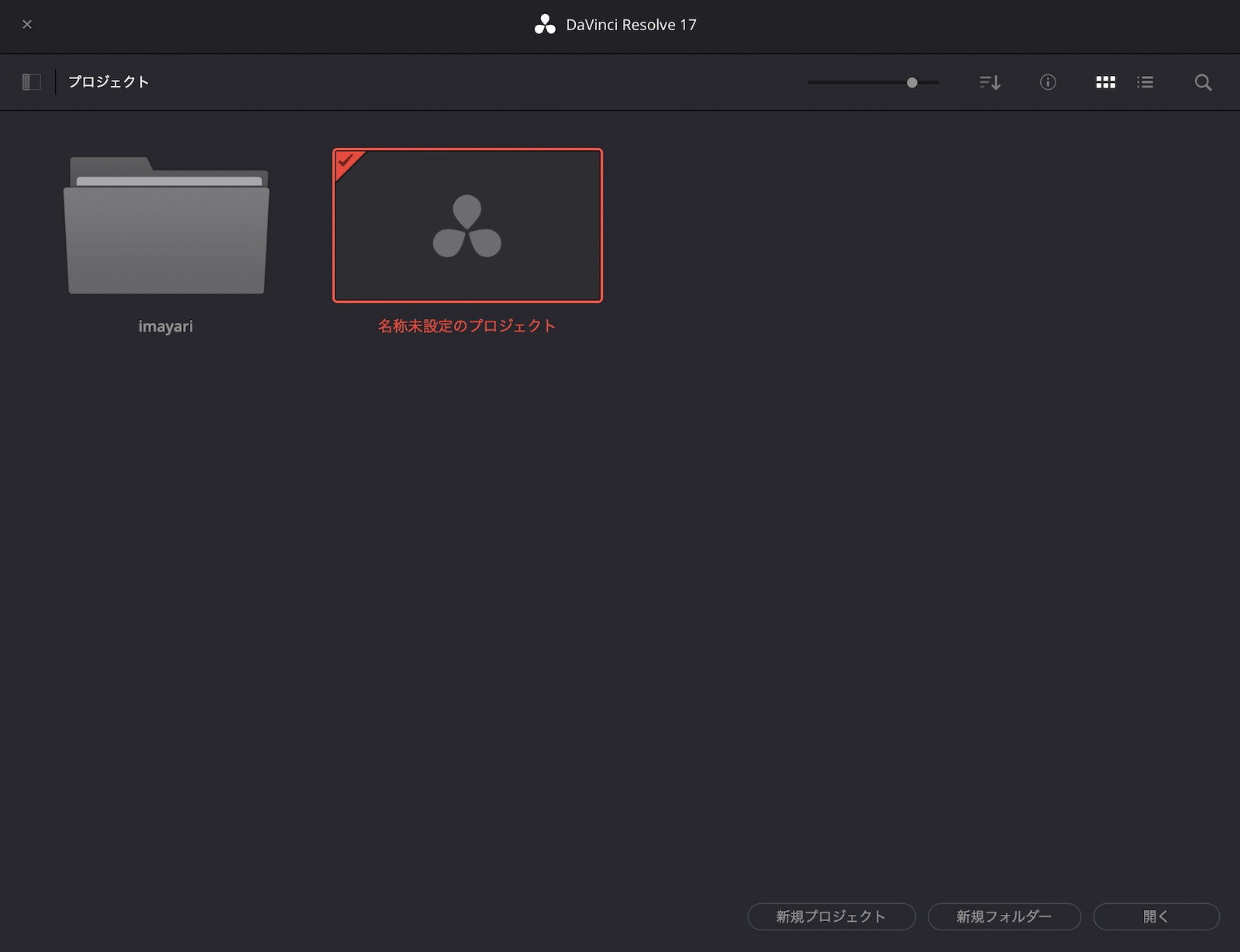
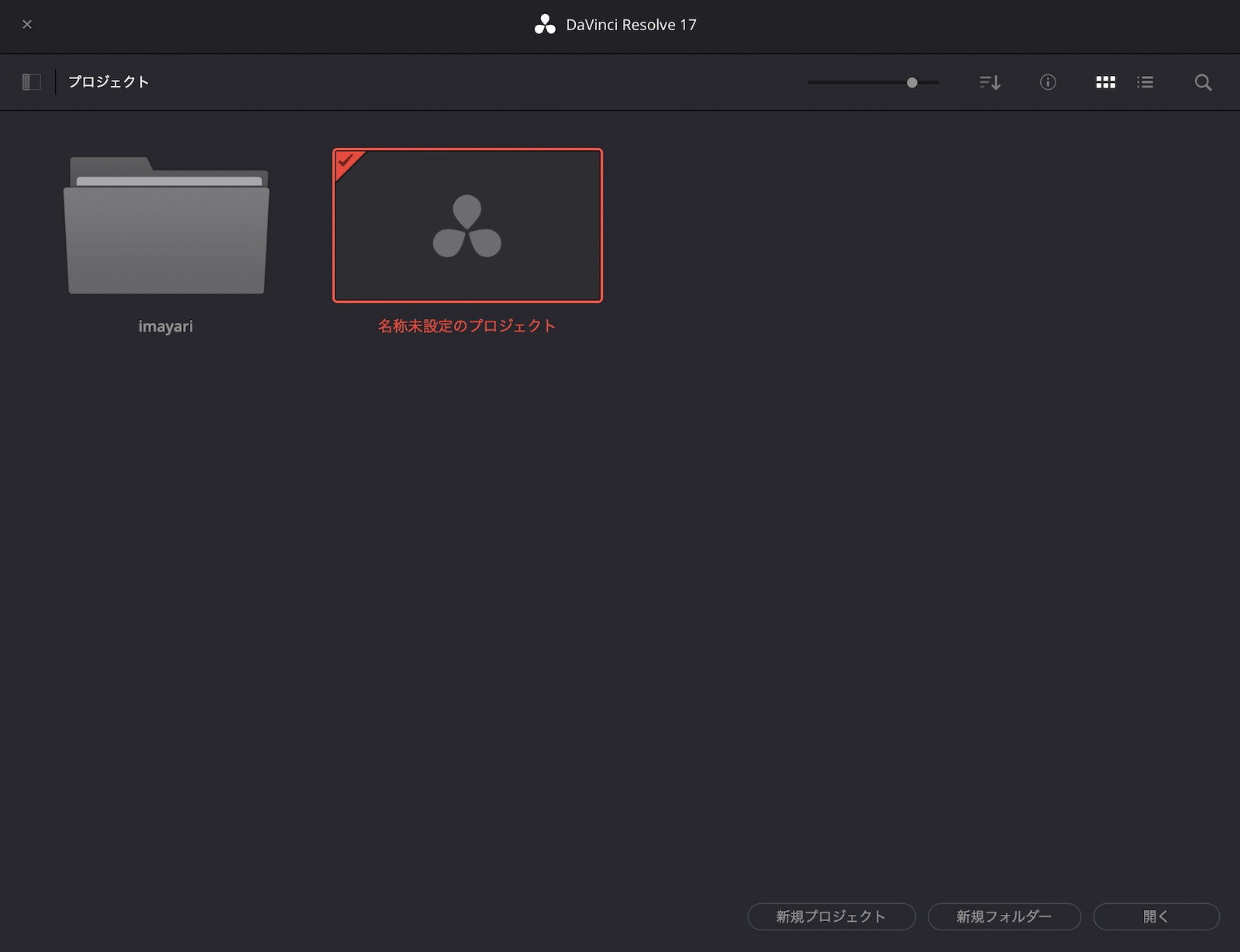
Davinci Resolveを起動したらプロジェクト一覧が表示されます。
「名称未設定のプロジェクト」を選択してプロジェクト画面を開きます。
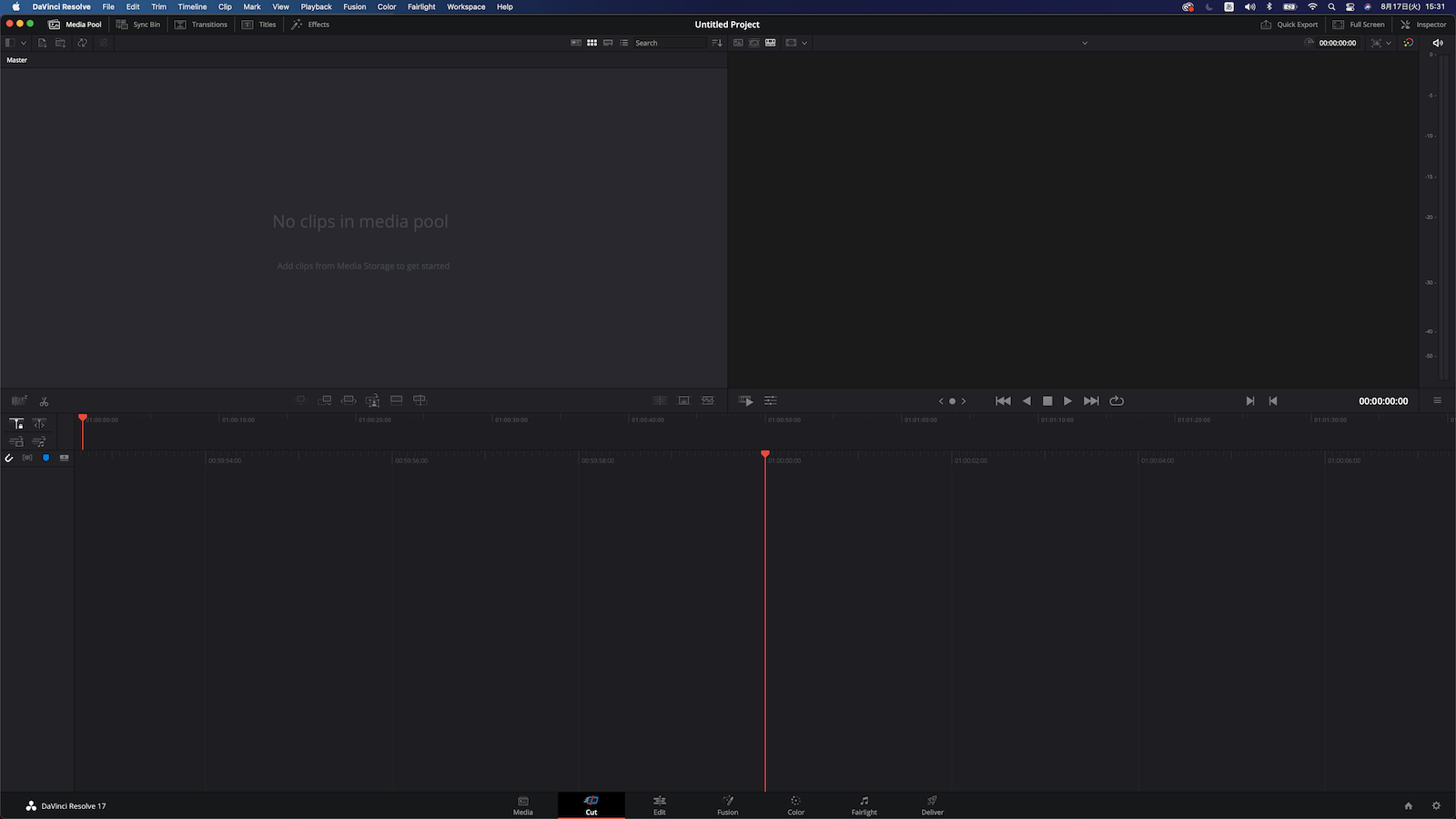
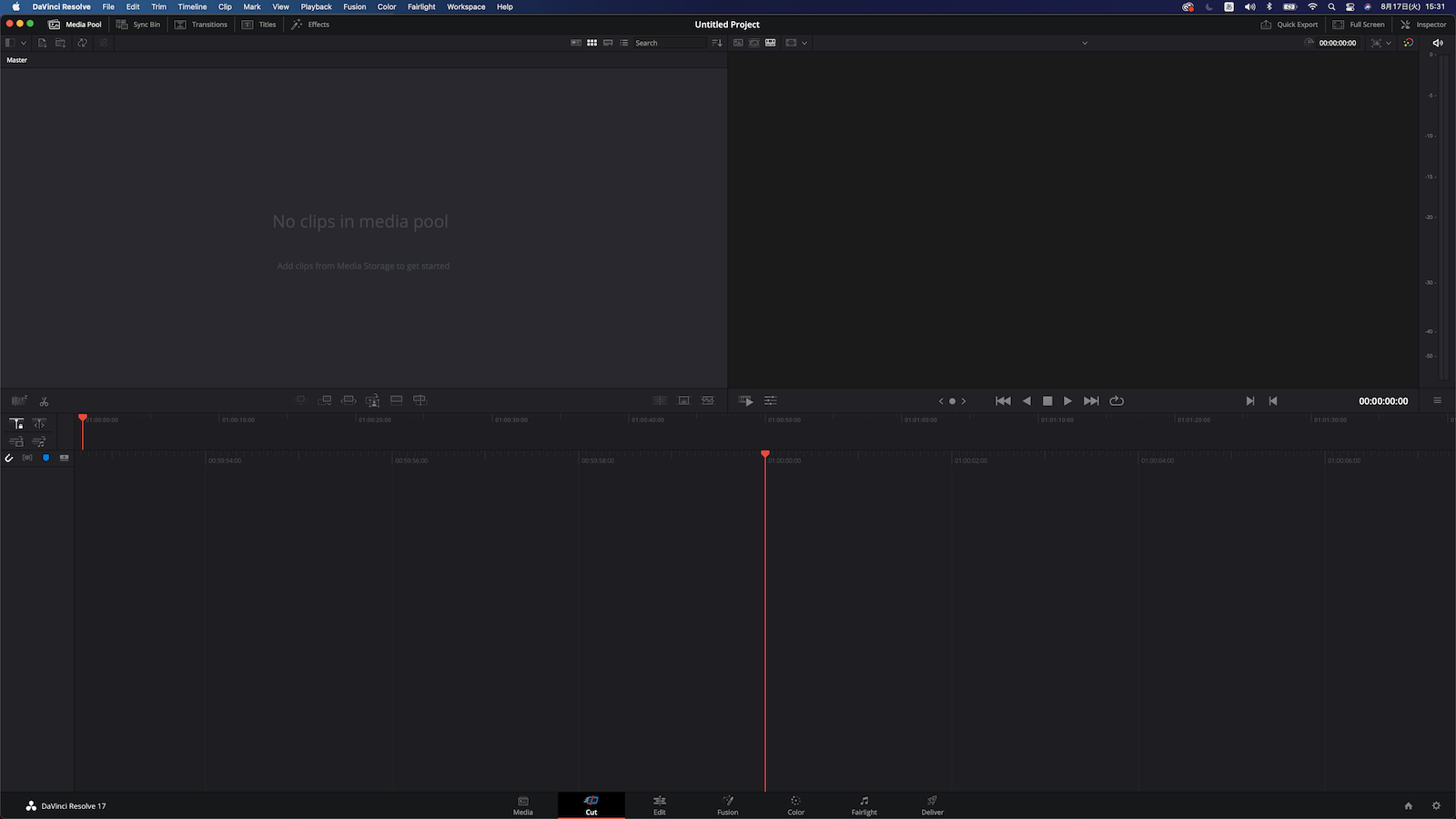
※日本語化設定するには何かしらプロジェクトを開いておく必要があります。
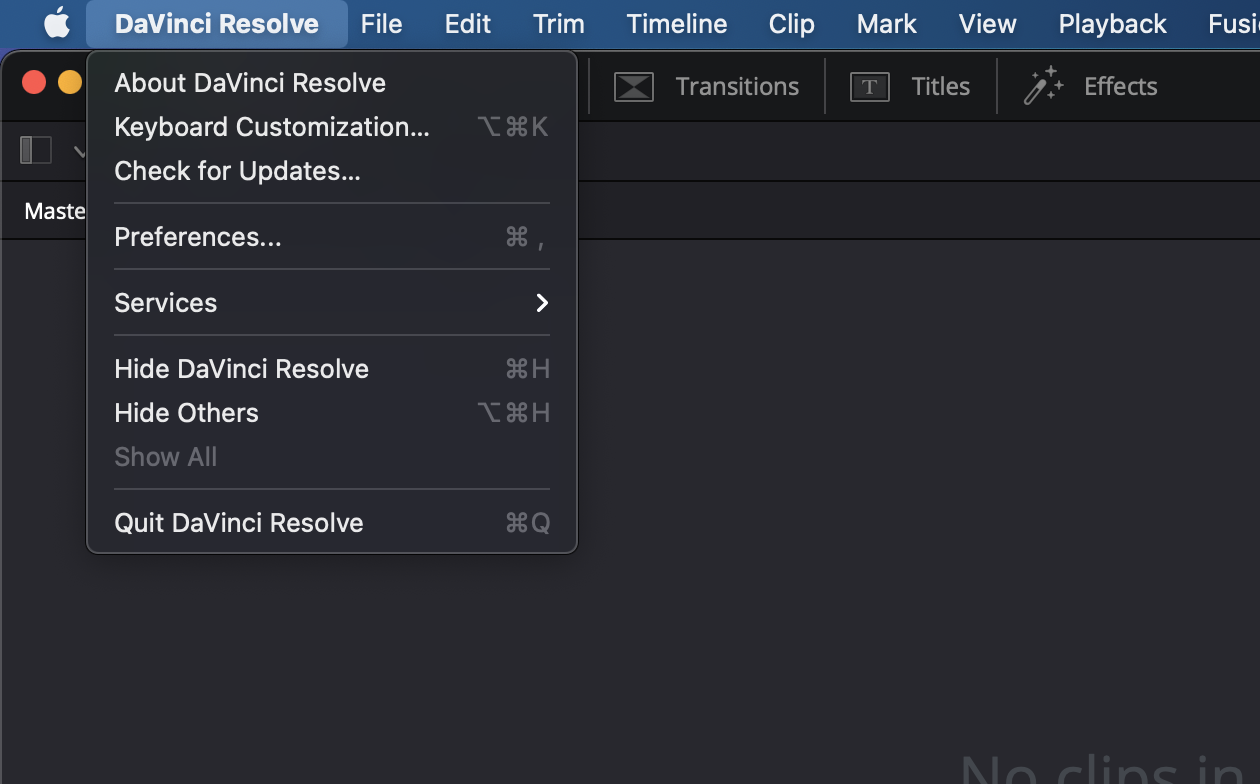
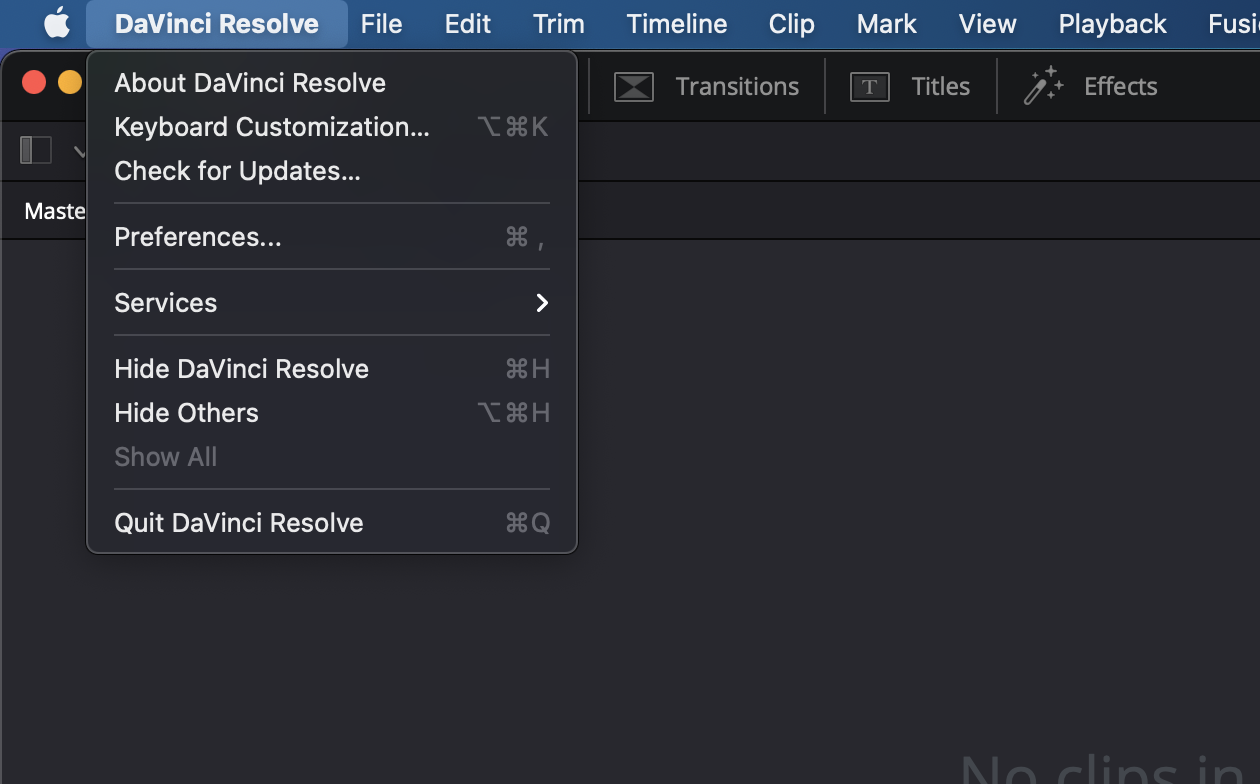
左上のメニュー画面から「Davinci Resolve」→「Preferences…」の順に開きます。
ショートカット「⌘+,」でも開くことができます。
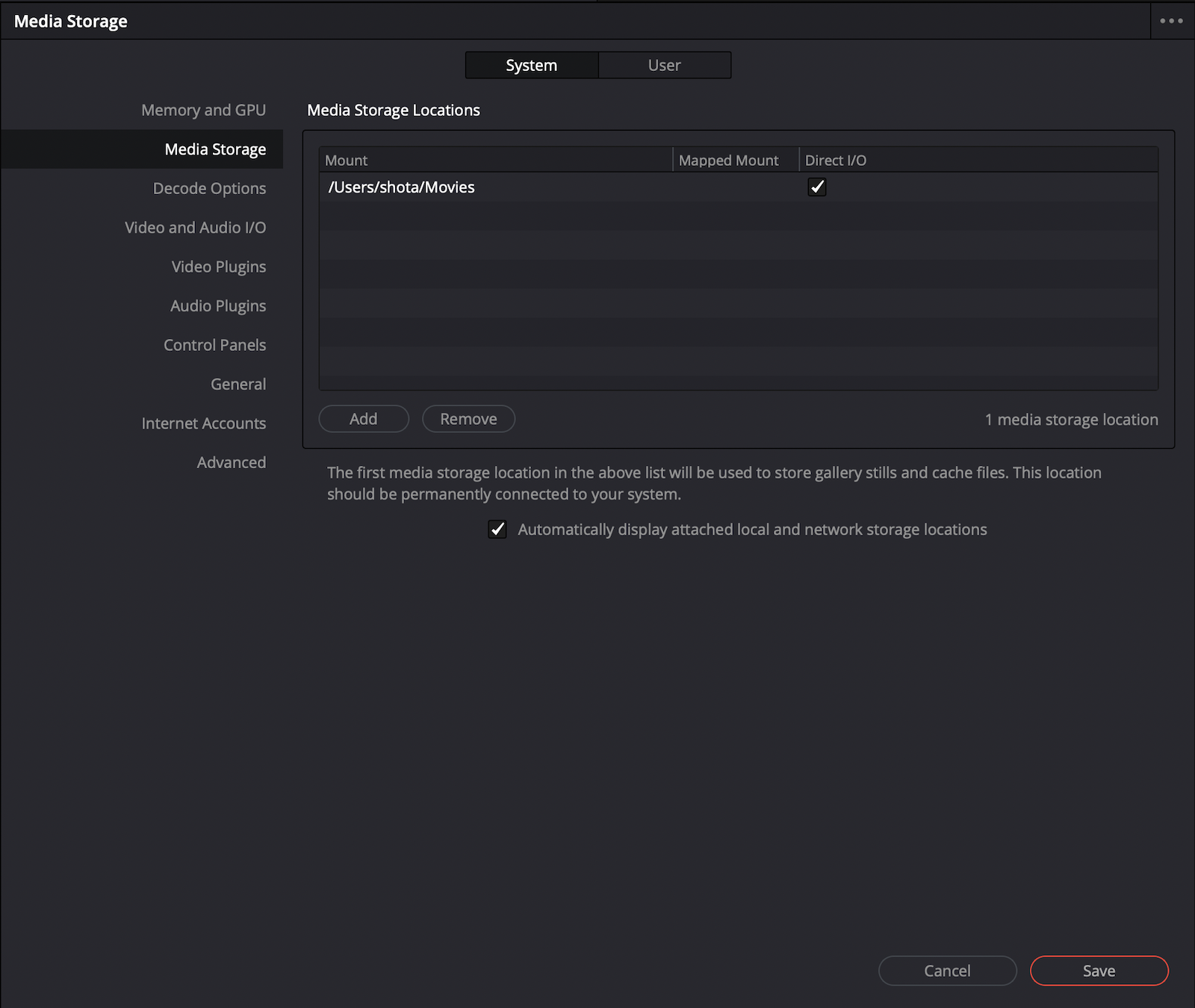
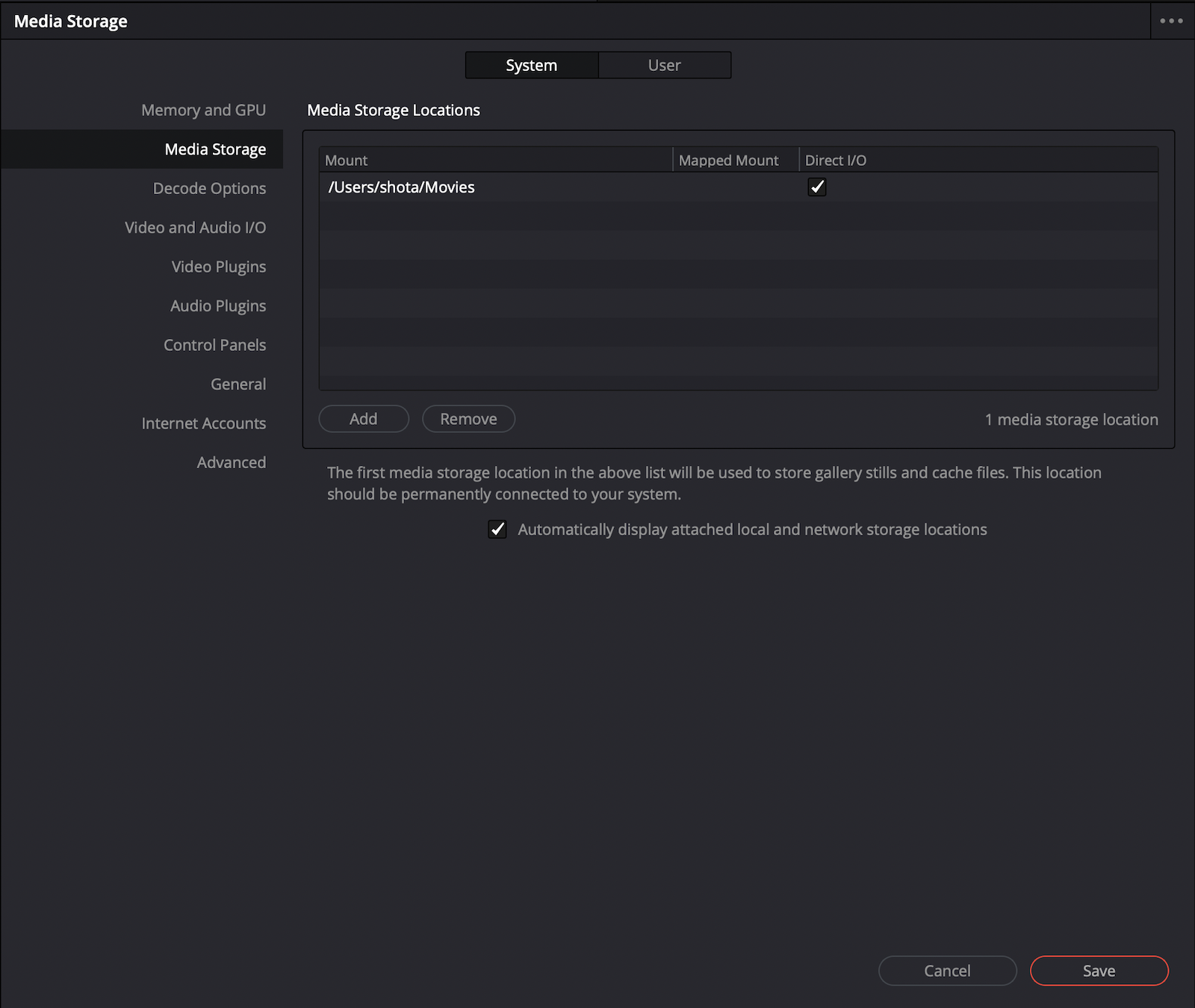
設定画面の中央上部に「System」「User」の切り替えタブがあります。
初期表示ではSystemが開かれているのでUserをクリックして表示を切り替えます。
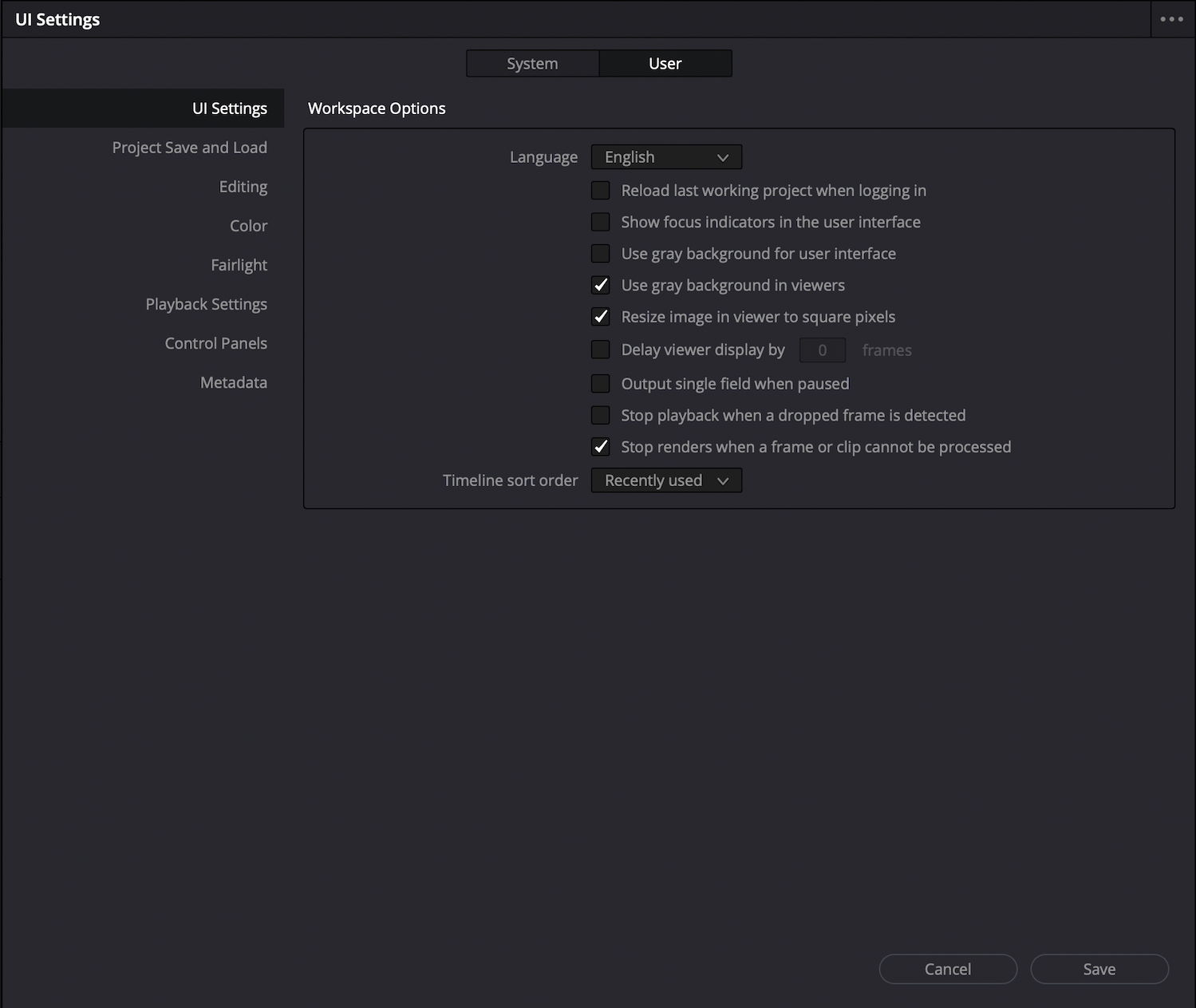
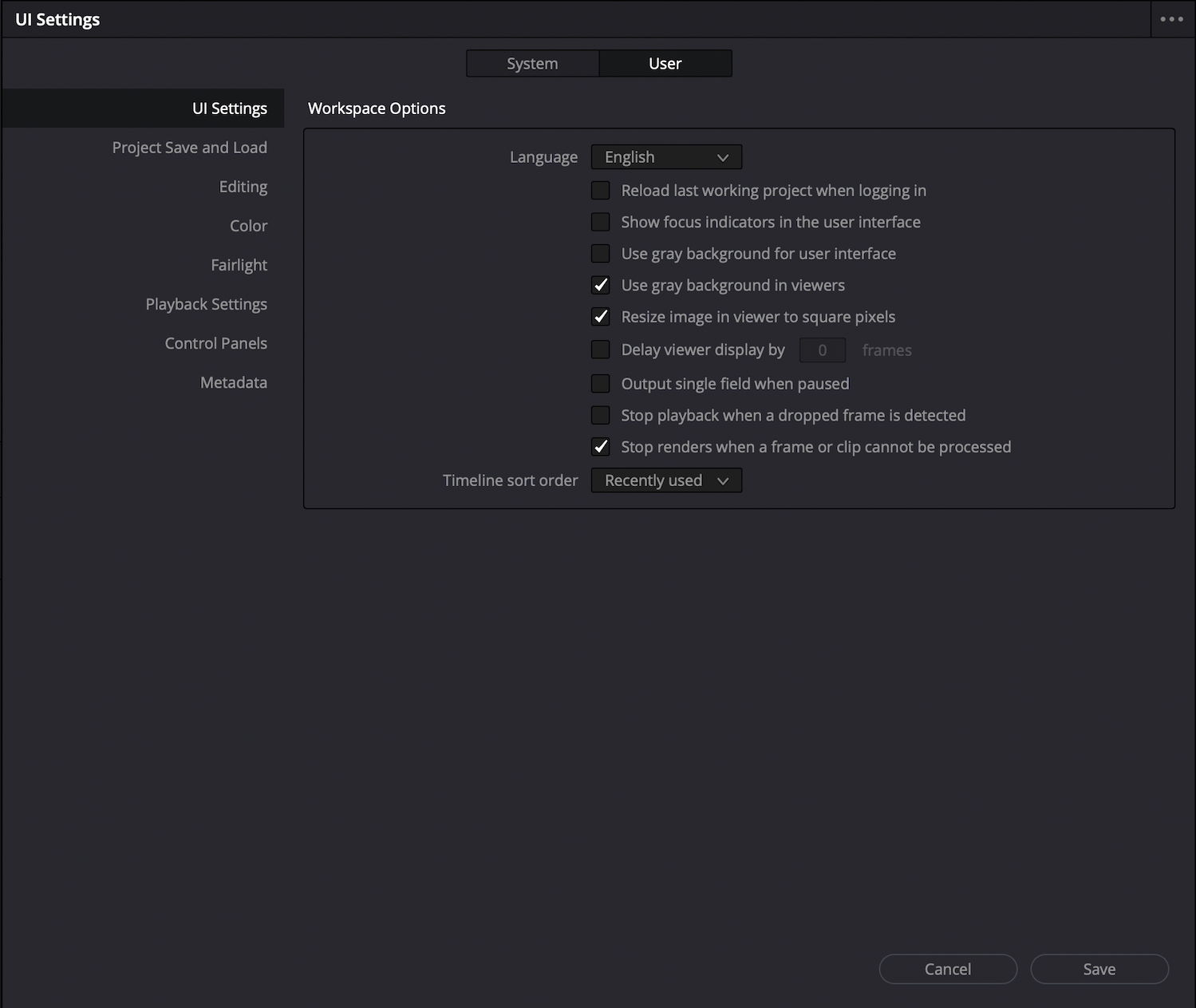
Userメニューの中の「UI Settings」を開きます。
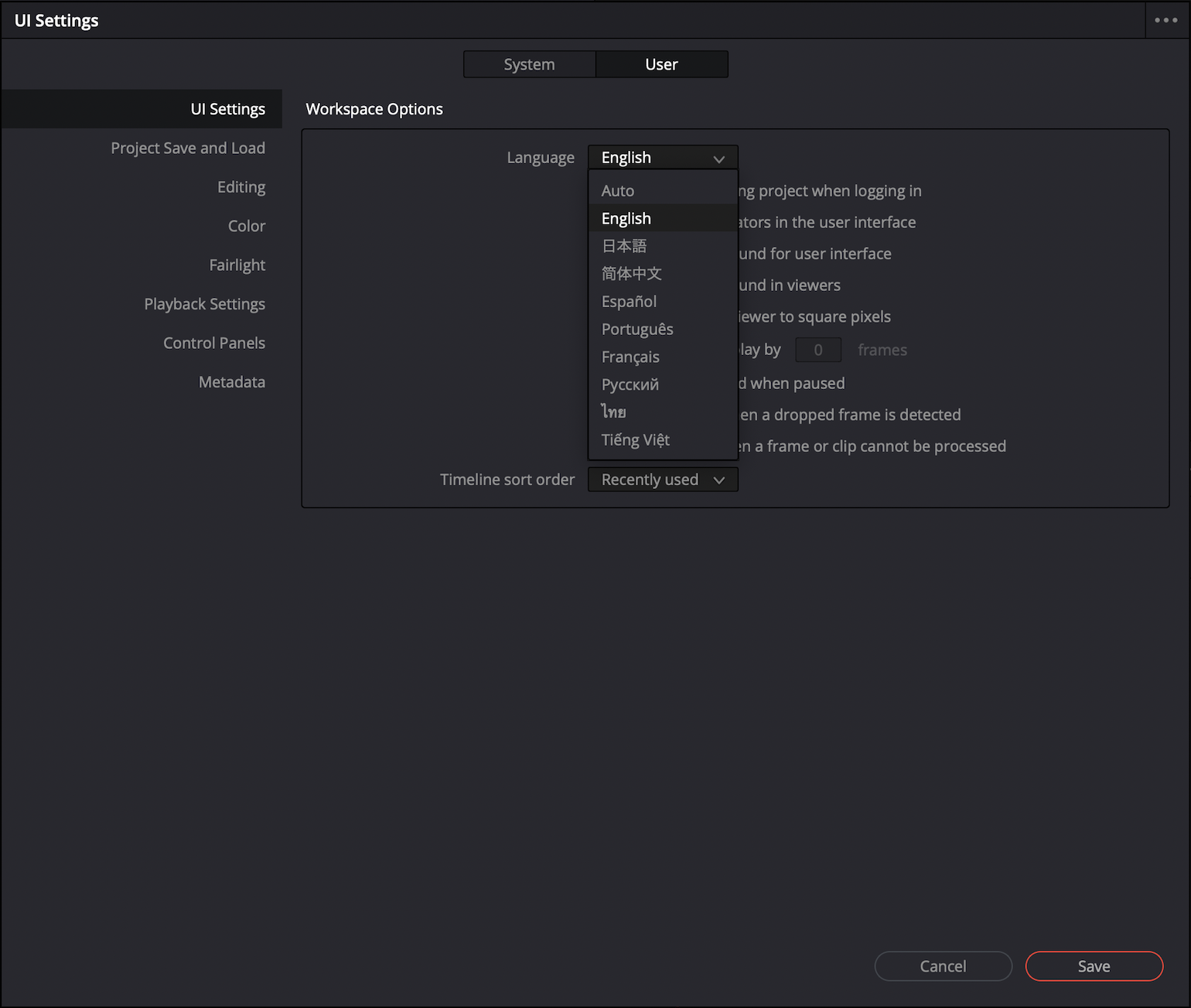
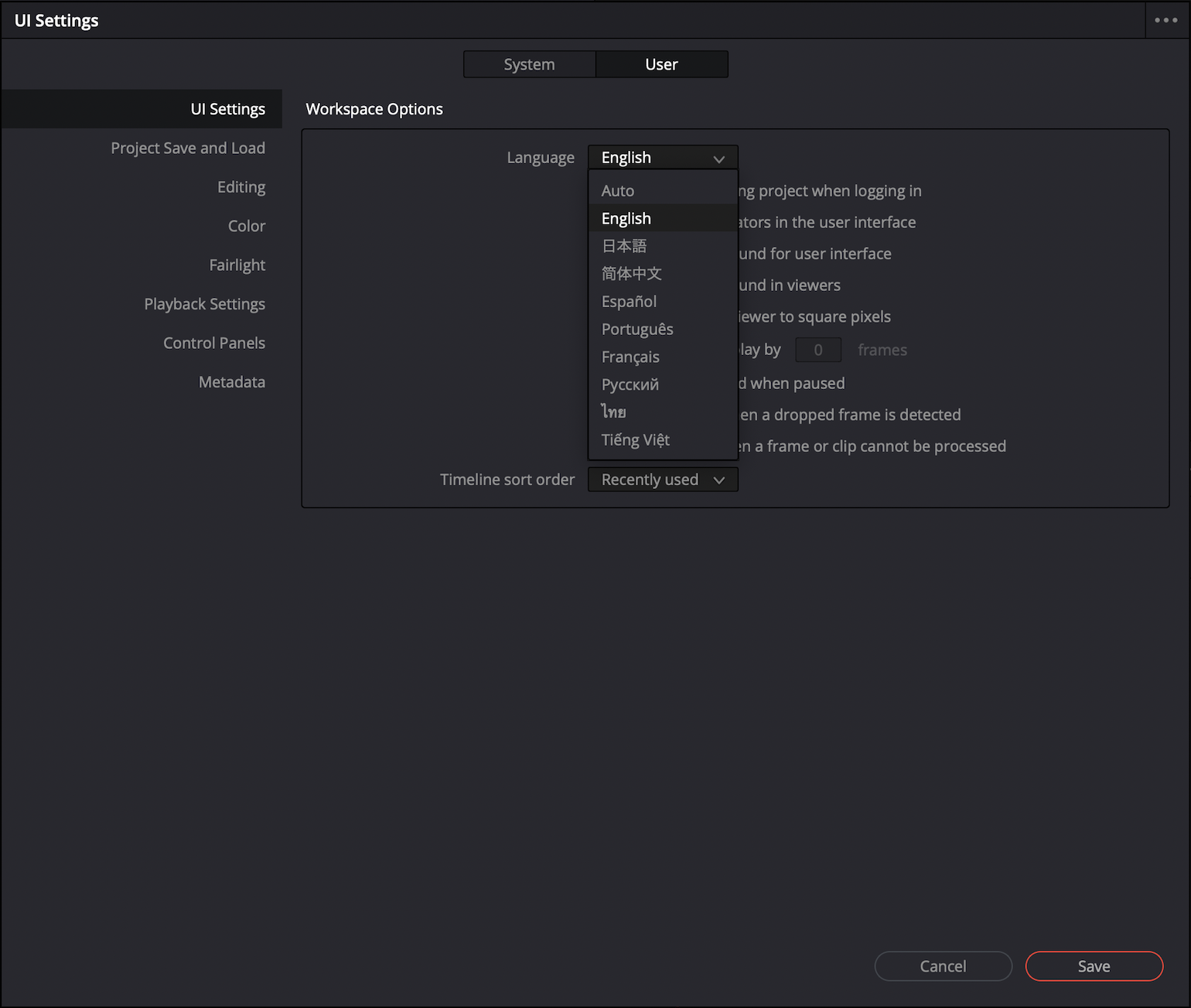
Languageの設定項目から「日本語」を選択し、右下の「SAVE」をクリックして保存します。
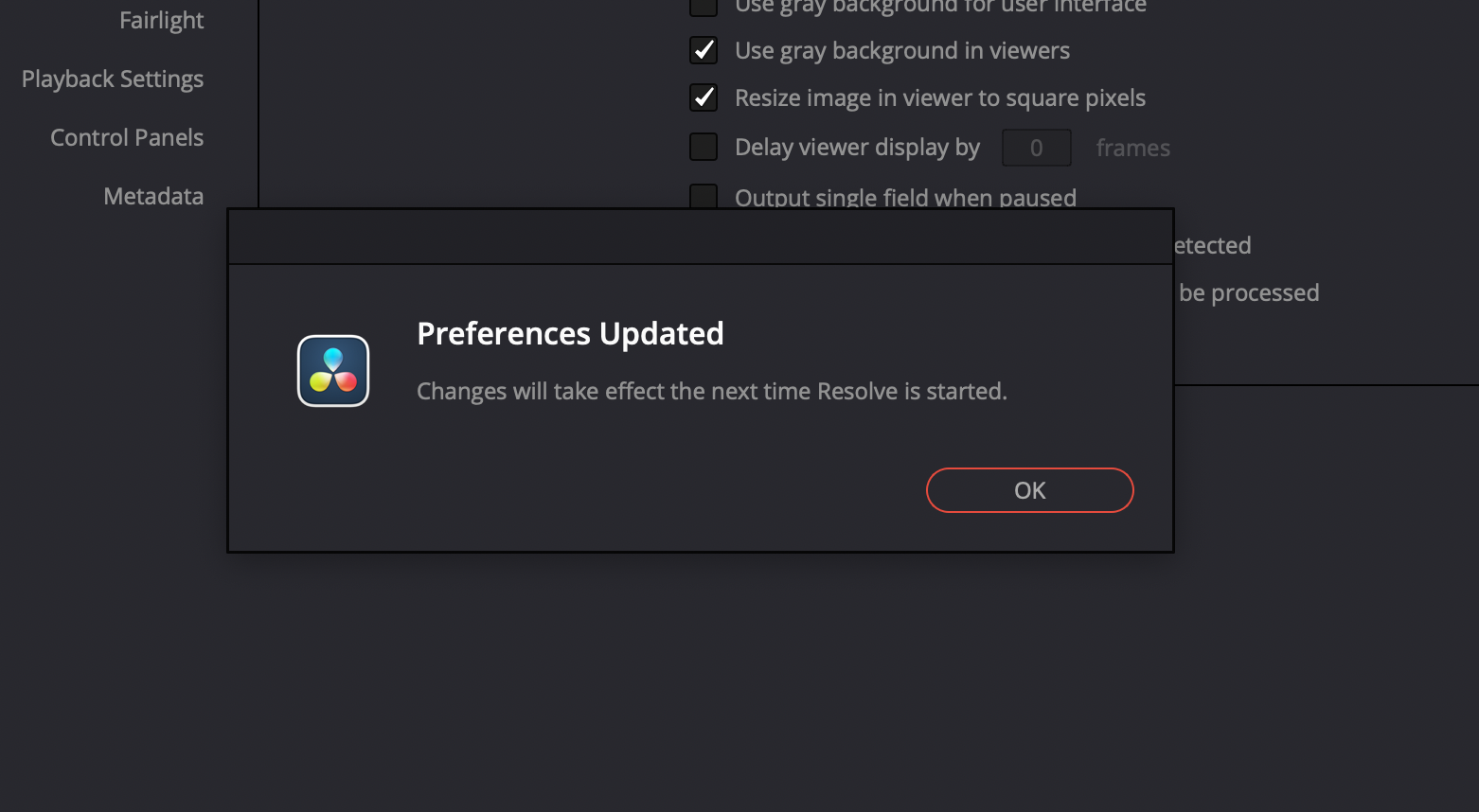
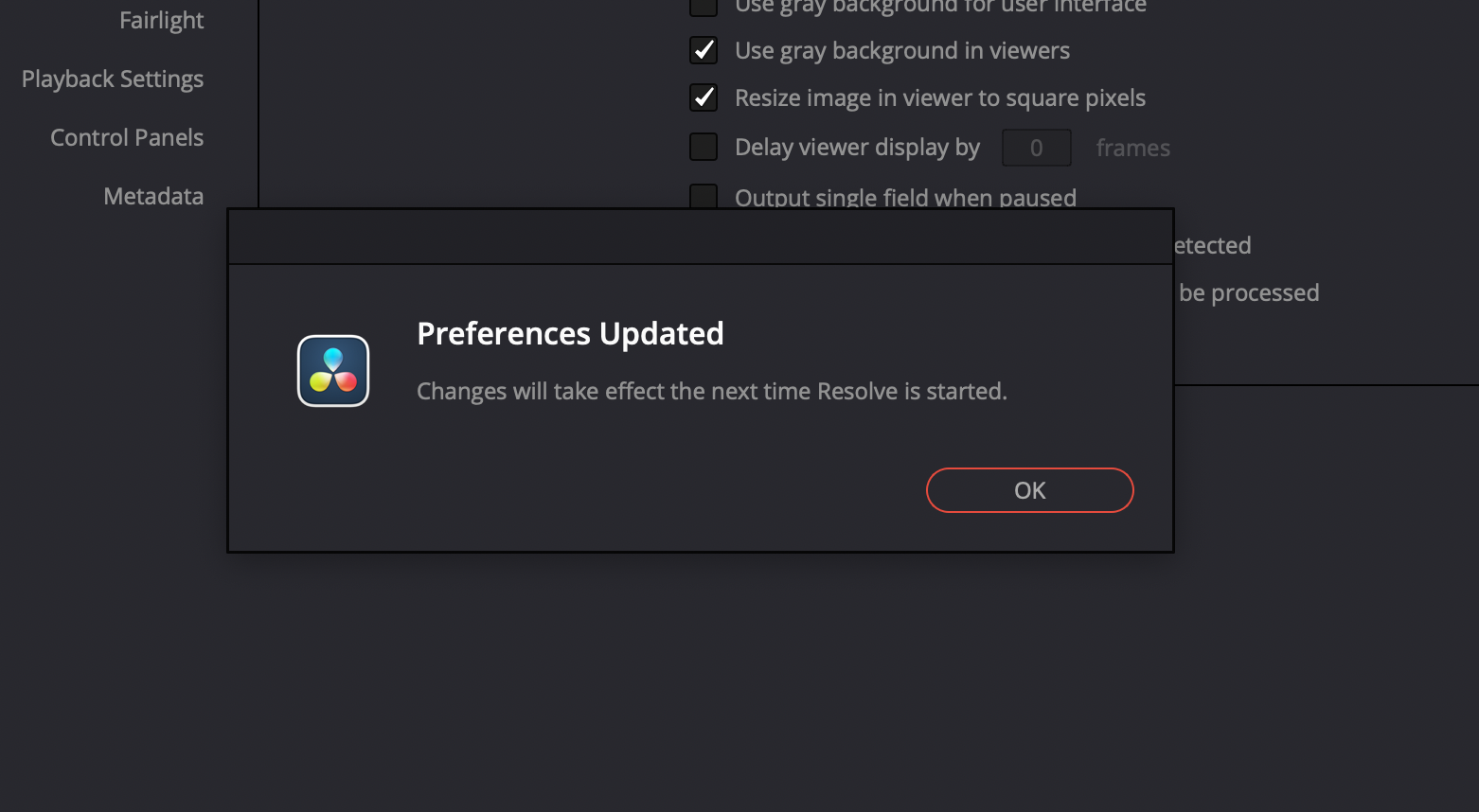
「Preferences Updated」が表示されたら設定完了ですが、設定を反映するには再起動が必要になります。
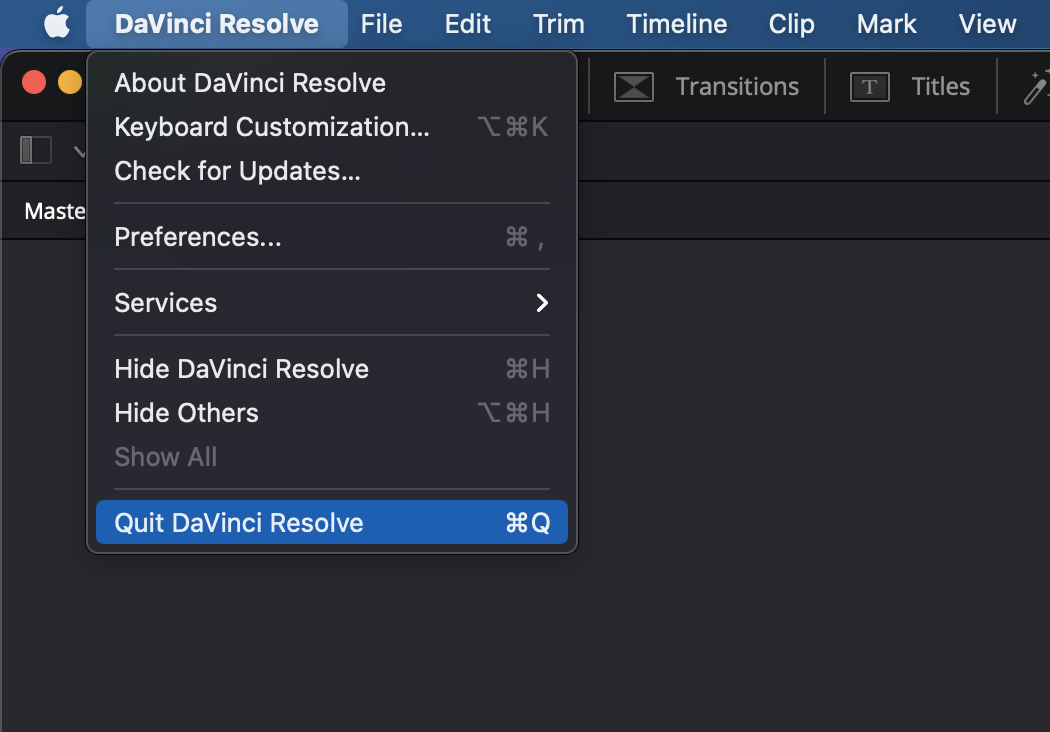
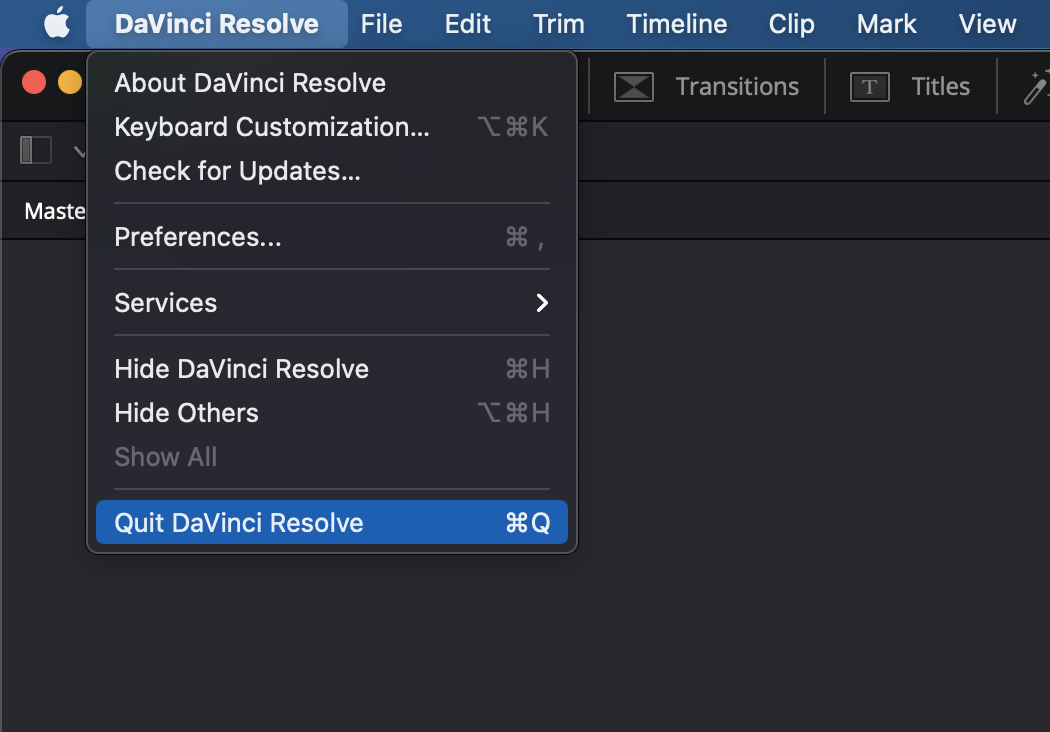
設定の反映には再起動が必要なので、一度Davinci Reoslveを閉じます。
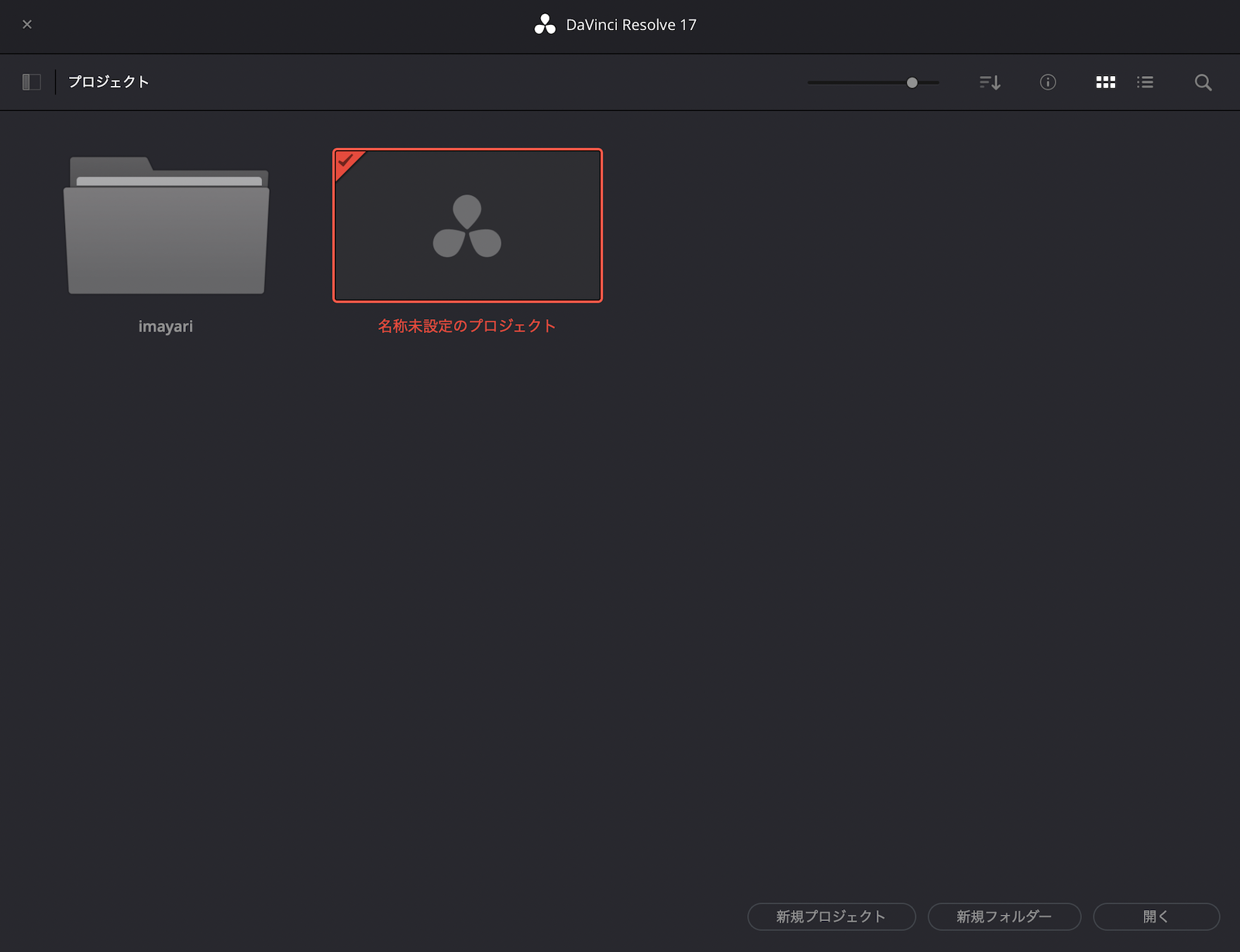
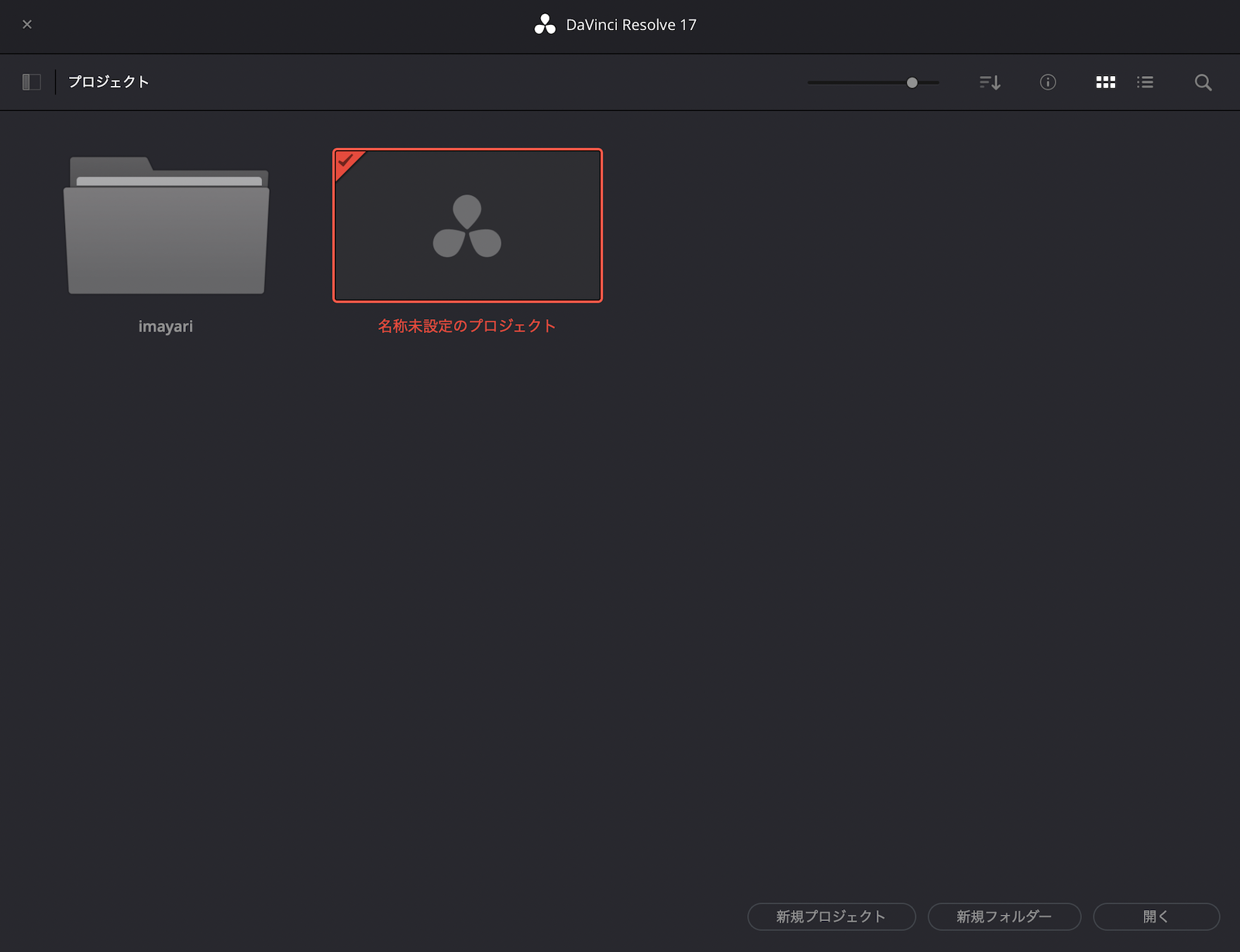
再度Davinci Resolveを立ち上げると日本語になっていることが確認できます。
Davinci Resolve17(ダヴィンチリゾルブ)の日本語化まとめ
この記事ではDavinci Resolve17(ダヴィンチリゾルブ)を日本語に設定する方法を紹介しました。
設定の切り替えには設定の保存(SAVE)と再起動が必須ですので注意してください。
Davinci Resolve17は言語設定以外にも各種設定から自分好みのツールにすることができます。
日本語化ができたらどんな設定があるか一通り確認してみて、自分好みの使いやすい設定を見つけてみてください。
以上、いまやり(@imayari_orz)でした。




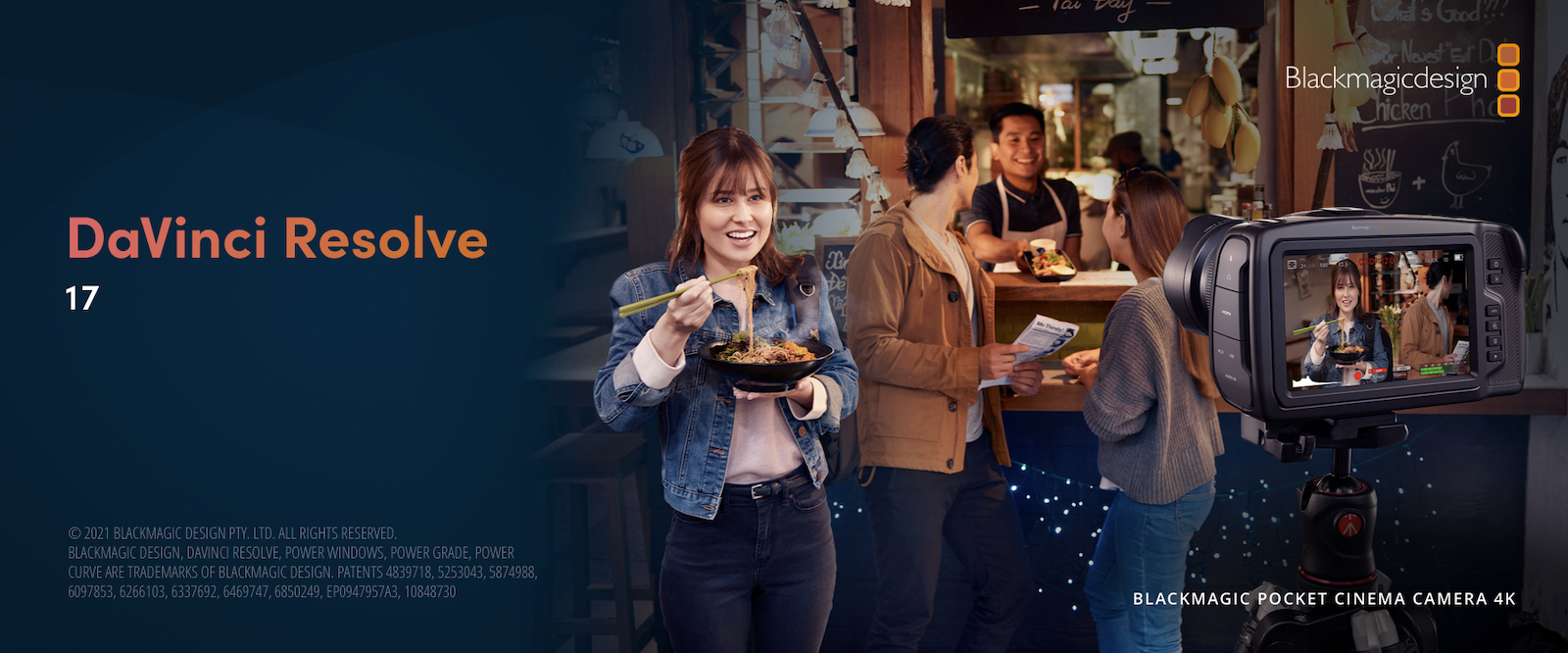
コメント