※商品PRを含む記事です。当メディアではAmazonアソシエイト、楽天アフィリエイト等の各種アフィリエイトプログラムに参加しています。
こんにちは、iPadでのraw現像にはまっているいまやり(@imayari_orz)です。
この記事では「Apple Lightning Sdカードリーダー」をレビューします。
これまで一眼レフで撮った写真はカメラのWi-Fi機能を使ってiPhoneやiPadに入れていました。
でもこの方法だと次のようなデメリットが・・・
- 転送にすごく時間がかかる
- jpegしか取り込めない
結局raw現像は家に帰ってからパソコンでやるはめに。
iPadやiPhoneでもっと手軽にraw現像したいと思い「Apple Lightning Sdカードリーダー」を買ってみたところ、これがすごく良かったです。
- 転送速度が早い
- raw画像が取り込める
- Lightroomに直接取り込める
ということで、この記事では「【レビュー】Apple純正Lightning SDカードリーダーは使い方も簡単でおすすめです!」について書いていきます。
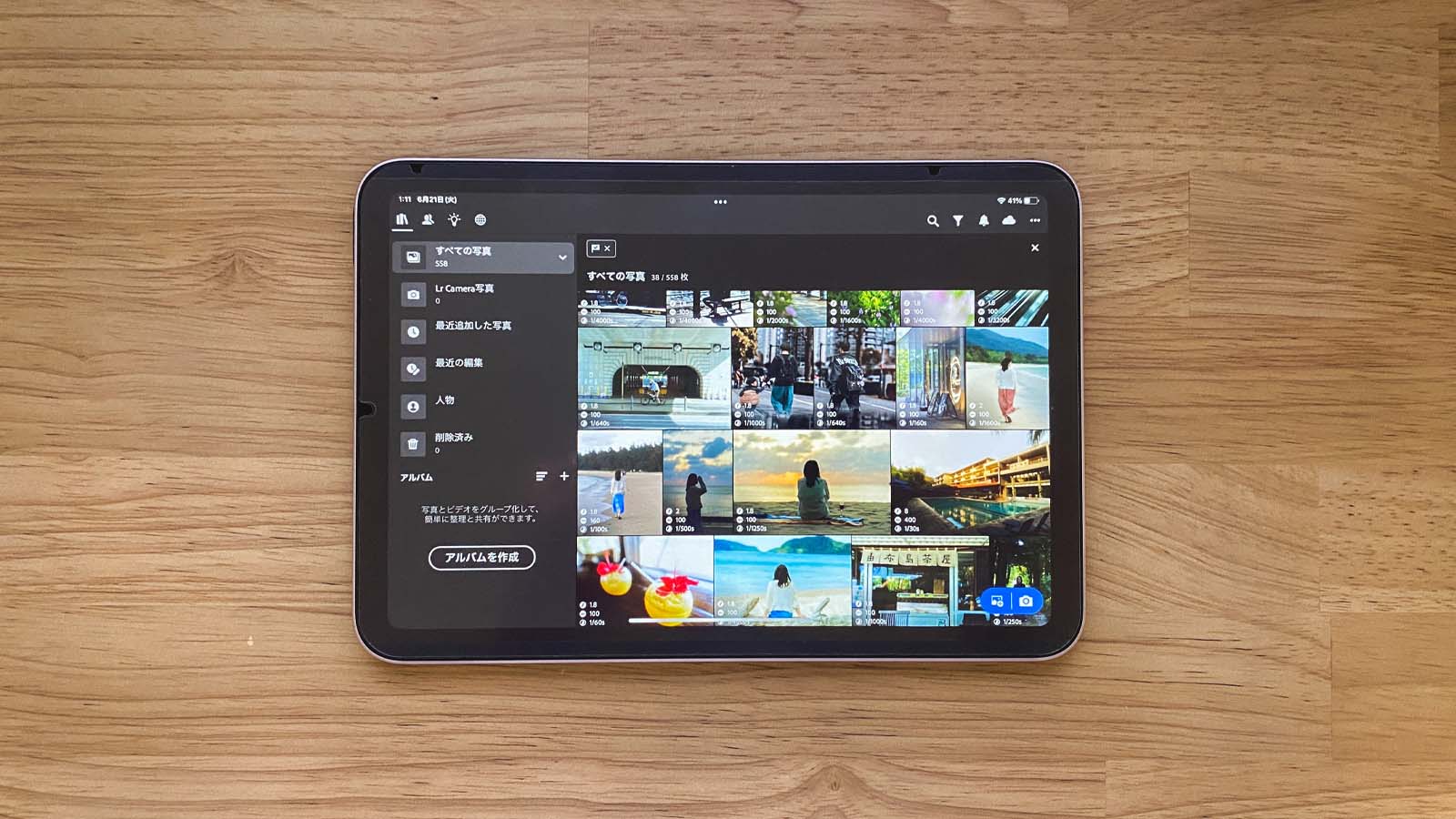
Apple SDカードリーダーの外観をレビュー
Apple製品らしい白を基調としたシンプルなデザインです。

差込口はSDカード1つだけです。

さすがApple製品、しっかりと差し込めてグラグラもしません。

SDカードアダプターを使用すれば、microSDも挿し込み可能です。


反対側はLightning端子になっているのでiPhone・iPadに挿すことができます。

iPhoneに接続

iPadに接続。

SDカードリーダーの使い方をレビュー
今回は次の2つのパターンで使ってみました。
- 一眼レフの写真を写真アプリに取り込む
- 写真を直接Adobe Lightroomに取り込む
一眼レフの写真を写真アプリに取り込む

SDカードリーダーにSDカードをセットします。

iPhone/iPadに接続します。
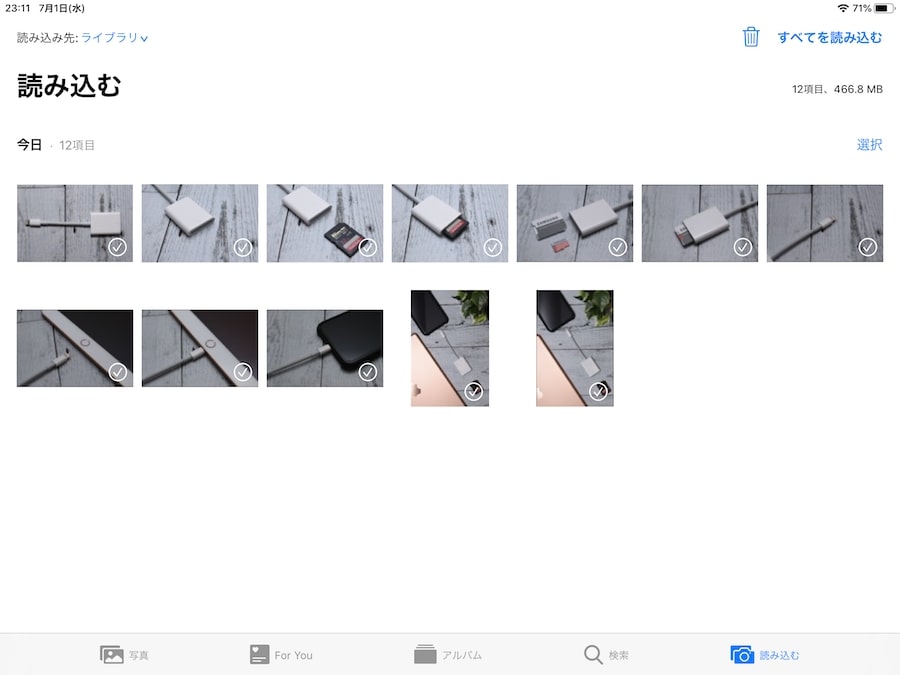
写真アプリを開き、右下の読み込むをタップします。
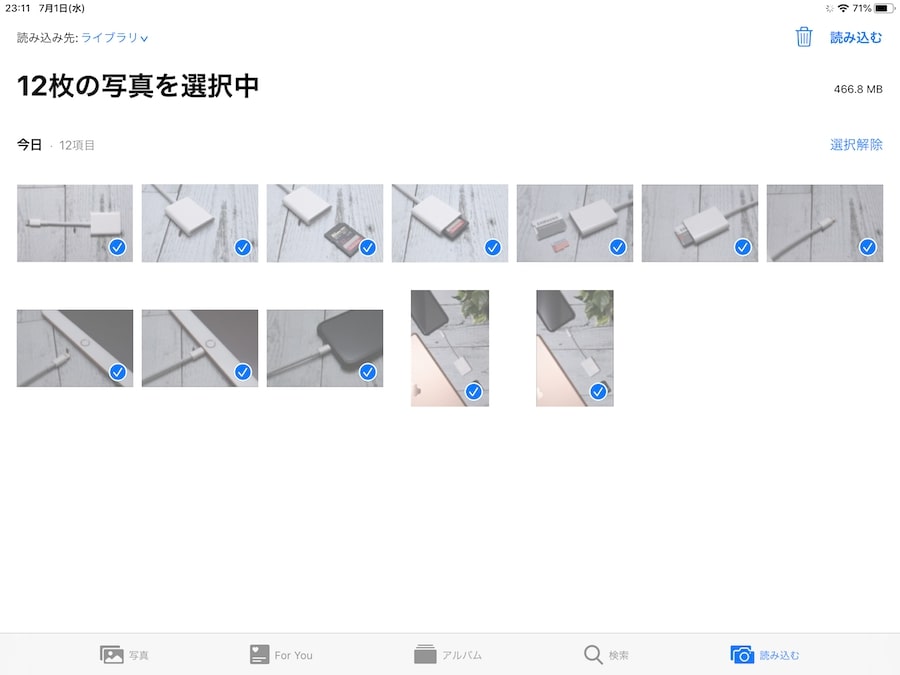
読み込みたい写真をタップして選択し、右上の読み込むのボタンをタップします。
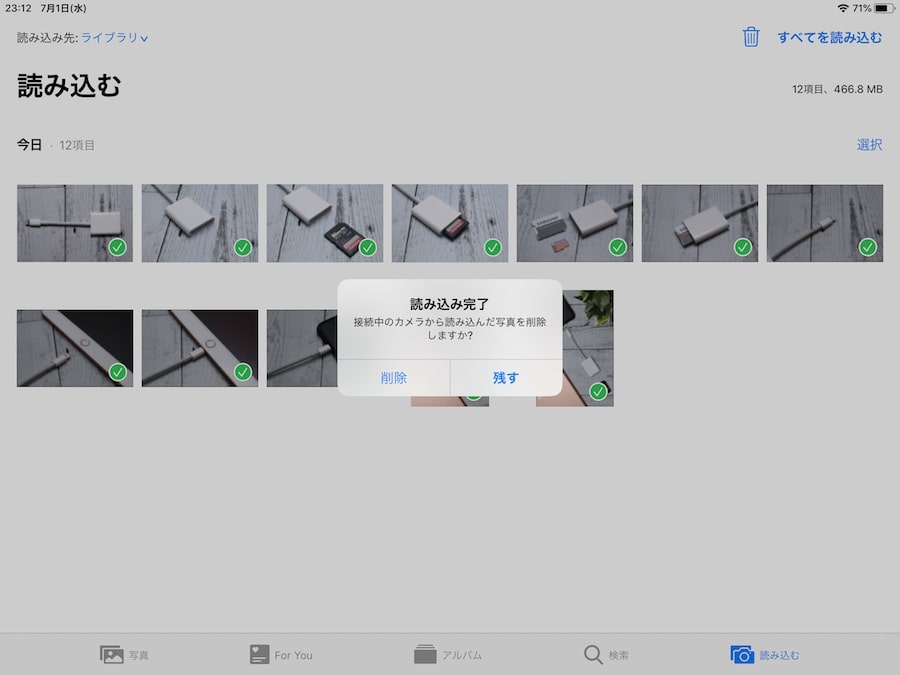
読み込み完了画面が表示されたら完了です。
写真を残すか、削除するかを選択します。
写真を直接Adobe Lightroomに取り込む

SDカードリーダーにSDカードをセットします。

iPhone/iPadに接続します。
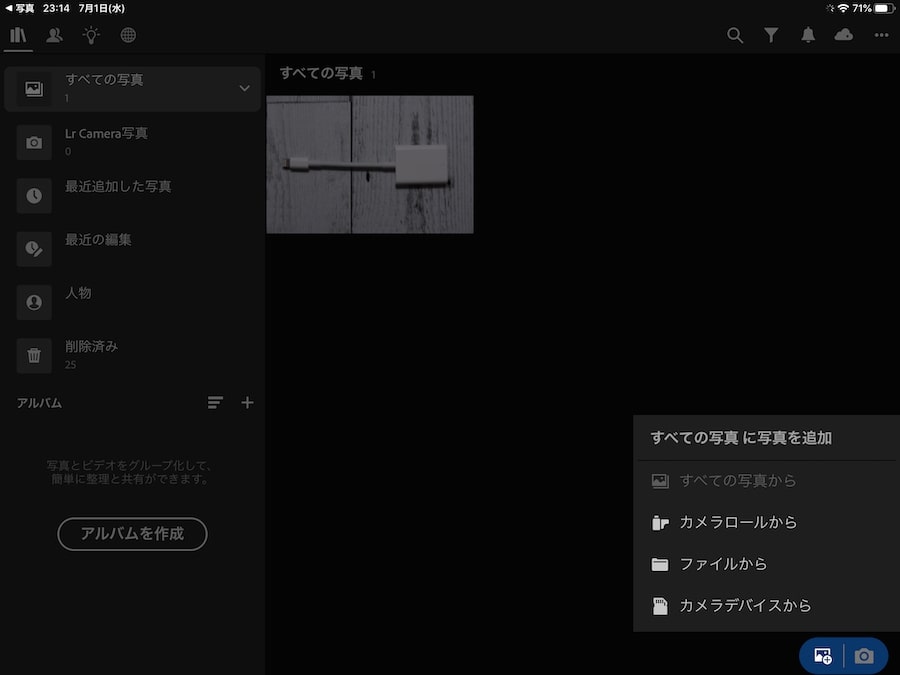
Lightroomアプリを開き、カメラデバイスから取り込みをタップします。
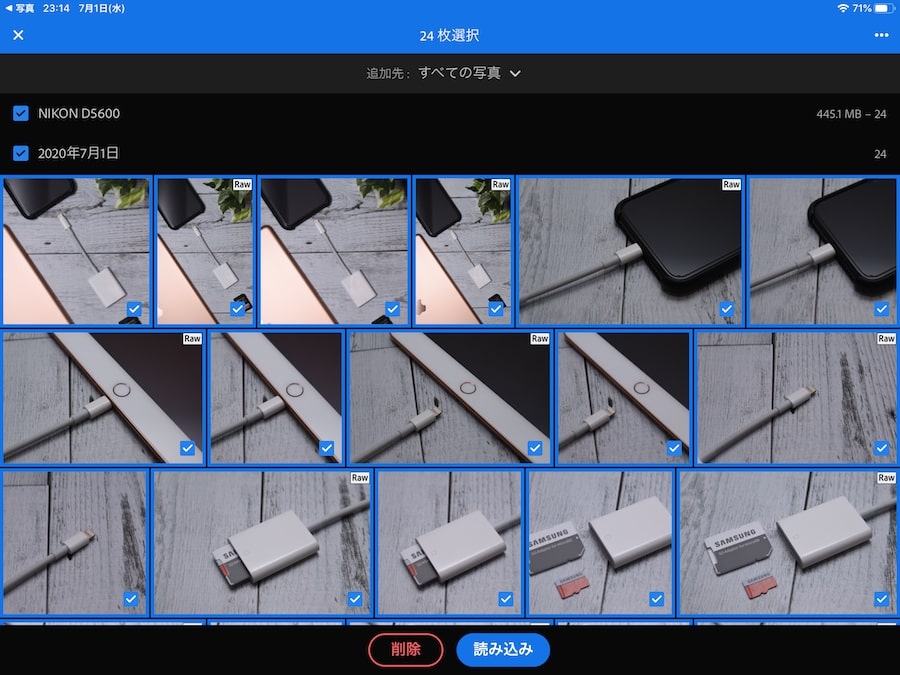
一覧から取り込みたい画像にチェックマークをつけ、読み込みボタンをタップします。
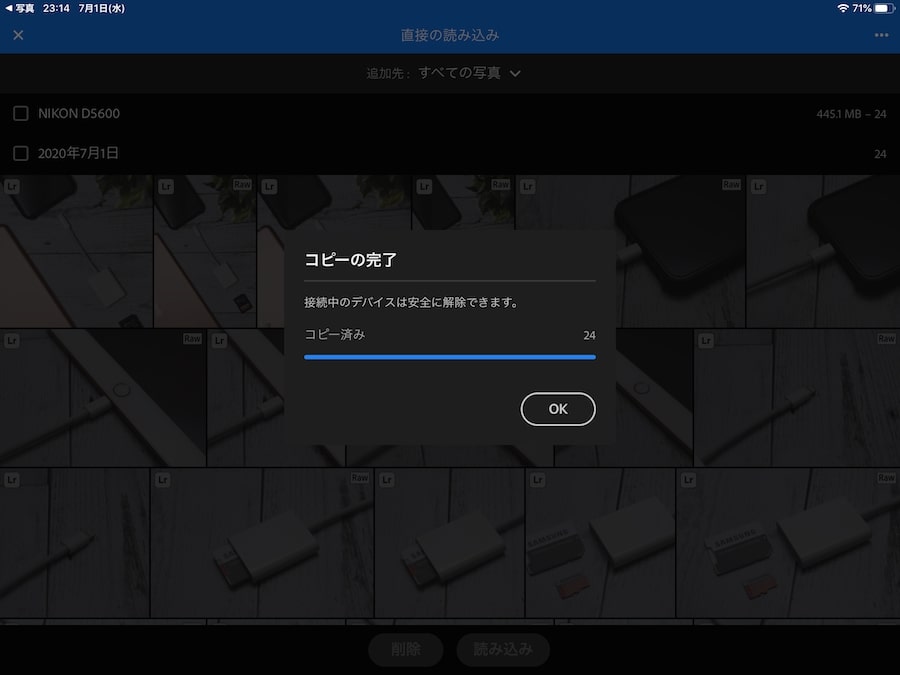
コピーの完了が表示されたら読み込み完了です。
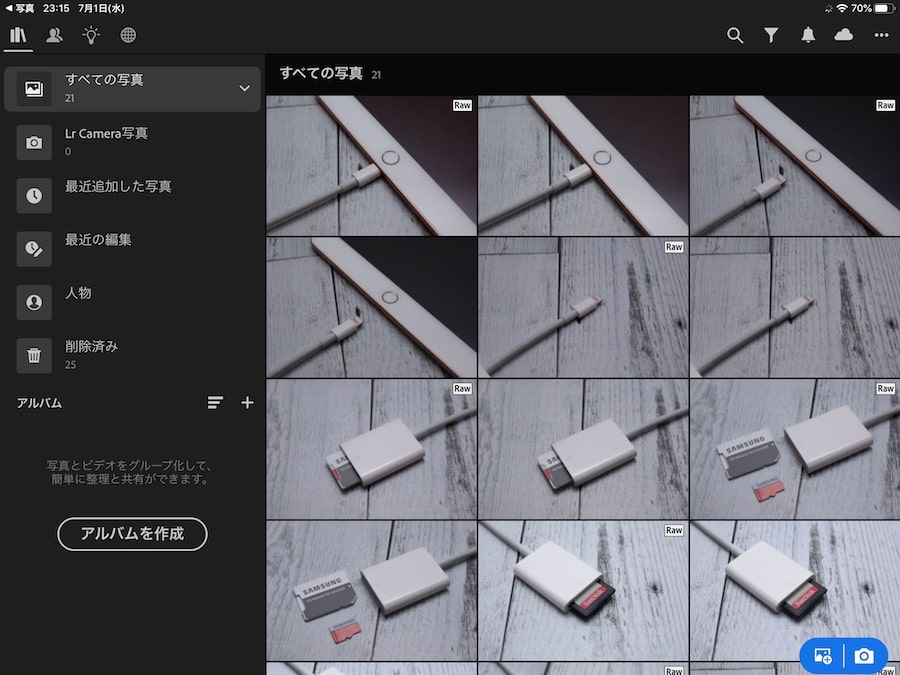
読み込んだ写真が一覧に表示されるので選択して修正・加工をすることができます。
 いまやり
いまやりraw+jpegで撮ったものはそれぞれ別で読み込まれます
よくある質問
Apple SDカードリーダーのよくある質問をまとめてみました。
SDXCは取り込みできる?
SDXCは公式にはサポートされていないようです。
ただ、レビューを見ているとSDXCも使えているようです。
付属の説明書に下記の記載がありました
Lightning to SD Card Camera Readerは、SD(標準SDおよびSDHC)メモリカードと互換性があります。mini SDとmicro SDは、スロットの形状にあったアダプタを使用することでサポートされます。MMCカードもサポートされます。
MicroSDカードは読み込みできる?
SDカード変換アダプターを使えば読み込み可能です。


まとめ|Apple Lightning SDカードリーダーはカメラマンに必須
この記事では「【レビュー】Apple純正Lightning SDカードリーダーは使い方も簡単でおすすめです!」について書きました。
SDカードリーダーを使えば次のことができるようになります。
- スピーディーに写真を転送できる
- iPhone/iPadにraw画像を取り込める
- 隙間時間にサッとraw現像ができる
iPhoneやiPadでraw現像がしたいなと思っている方にはApple Lightning SDカードリーダーがおすすめです。
以上、いまやり(@imayari_orz)でした。







