※商品PRを含む記事です。当メディアではAmazonアソシエイト、楽天アフィリエイト等の各種アフィリエイトプログラムに参加しています。
こんにちは、いまやり(@imayari_orz)です。
iPad miniとiPad版Lightroomを使ったraw現像がかなり快適でした。
基本的にレタッチやRaw現像はパソコン派だったのですが、iPadでやってみたら予想以上に快適で「もうれこれでいいじゃん」ってなりました。
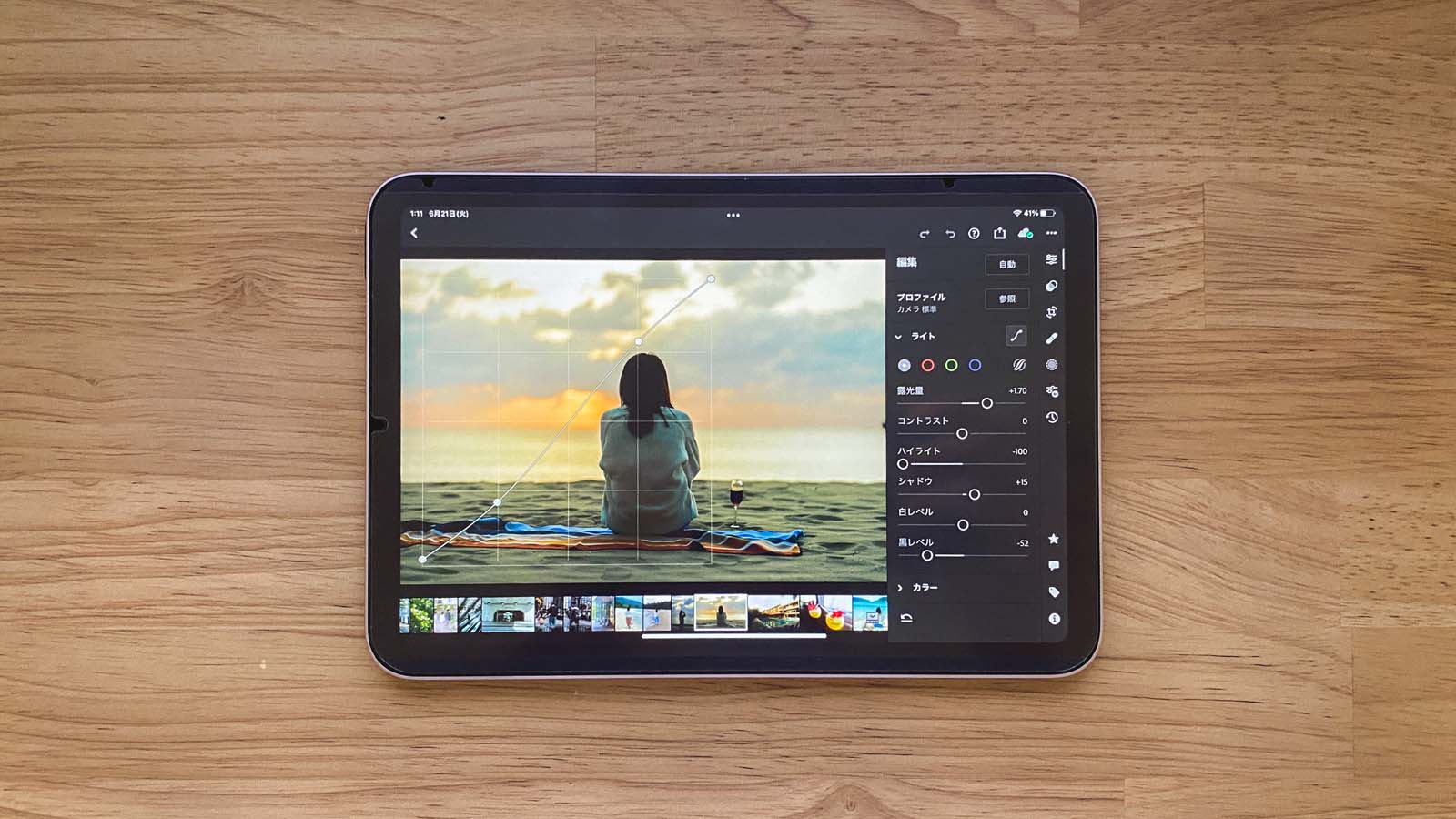
この記事では何故そんなにiPadでのRaw現像が快適だったのかを中心に次のことを紹介します。
- iPadでRaw現像するメリット
- おすすめRaw現像アプリ
- 実際にRaw現像をする手順
- iPadのストレージ管理術
iPadでのRaw現像に興味ある方は参考にしてみてください。
ちなみに僕の環境はこちら。

デバイス:
- iPad mini
- Macbook Air
- Windows PC
カメラ:
- Sony α7c
ソフト:
- Adobe Lightroom
- iPad版Lightroom
Writer
いまやり
imayari
1995年生まれ。
SEとして働きながらガジェット・カメラを中心に好きなモノの情報を発信するブログ「imayari」を執筆。
愛用しているカメラはSonyのα7c。最近はSuper-Takumar 55mm f1.8という1960年代のオールドレンズをつけて遊んでいます。
iPadでRaw現像/レタッチするメリット
僕がiPadでRaw現像をしてみて、これはいいなと思ったポイントが次の3つです。
- 軽くて持ち運びがしやすい
- どこでも取り出せる
- PCとも作業データが共有できる
軽くて持ち運びがしやすい

僕はカメラを持って出かけるときにいつでも写真を取り込めるようMacbookも一緒に持ち歩いていました。
カメラ+レンズ数本+PCをバッグにいれて持ち運ぶのはかなりキツイです。
 いまやり
いまやり途中で肩死にます
その点、iPad miniに変えてからはPCより格段に軽くなったので負担が軽減されました。
前は、悩んだ挙句PCを置いていって後悔をしたことなどもありましたが、軽いiPad miniなら悩まずに持っていけます。
どこでも取り出せる


iPadはどこにでも持っていけるだけではなく、どこでも取り出せるのが強みです。
Macbookだと電車内やホーム、街中のベンチで出すのは少し勇気がいりますよね。立ちながらなんて無理ですね。
iPadなら何も気にせず使うことができます。
- 電車の中で
- 撮ったその場で
- 待ち合わせなどの隙間時間で
ちょっとした隙間時間にさっとiPadを取り出して写真を確認したりちょっとレタッチしたりができるのがかなりありがたいです。
特にカメラ仲間じゃない友達との旅行で、撮った写真をさっとその場で編集してAirdropなどで共有できるのは強いです!
PCとも作業データが共有できる
Adobe Lightroomを使えばAdobeのクラウドストレージで写真データが共有できます。
写真のプロファイルやレタッチ内容が同期されるので次のような使い方ができます。
- 帰り道に写真取り込みをiPadでやっておけば時短になる
- 先にiPadで不要な写真を削除しておく
- 写真に★の評価をし、良い写真を選別しておく
- 簡単な修正はiPadでして、後からPCで微調整をする



クラウド同期はかなり便利です
iPad→PCだけでなく、PCで編集した写真をiPhoneやiPadで保存したい時にも役立ちます。
おすすめのraw現像アプリはiPad版Lightroom
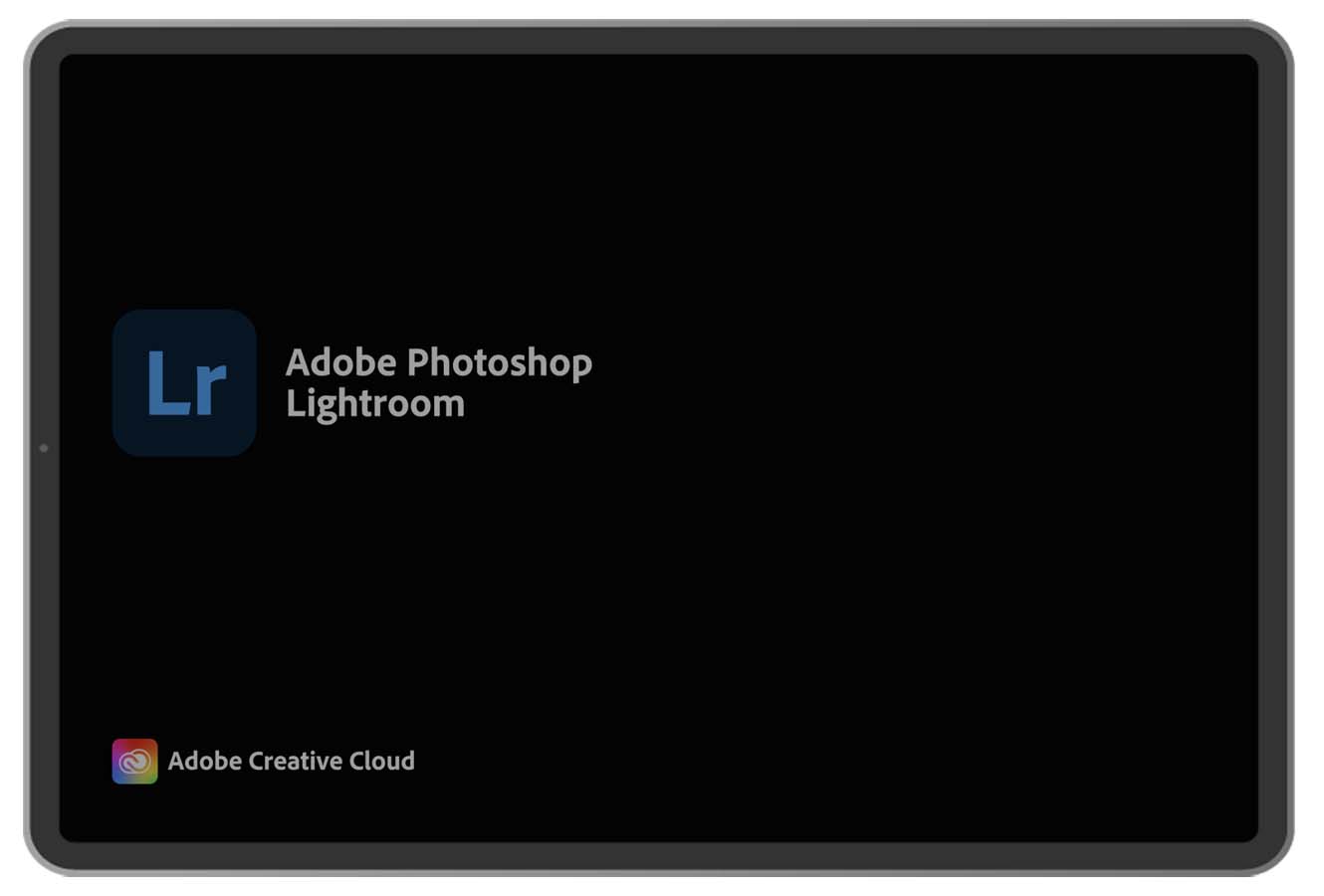
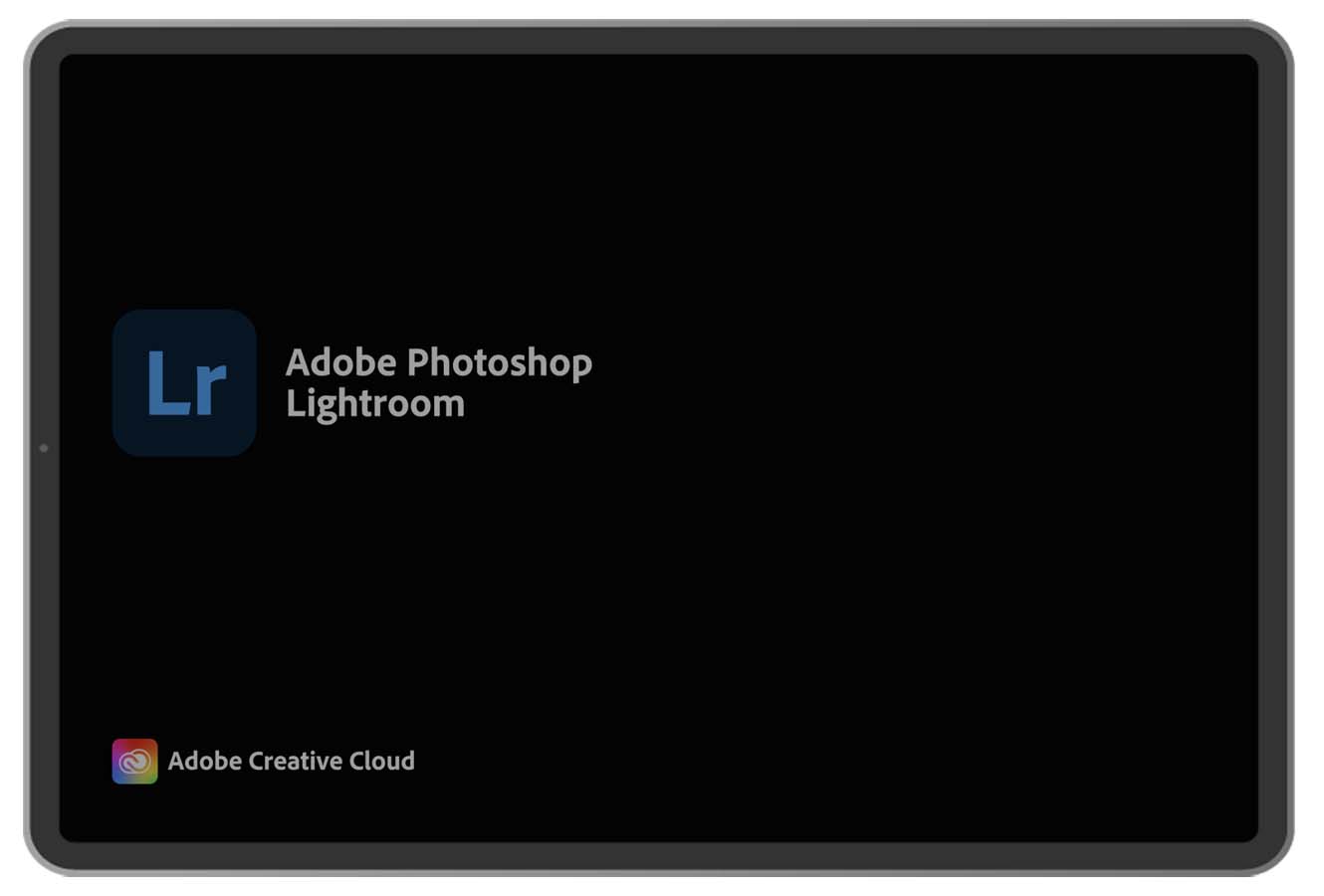
僕がおすすめだと思うRaw現像・レタッチのアプリはiPad版Lightroomです。
もともとは無料のSnapspeedやVSCOなどを使っていましたが、本格的に写真を修整するならやっぱりLightroomが適任です。
なぜLightroomがおすすめなのかはこちら。
- PCとの共有が簡単
- メーカーごとのプロファイル対応
- オリジナルのプリセット作成
PCとの共有が簡単
iPad版Lightroomはデスクトップ用のAdobe Lightroomと同じライセンスになり、有料版はオンラインストレージを利用することができます。
| プラン | ストレージ容量 |
|---|---|
| フォトプラン | 20GB |
| フォトプラン(1TB) | 1TB |
| コンプリートプラン | 100GB |
このオンラインストレージに写真を保存することによって、iPhone、iPad、PCの間で同じ写真と編集内容を共有することができます。
メーカーごとのプロファイルが豊富
Lightroomは各メーカーのカメラ・レンズごとのプロファイルデータが豊富に用意されており、自動で色調の変更や歪み補正などをしてくれます。
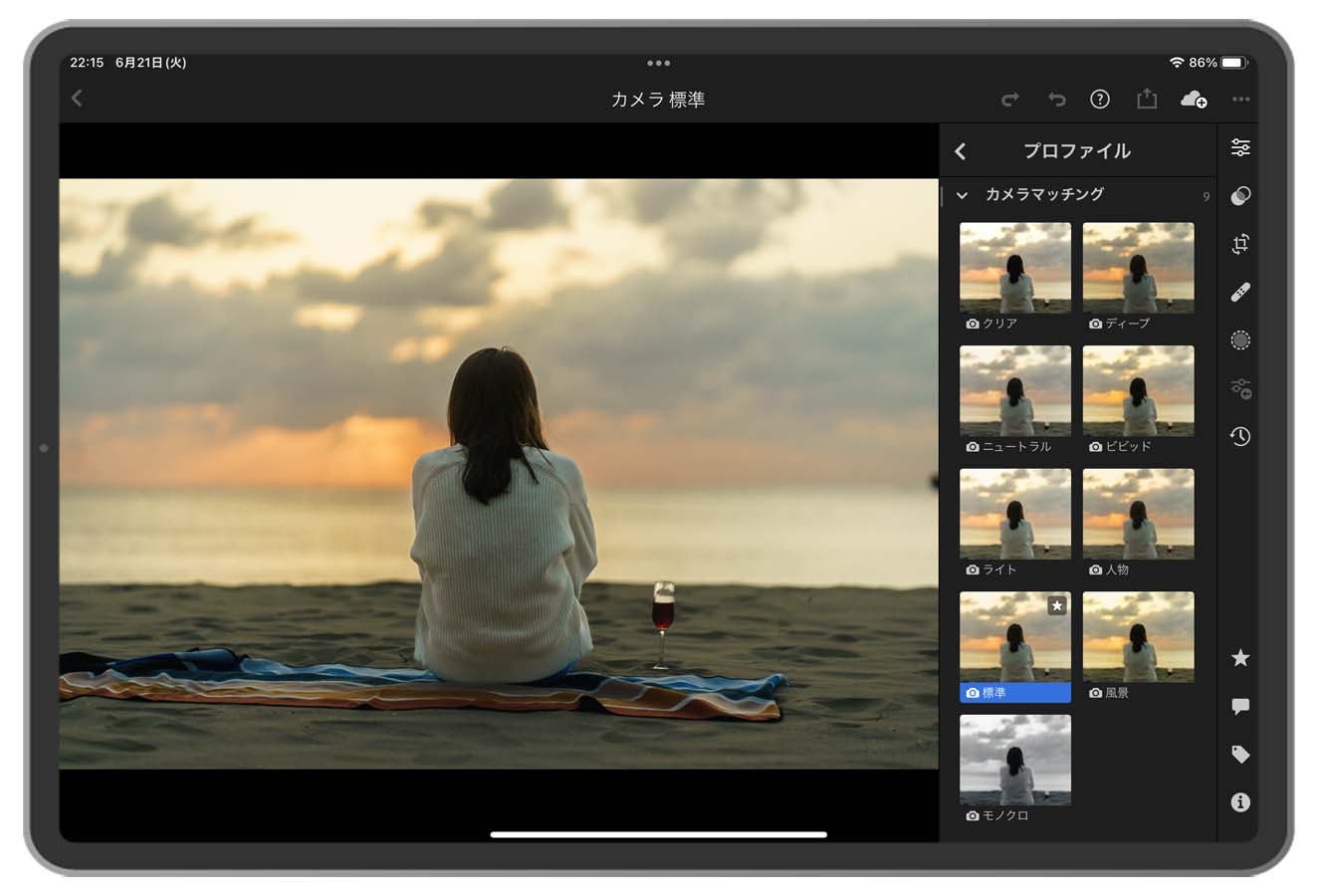
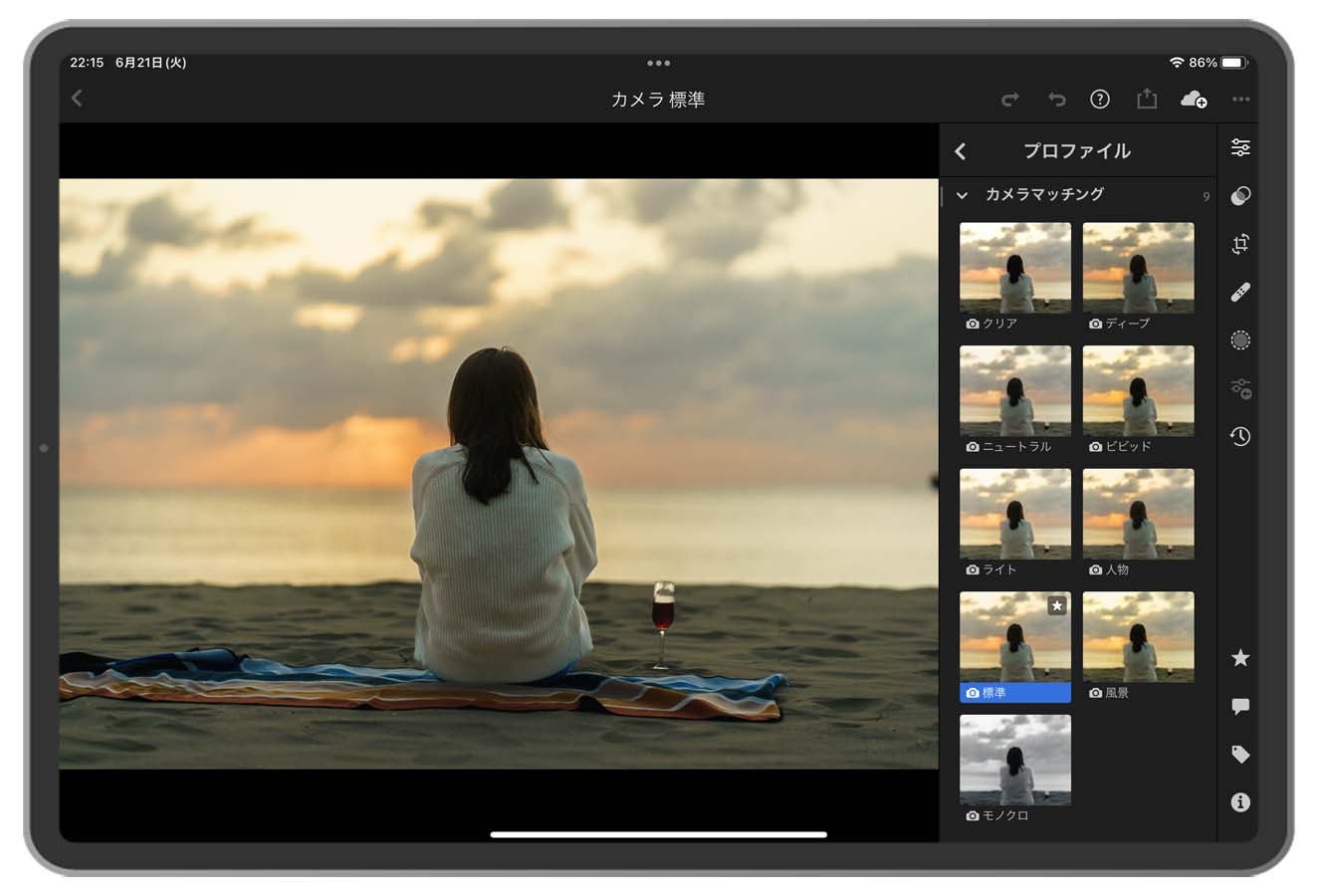
アップデートも頻繁にされているので、新しいカメラやレンズにも比較的すぐに対応されるのがうれしいポイントです。
オリジナルのプリセット作成
Lightroomは標準プリセットが多数用意されているので、凝った修正をしなくていいときはプリセットを適用するだけで簡単に写真を仕上げることができます。
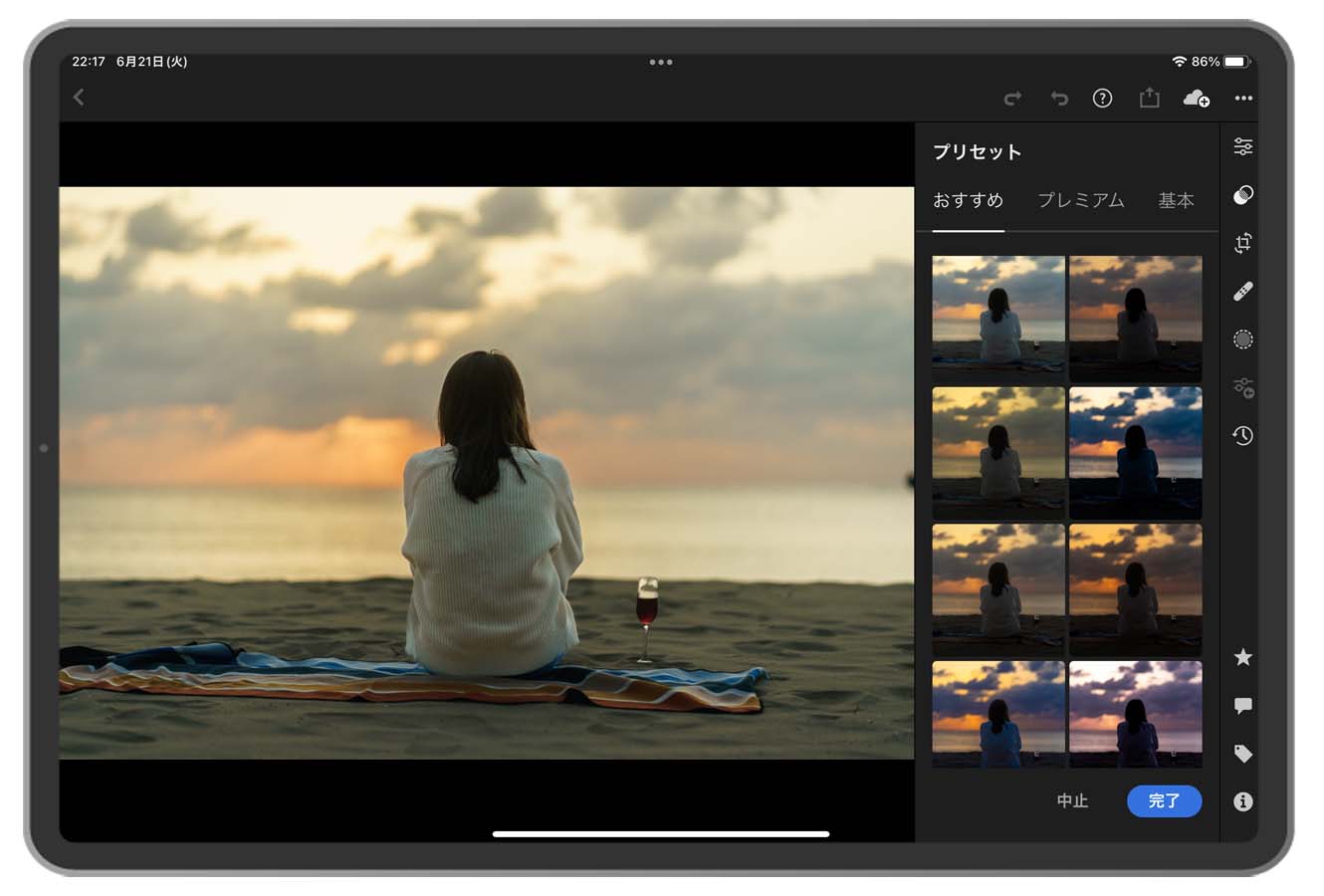
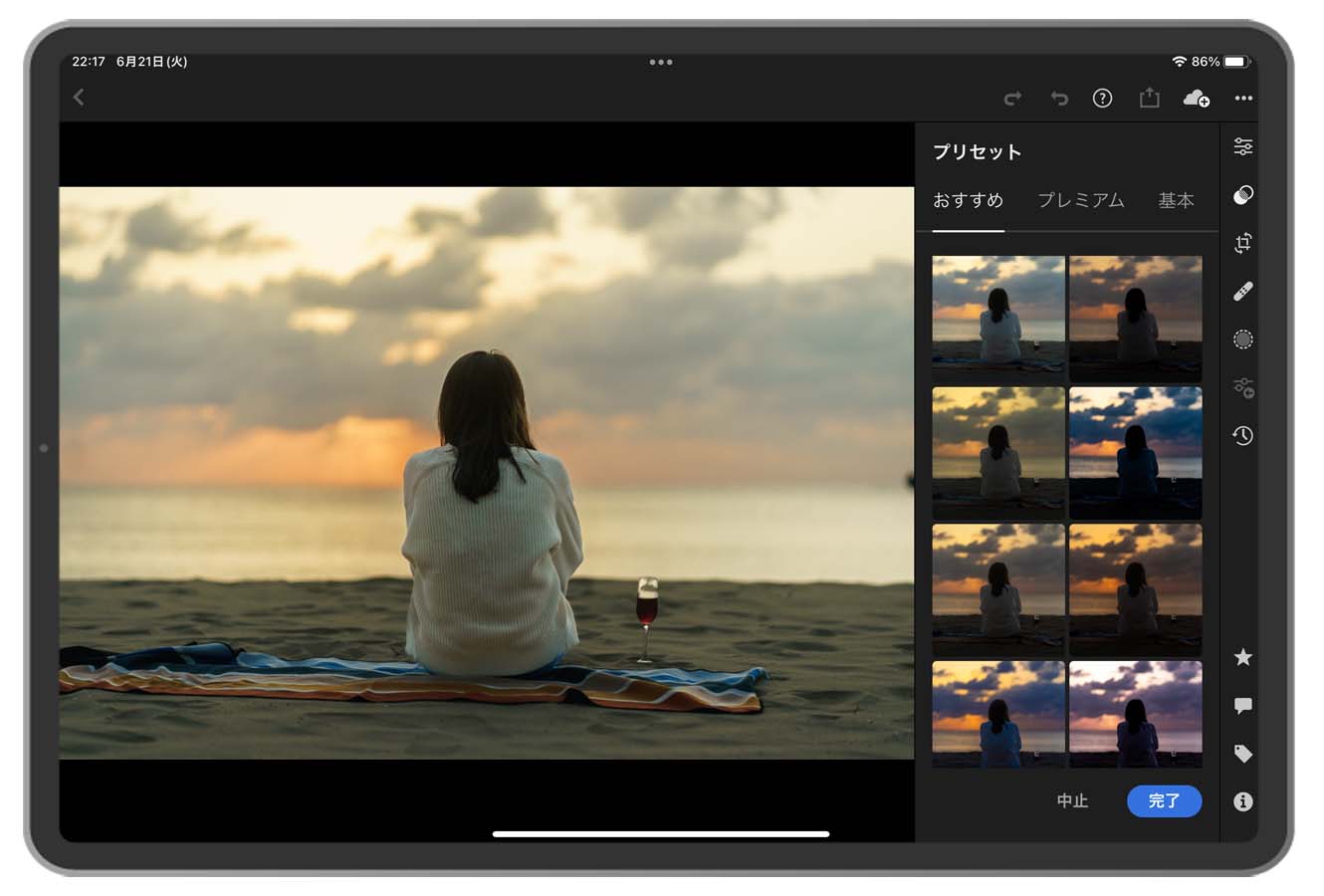
標準以外にも自分の好きな編集パラメータをプリセットとして保存したり、ネットからプリセットデータをダウンロードしてくることも可能です。
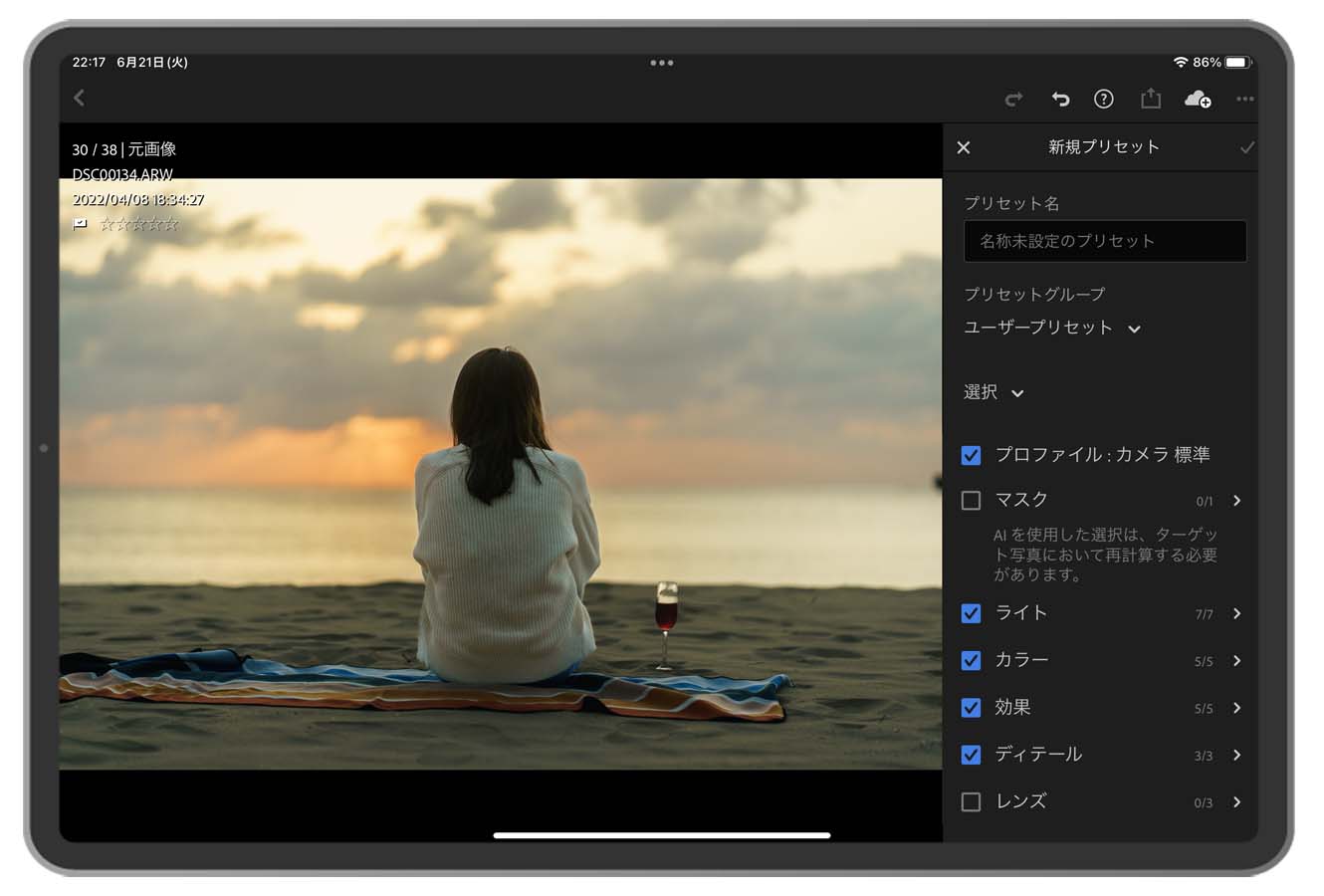
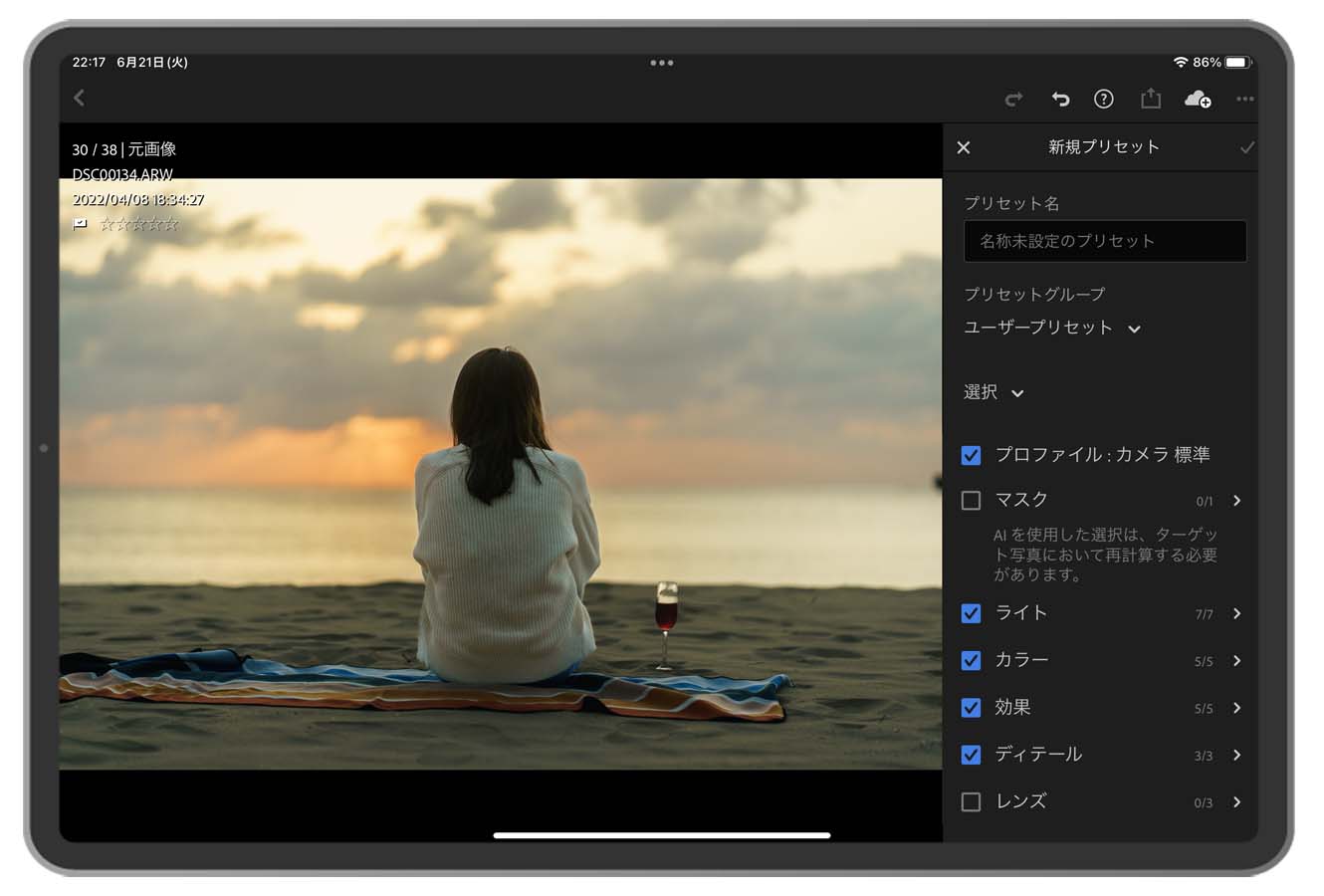
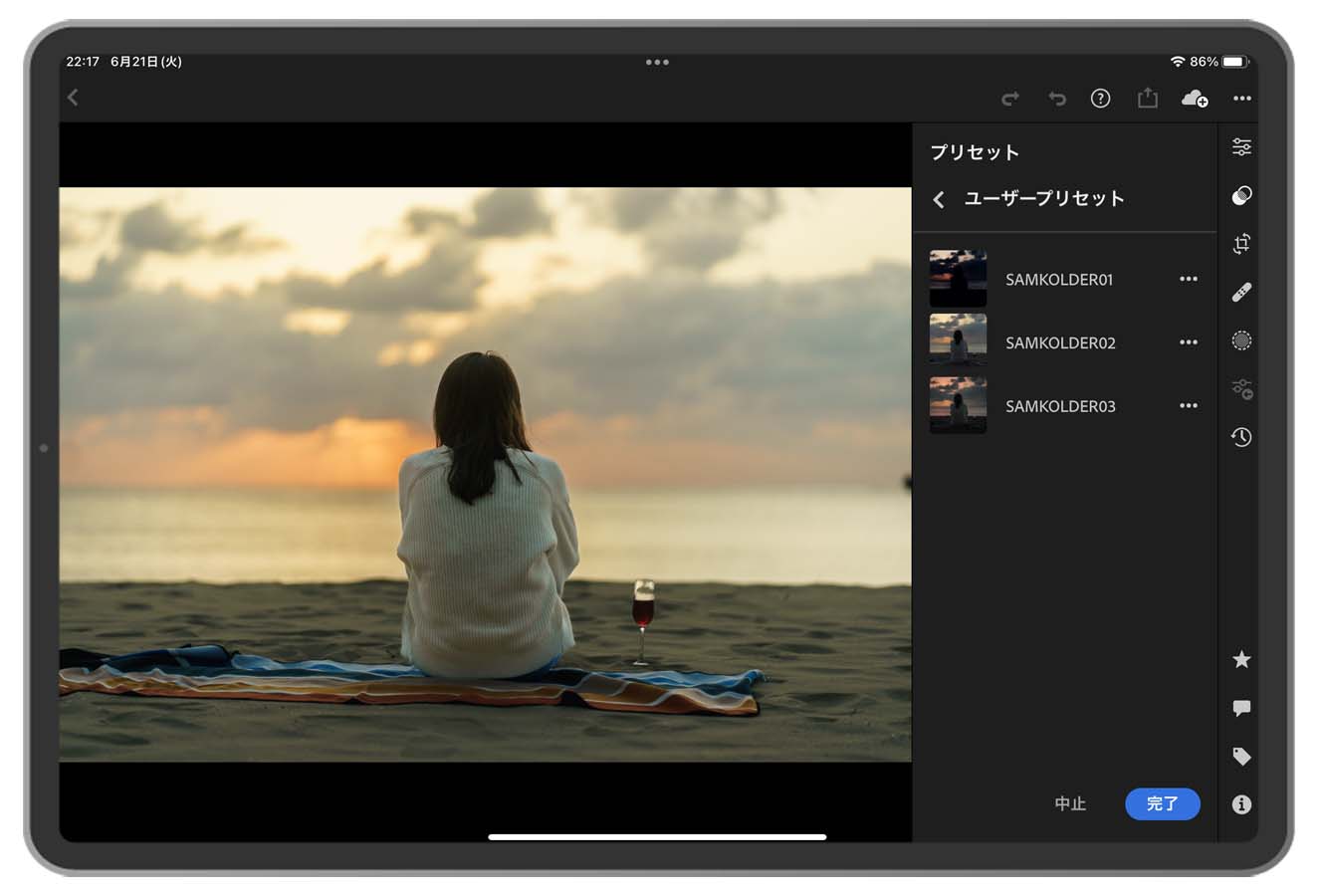
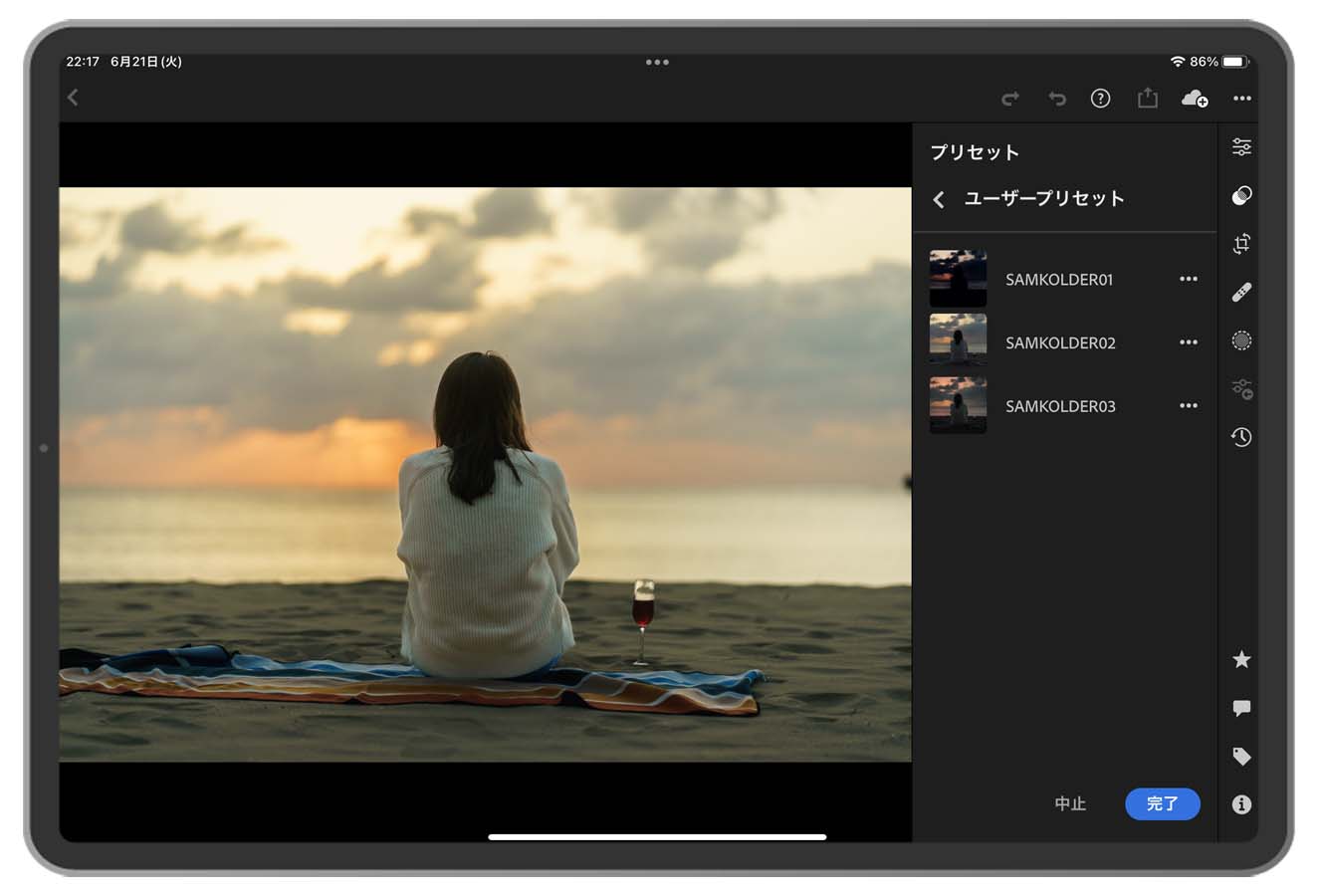



基礎編集のプリセットを作っておけば時短にもなる
デメリットはrawを扱うには有料版の必要があること
iPad版に限らず、RawデータをLightroomで扱うには有料版を購入する必要があります。
Lightroomには様々なタイプが用意されています。
おすすめはフォトプラン、フォトプラン(1TB)です。
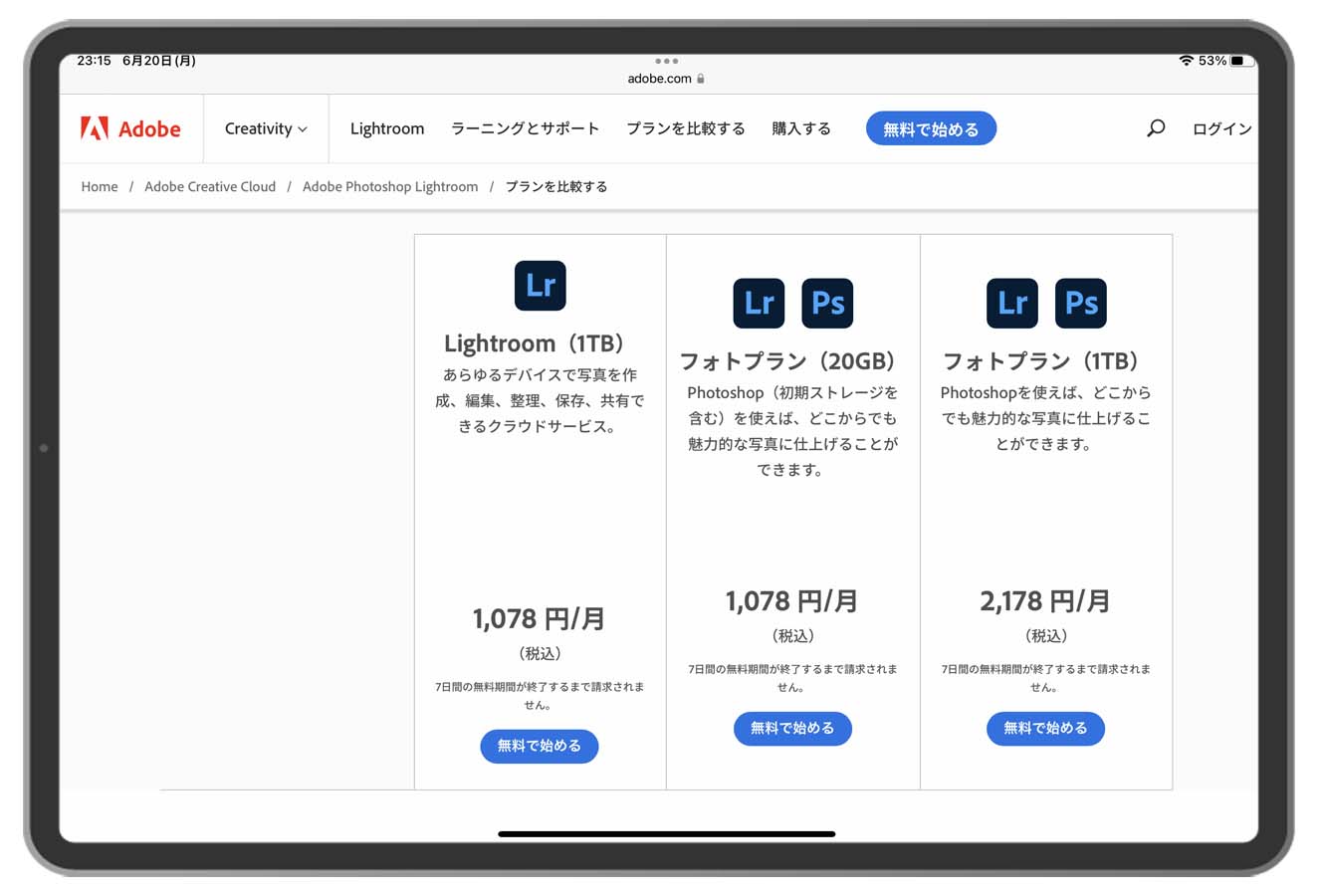
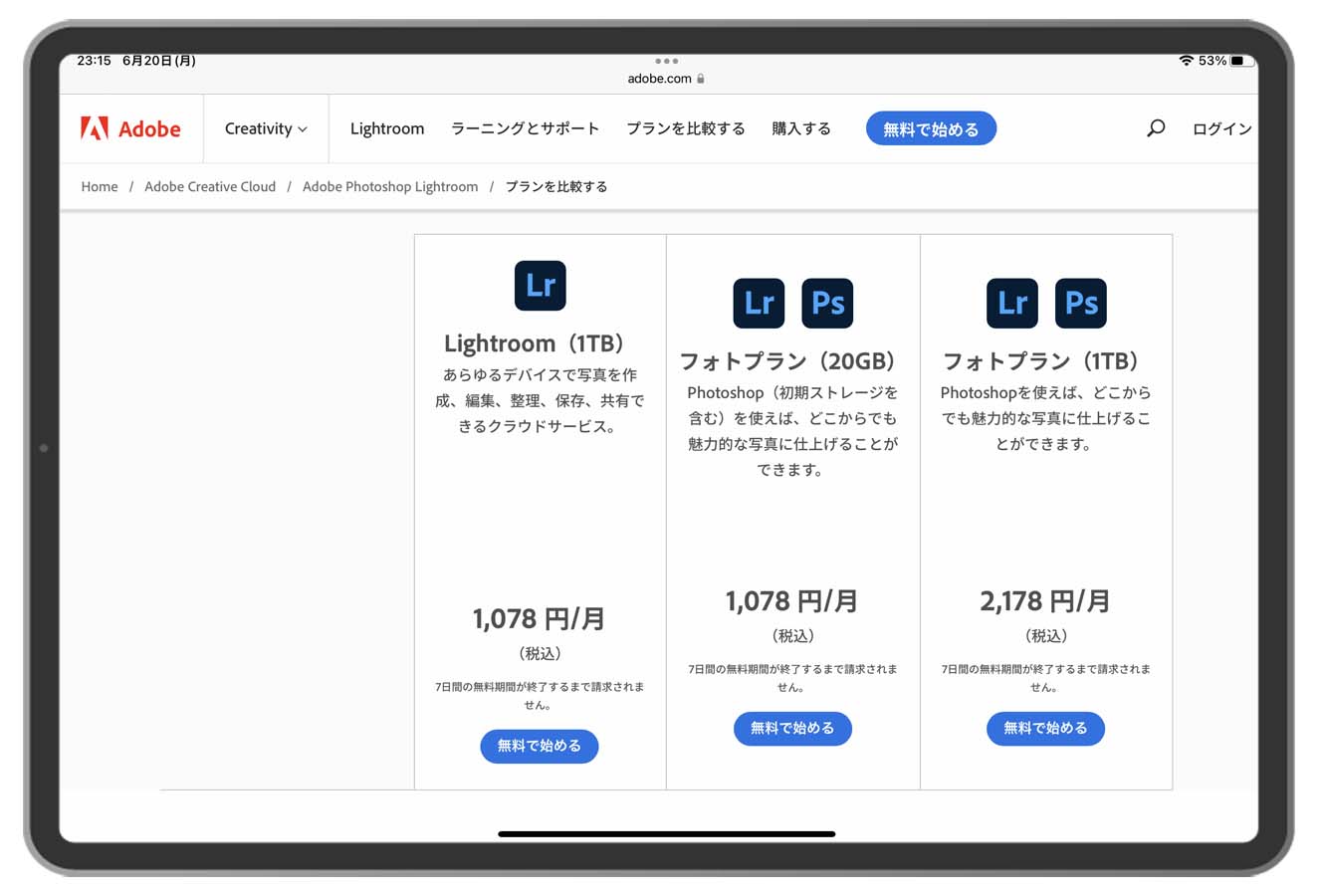



僕はフォトプラン(20GB)です
有料版と無料版で違ってくるのは次の機能です。
- Rawデータが扱えるか
- 修正ブラシ
- 範囲選択
- ジオメトリ
- ストレージ容量
Lightroom有料版は最低でも月1000円程度になってしまいますが、rawデータが扱える&ストレージ共有ができるという2点で元は取れると思います。
さらにはどこでもレタッチができる、荷物が軽くなるというメリットもあります。
どうしてもお金は払いたくないという方はまずは無料版&jpegで試してみるか、Snapspeedなどを使ってみてください。
iPad版LightroomアプリでRaw現像をする方法
実際に僕がどんな風にiPad版Lightroomを使ってRaw現像をしているかを紹介します。
大きく3ステップに分けて作業をしています。
- rawデータをiPadに取り込む
- iPadで写真選別&レタッチをする
- データを書きだす
使っている機材はこちらです。


デバイス:
- iPad mini
カメラ:
- Sony α7c
ソフト:
- iPad版Lightroom
rawデータをiPadに取り込む方法
ここではカメラで撮ったrawデータをiPadに取り込む方法を紹介します。
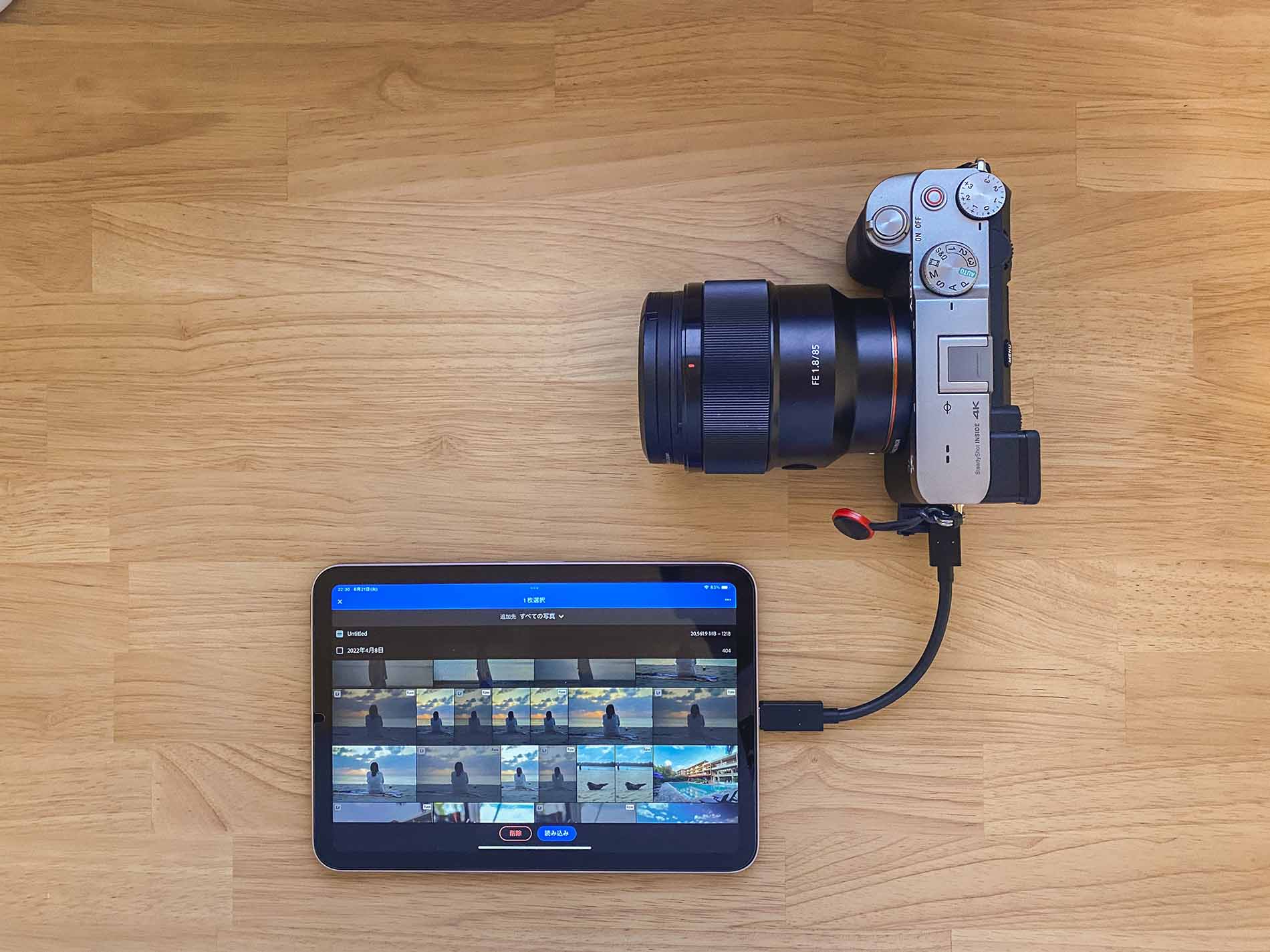
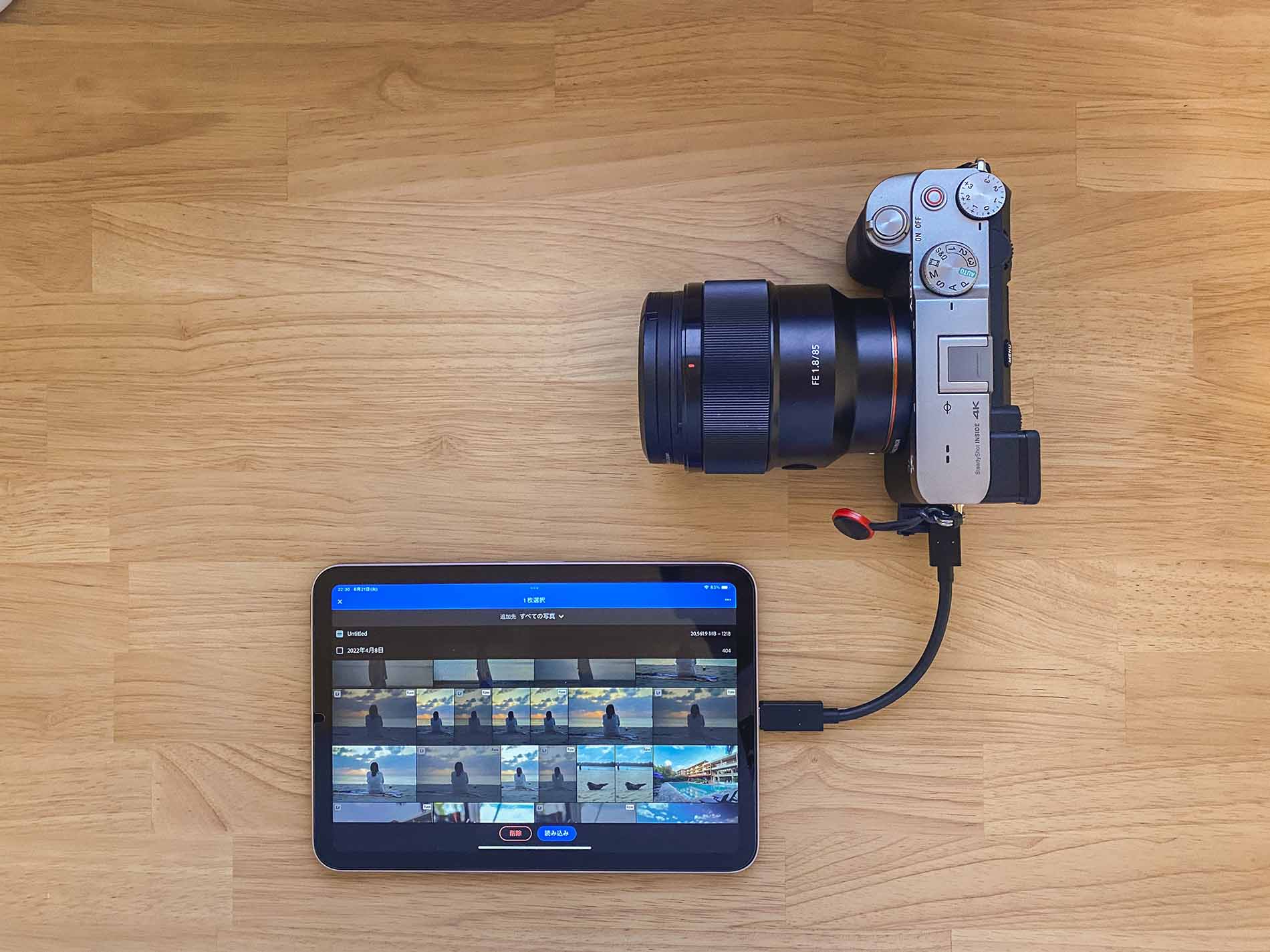
僕が使っているカメラSony a7cはUSB-Cの端子がついているので、直接カメラとiPadをUSB-Cケーブルで接続することができます。
カメラ側にUSB-C端子がない場合は、USB-C対応のSDカードリーダーを使ってiPadとSDカードを接続します。
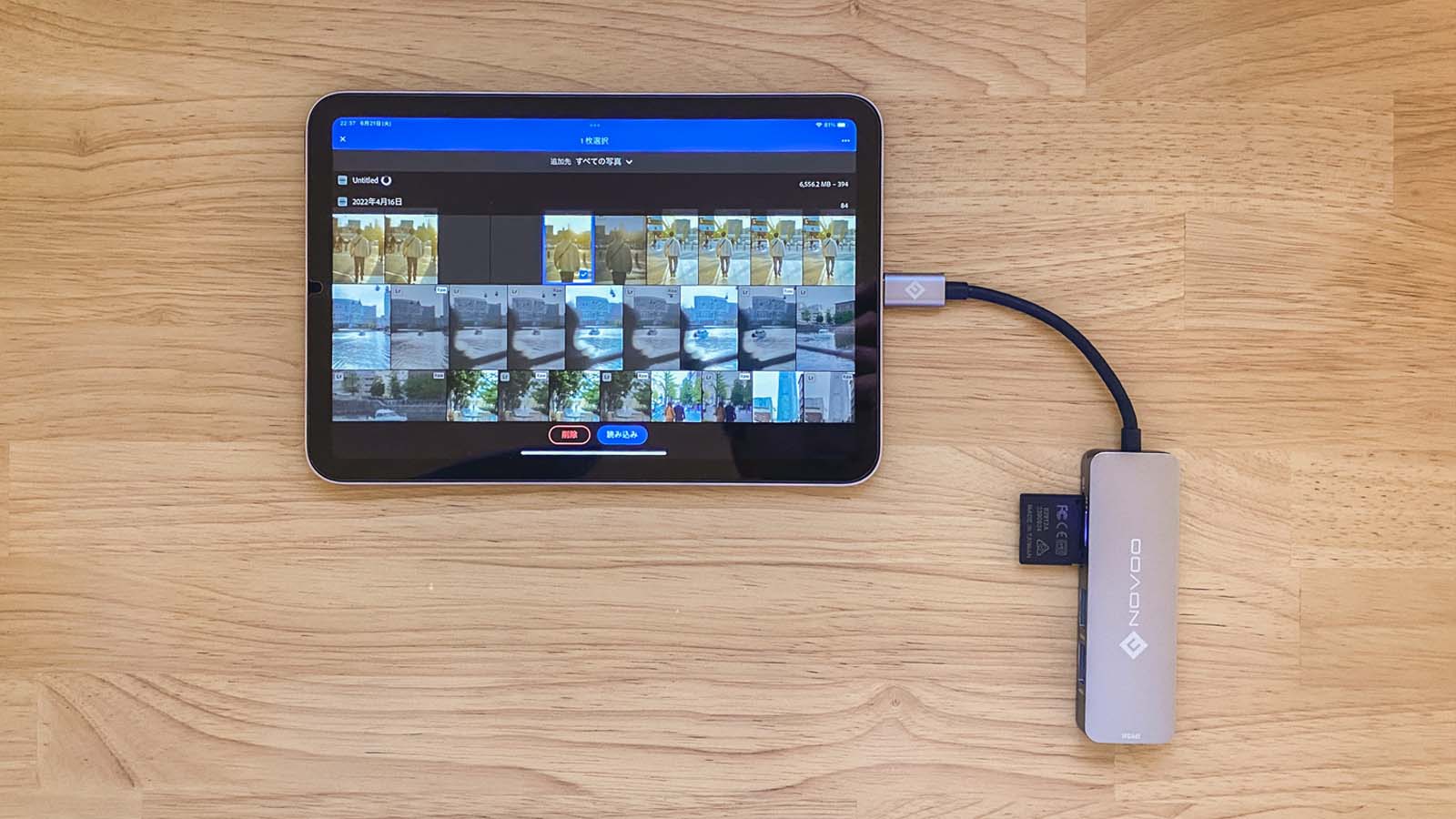
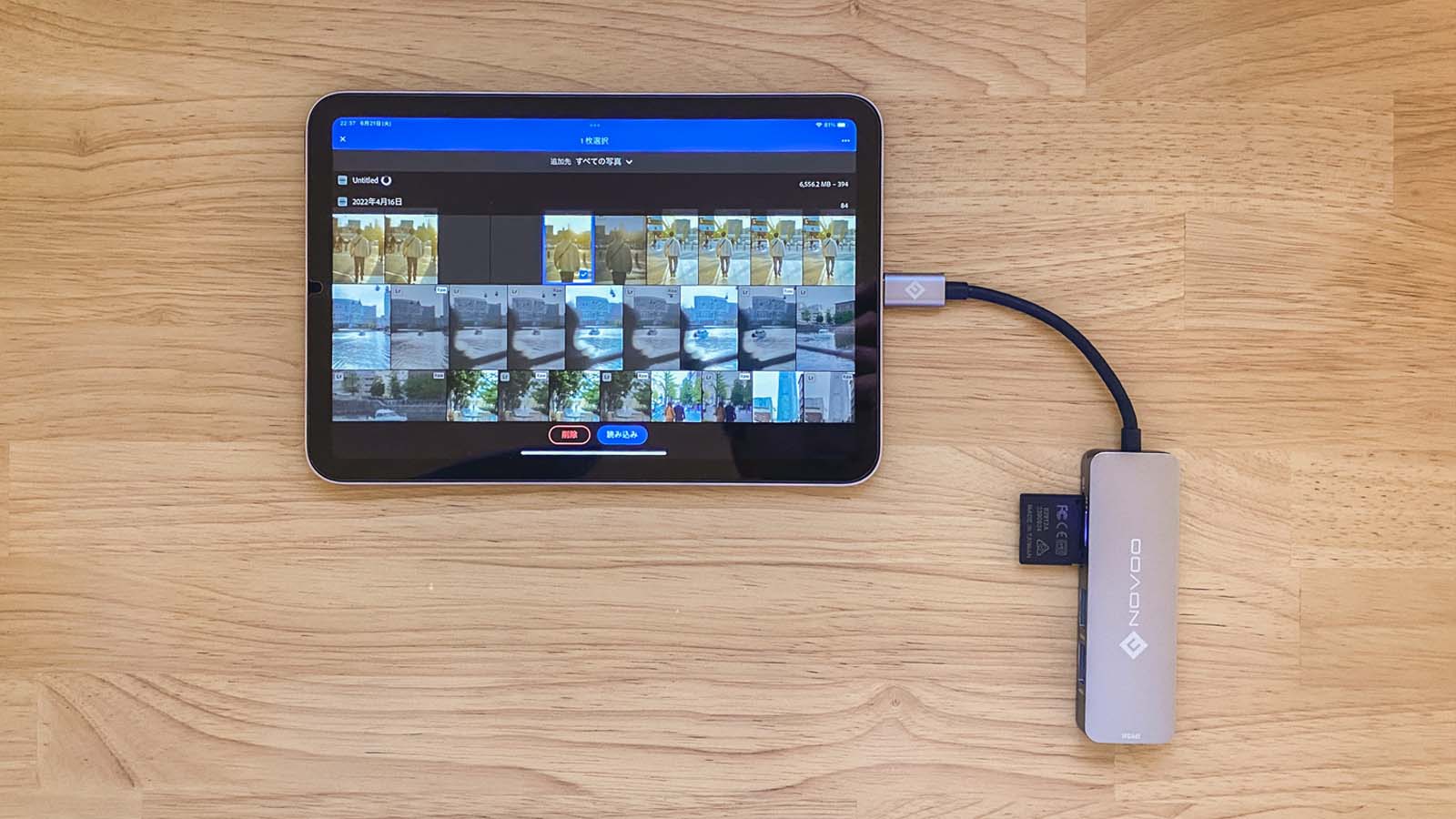
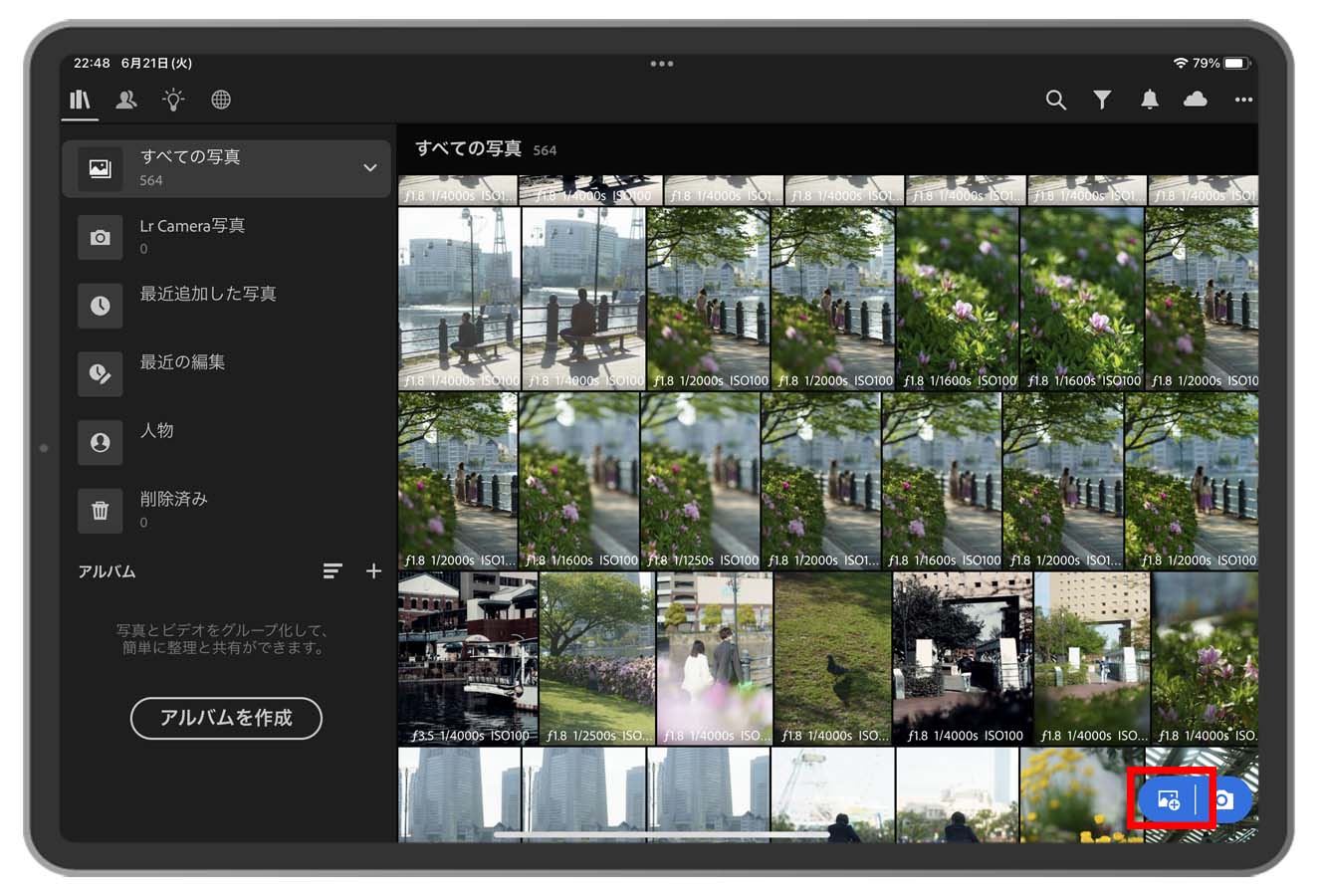
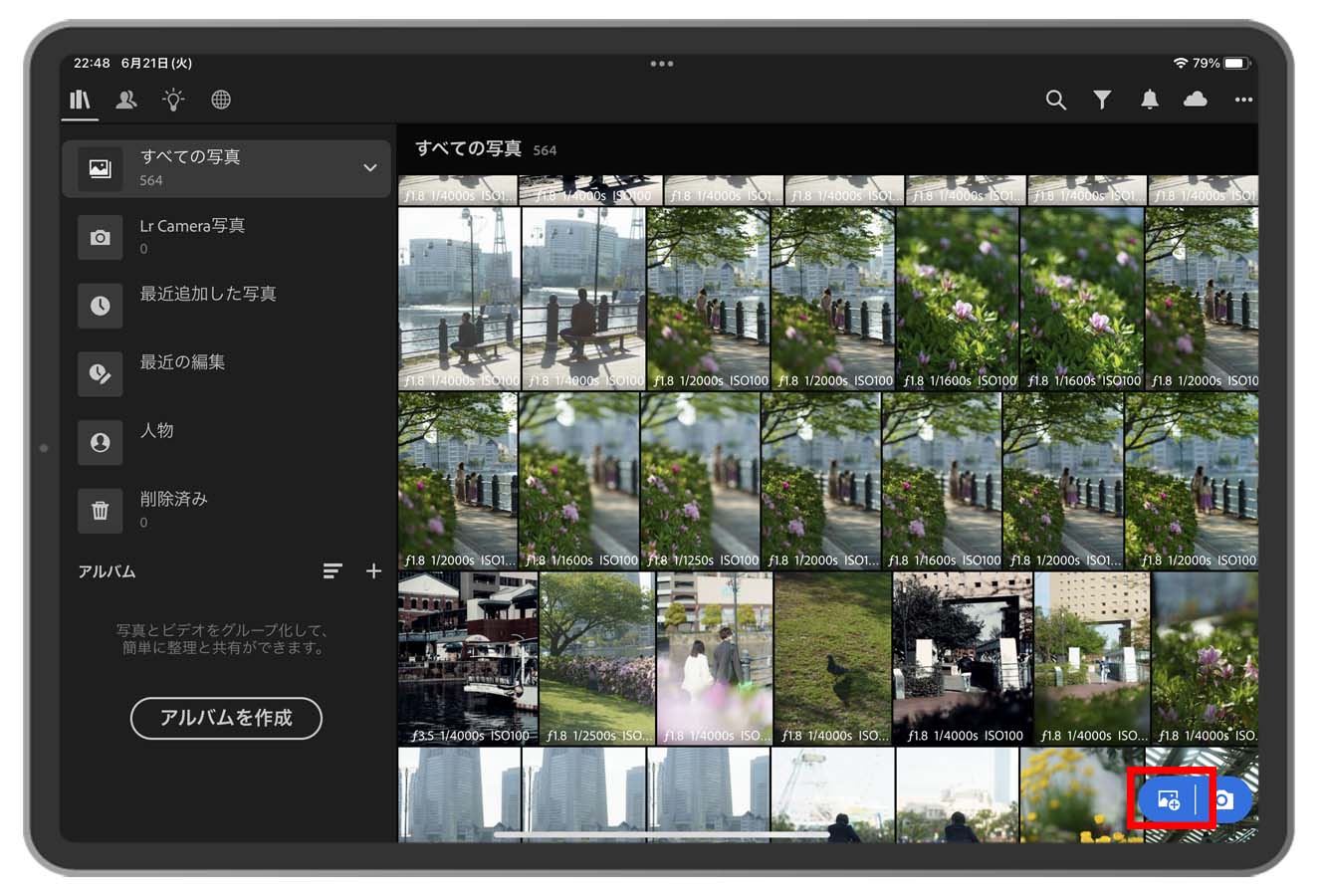
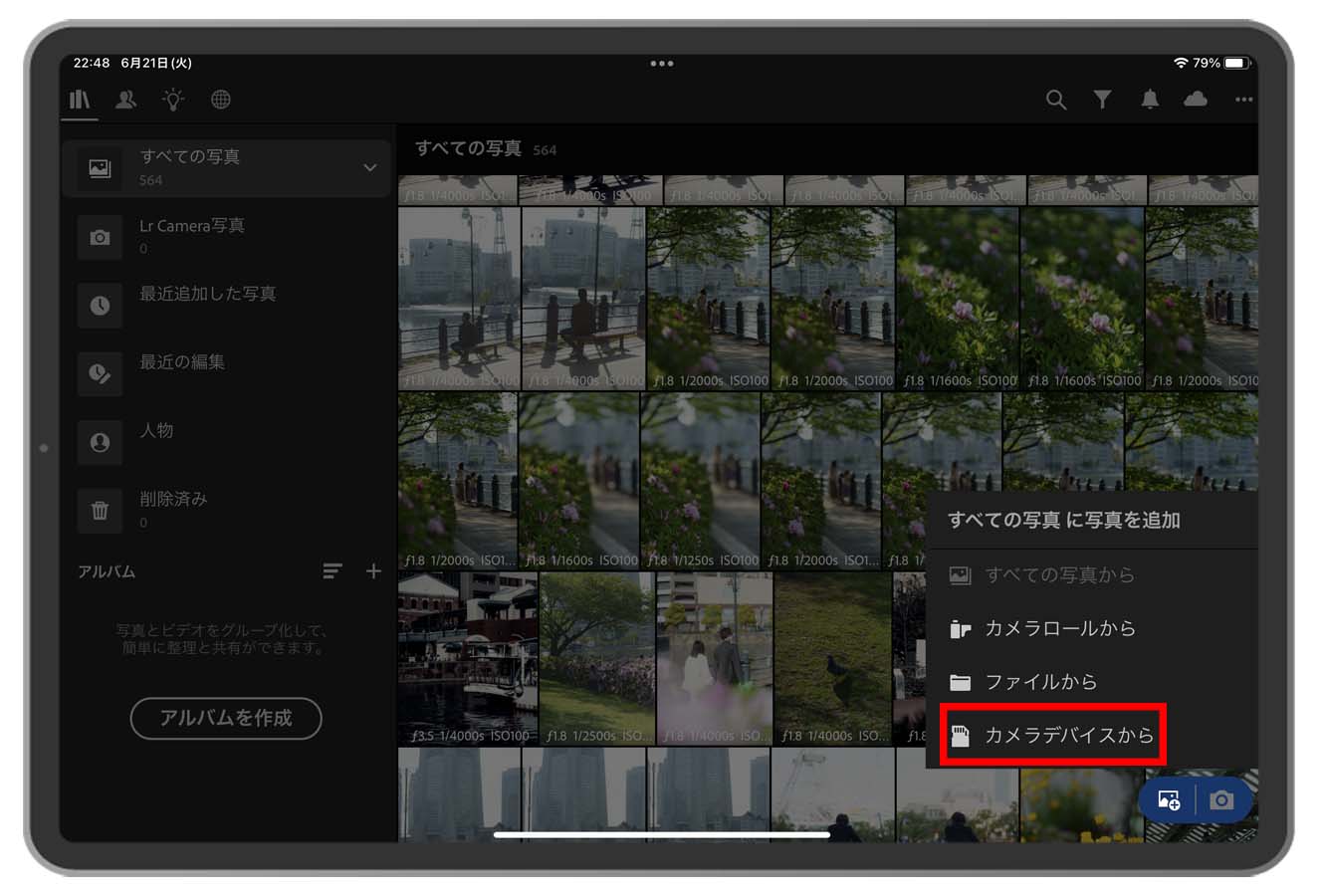
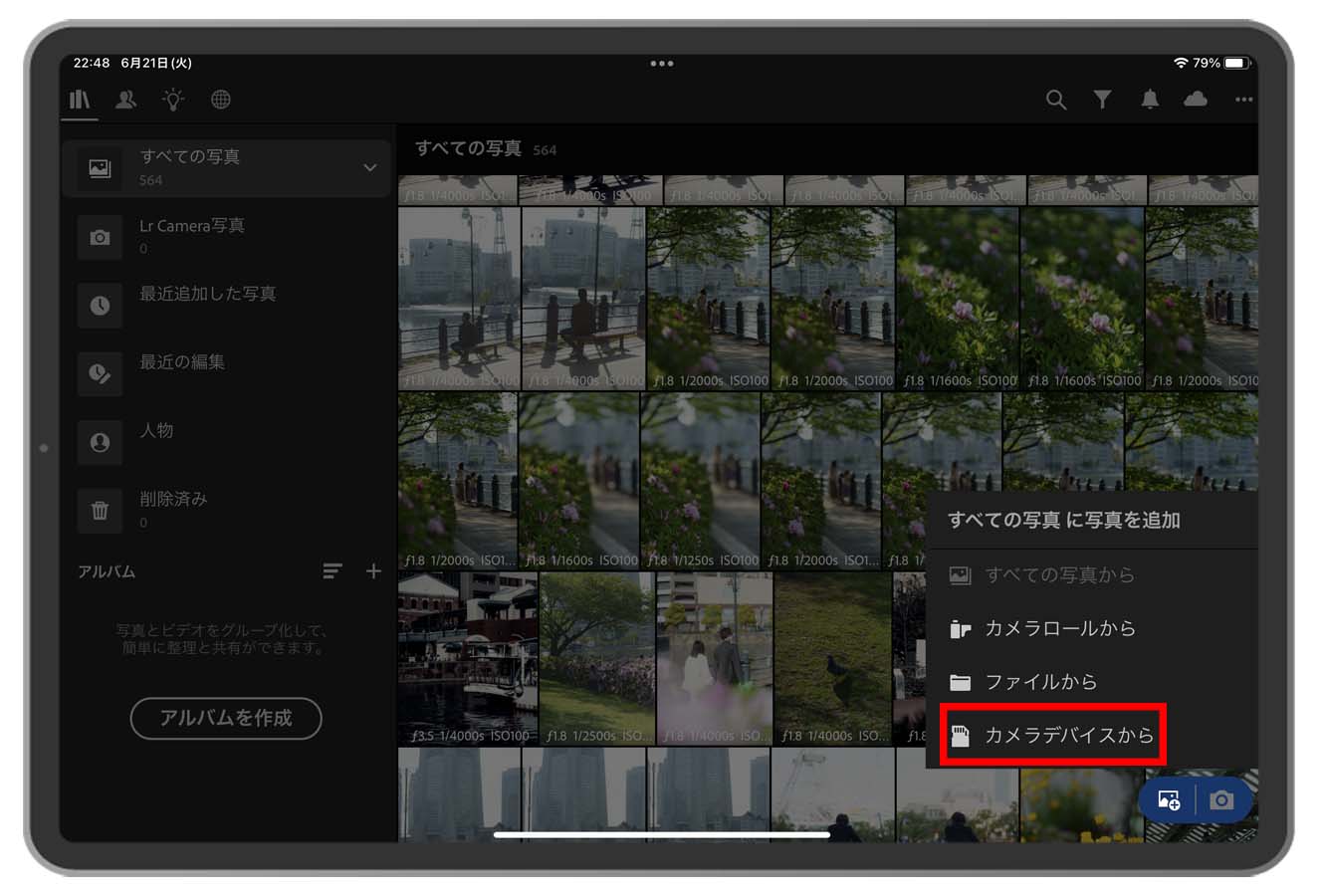
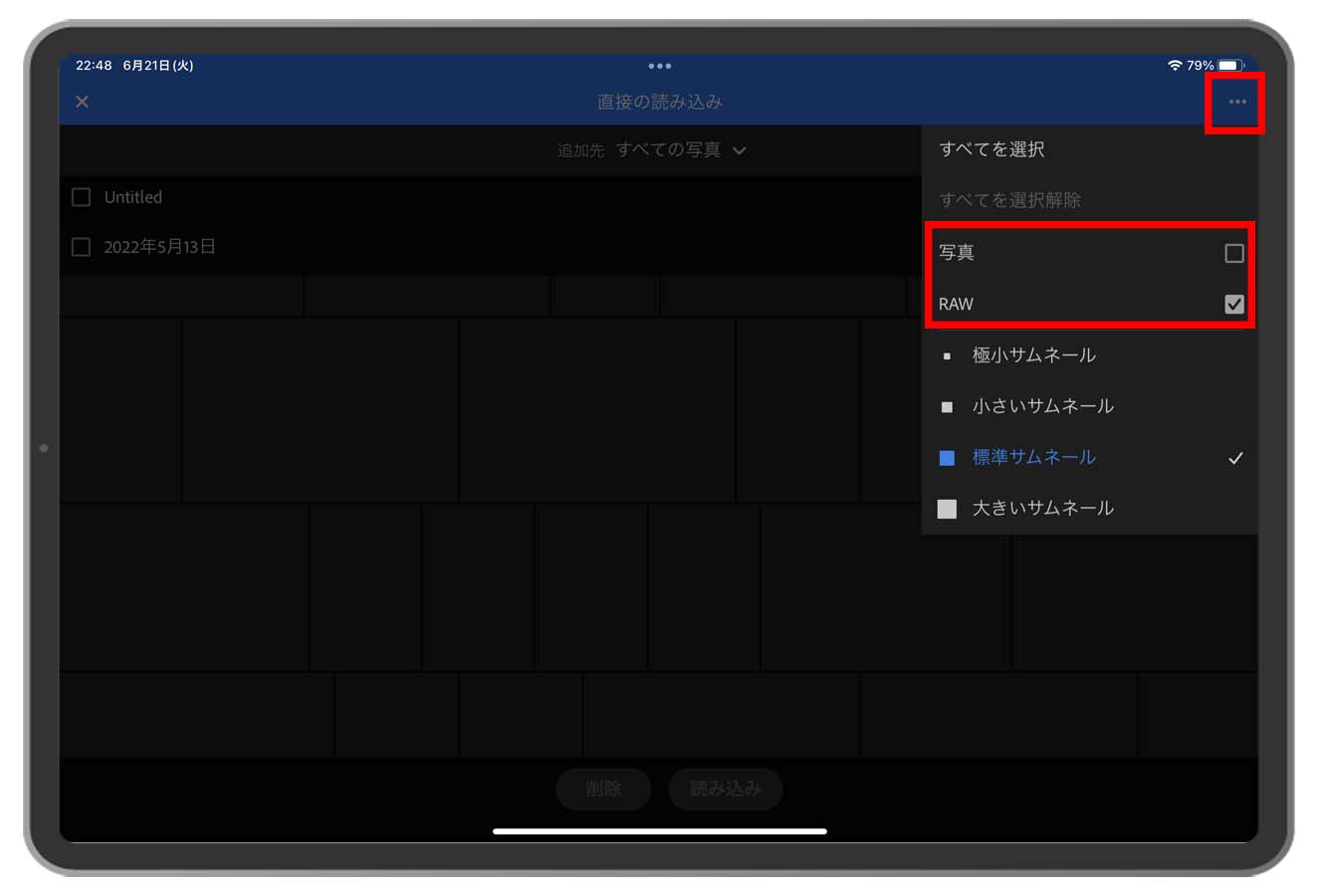
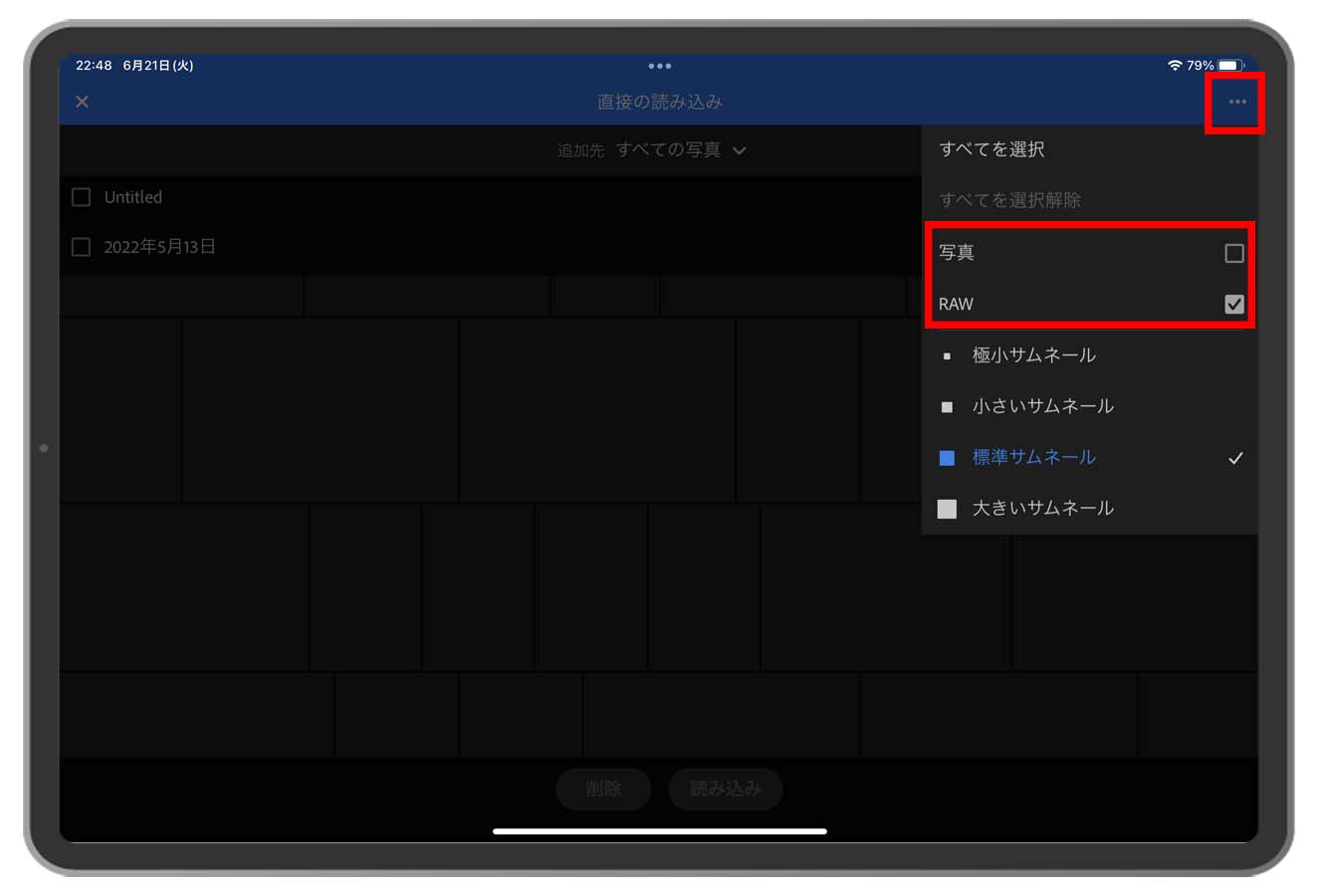
こうすることでRawデータのみが一覧に表示されます。
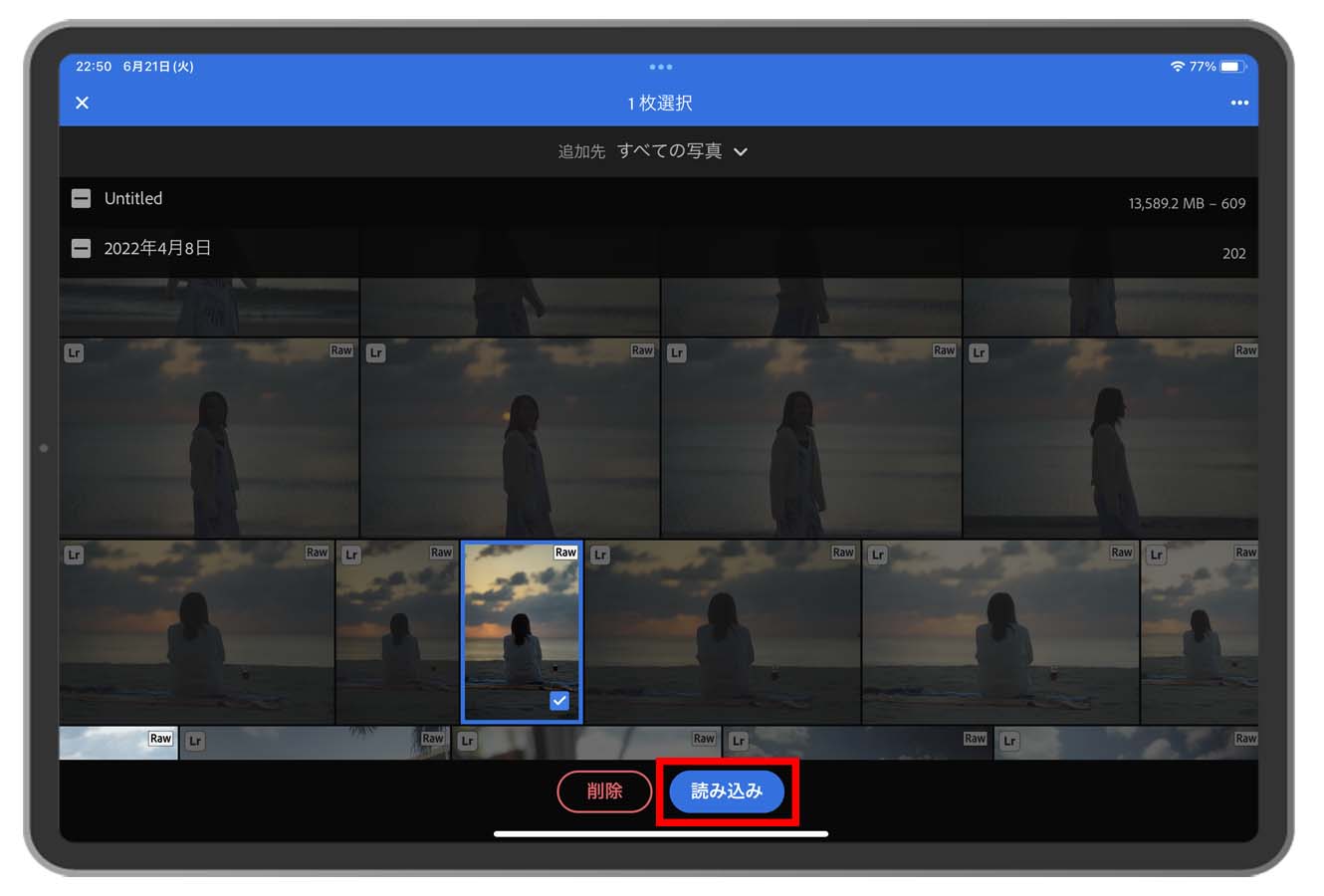
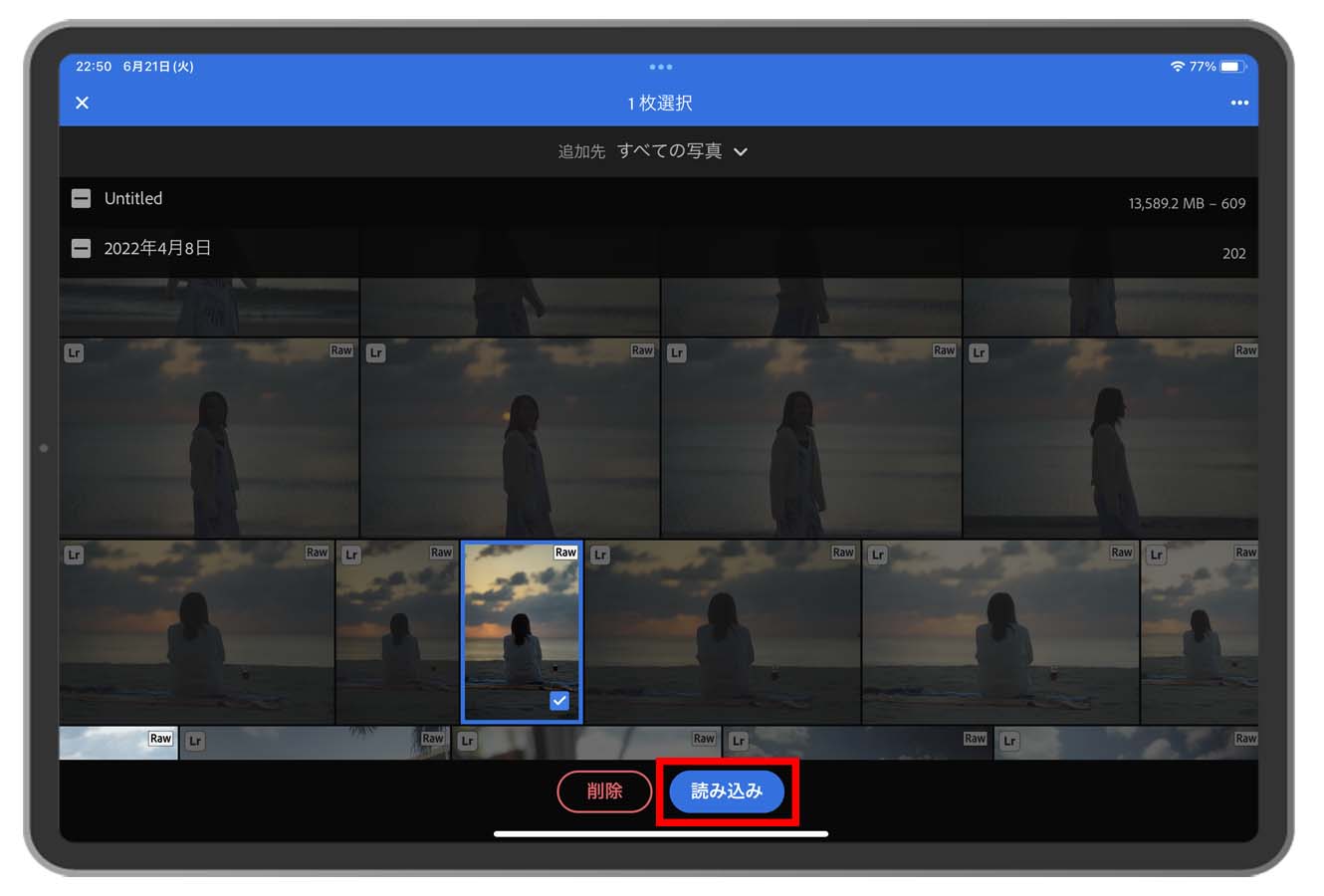
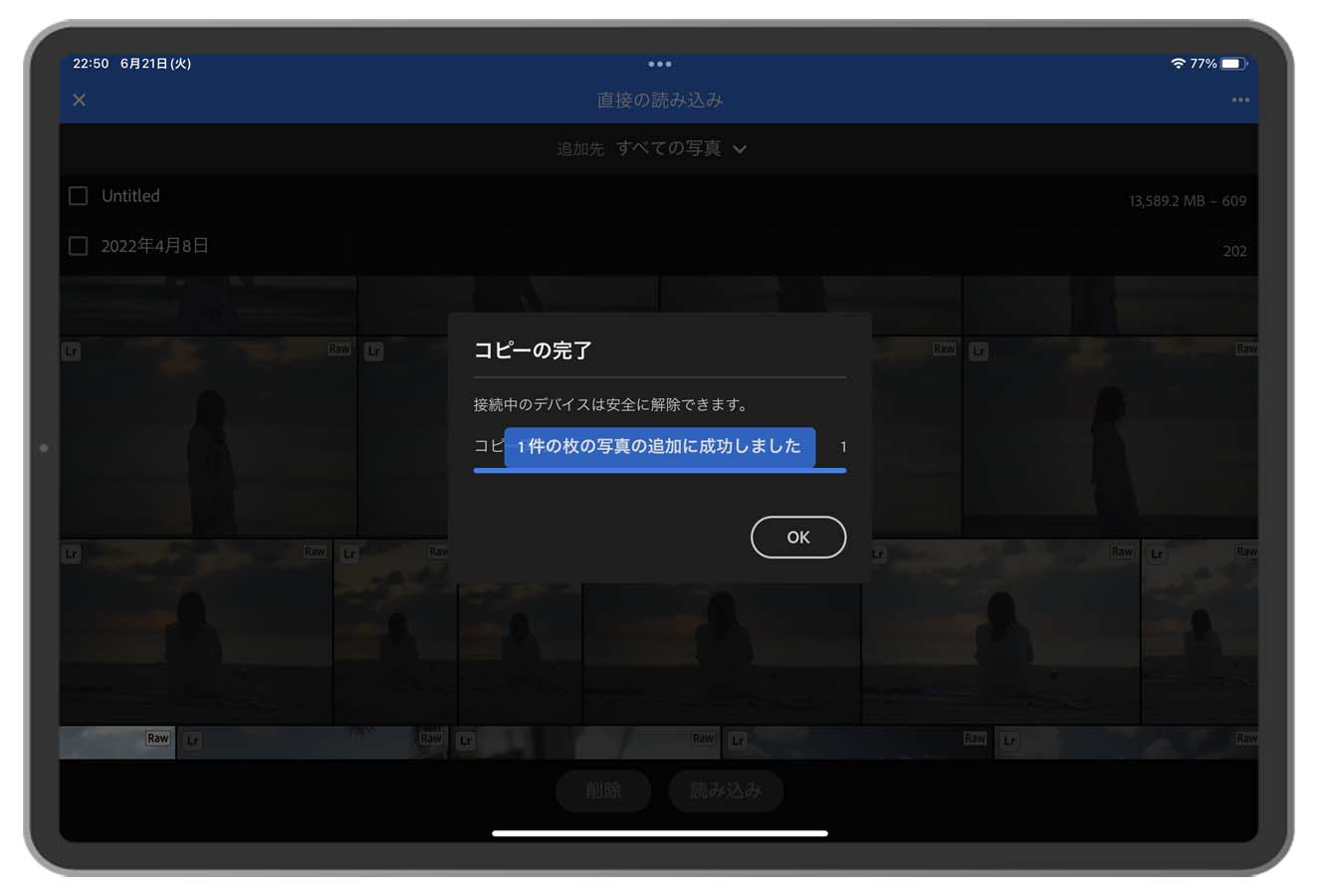
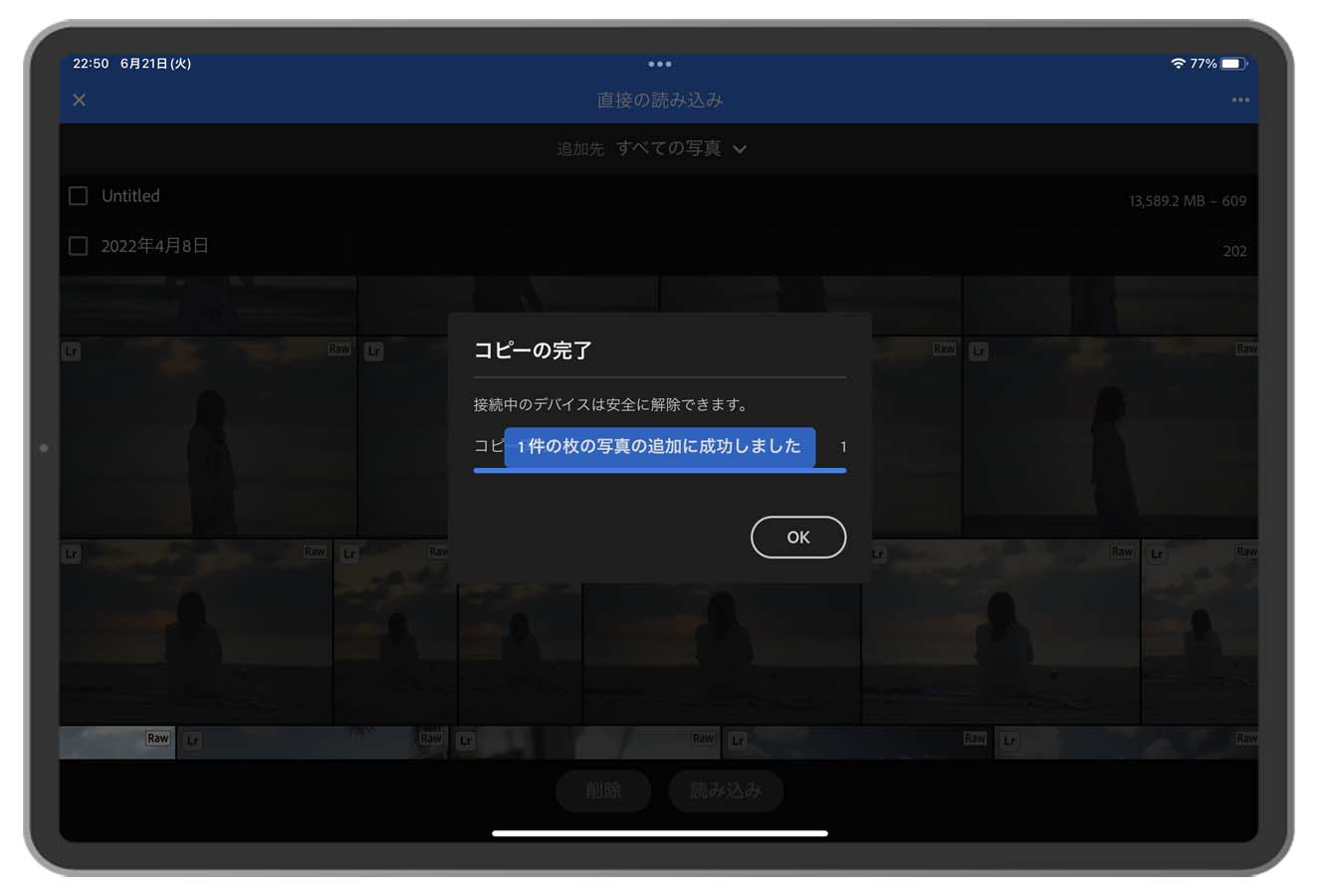
SDカードを良いものにすると読み込みスピードがアップします。僕が使っているのはProgradeのSDカードです。
iPadで写真選別&レタッチをする
僕は写真を撮るときに同じ場所で画角を変えたりしながら撮るので、同じような写真が複数枚になります。
全部を編集していくのは無理なので、先に写真の選別を行ってからレタッチしていくようにしています。
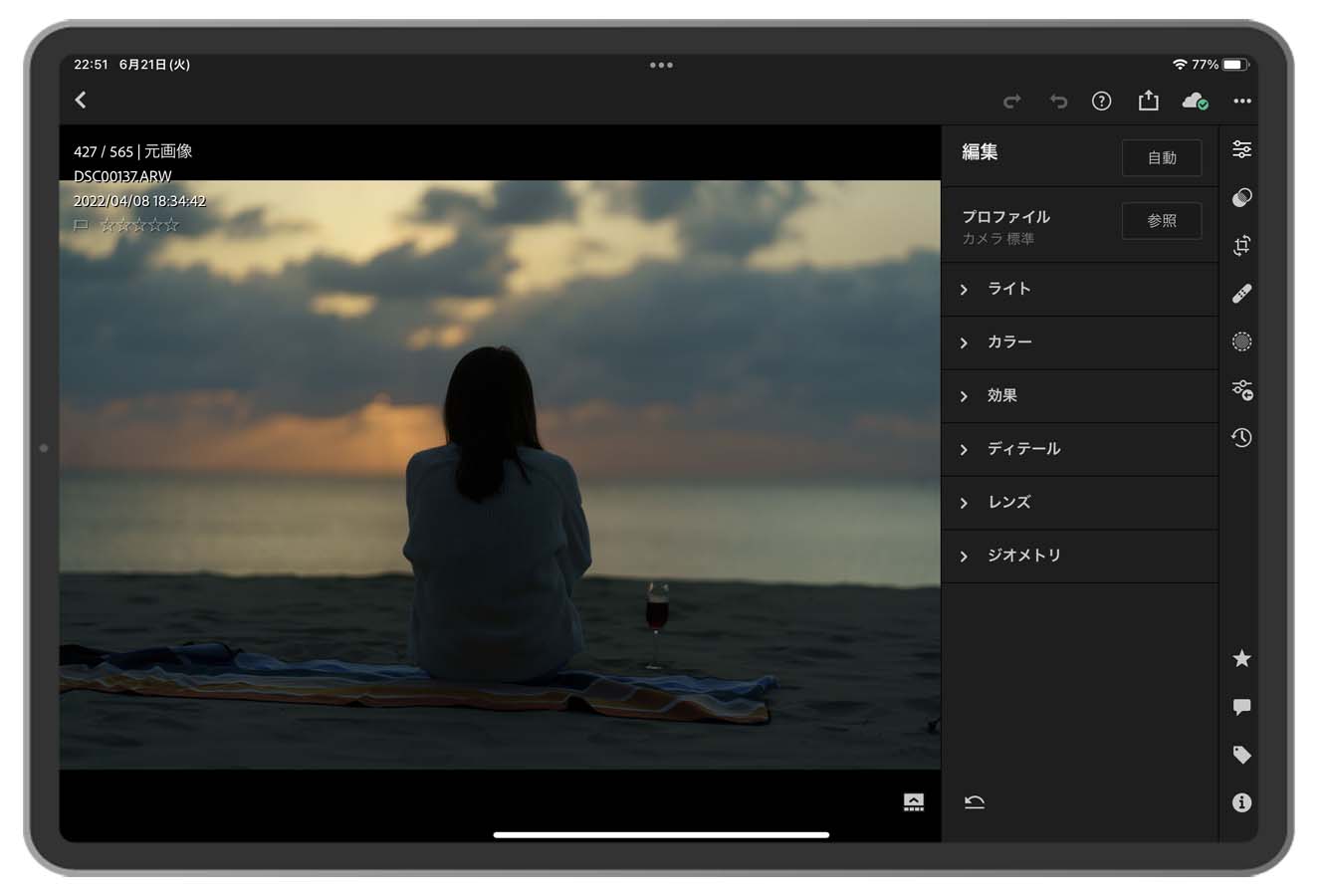
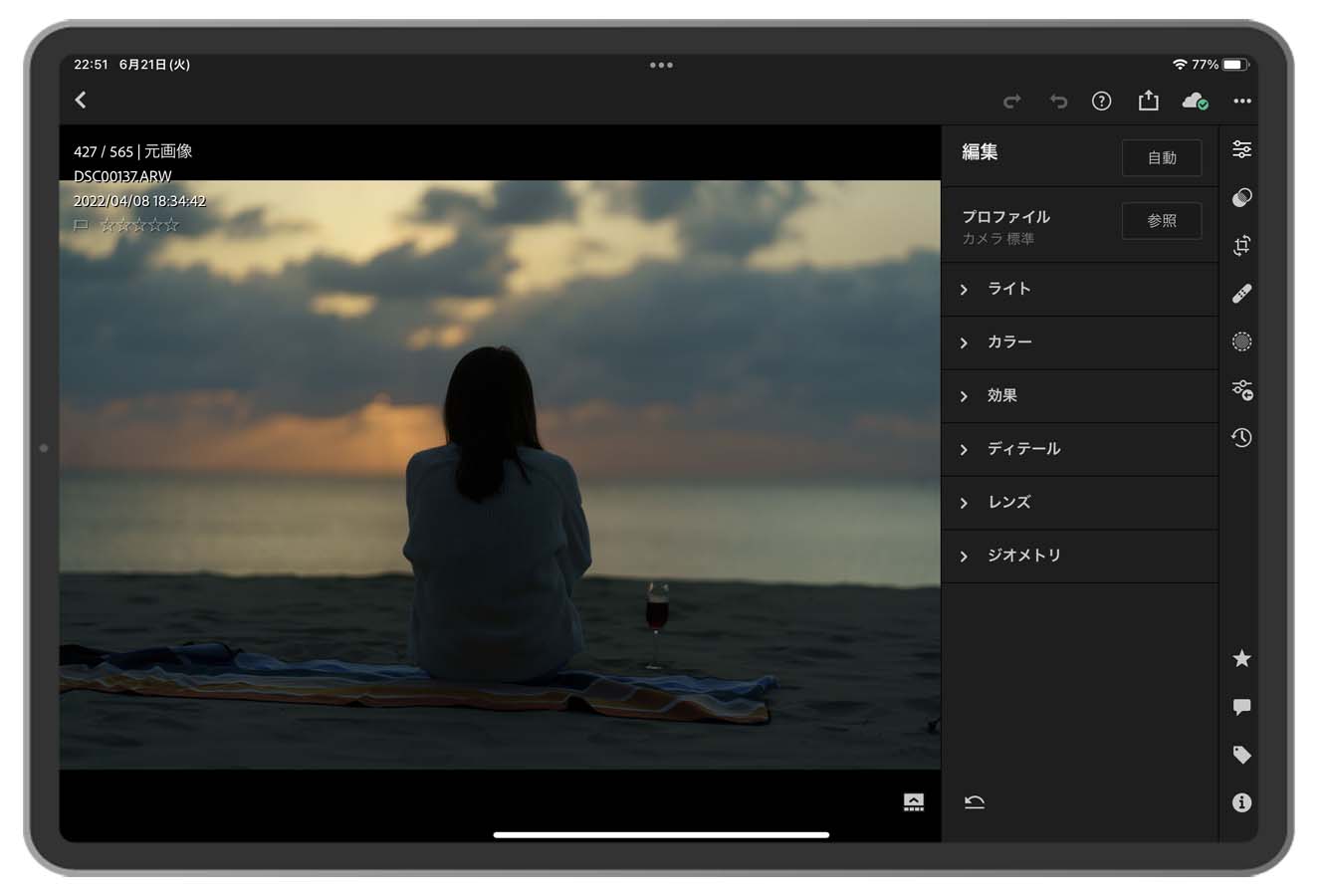
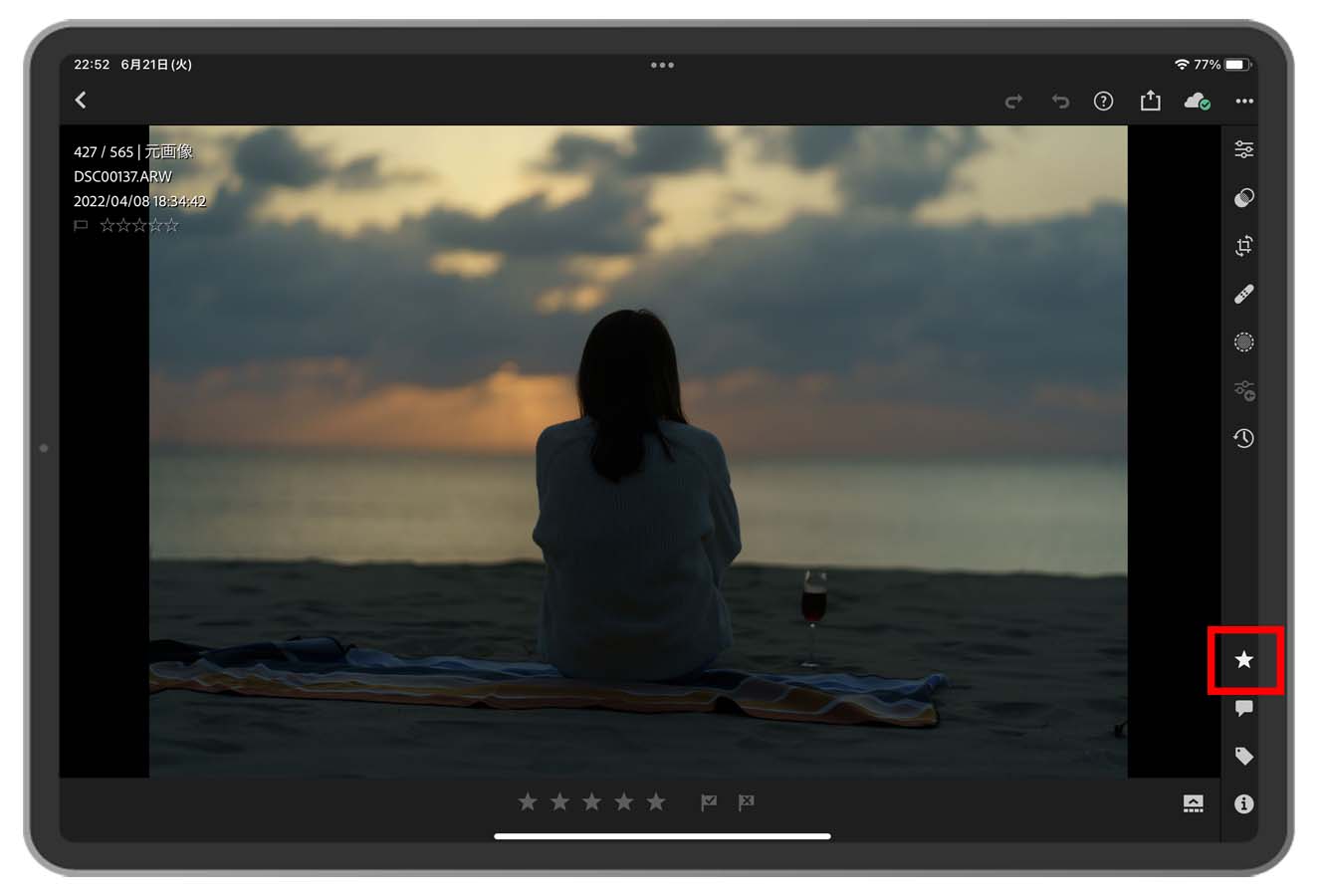
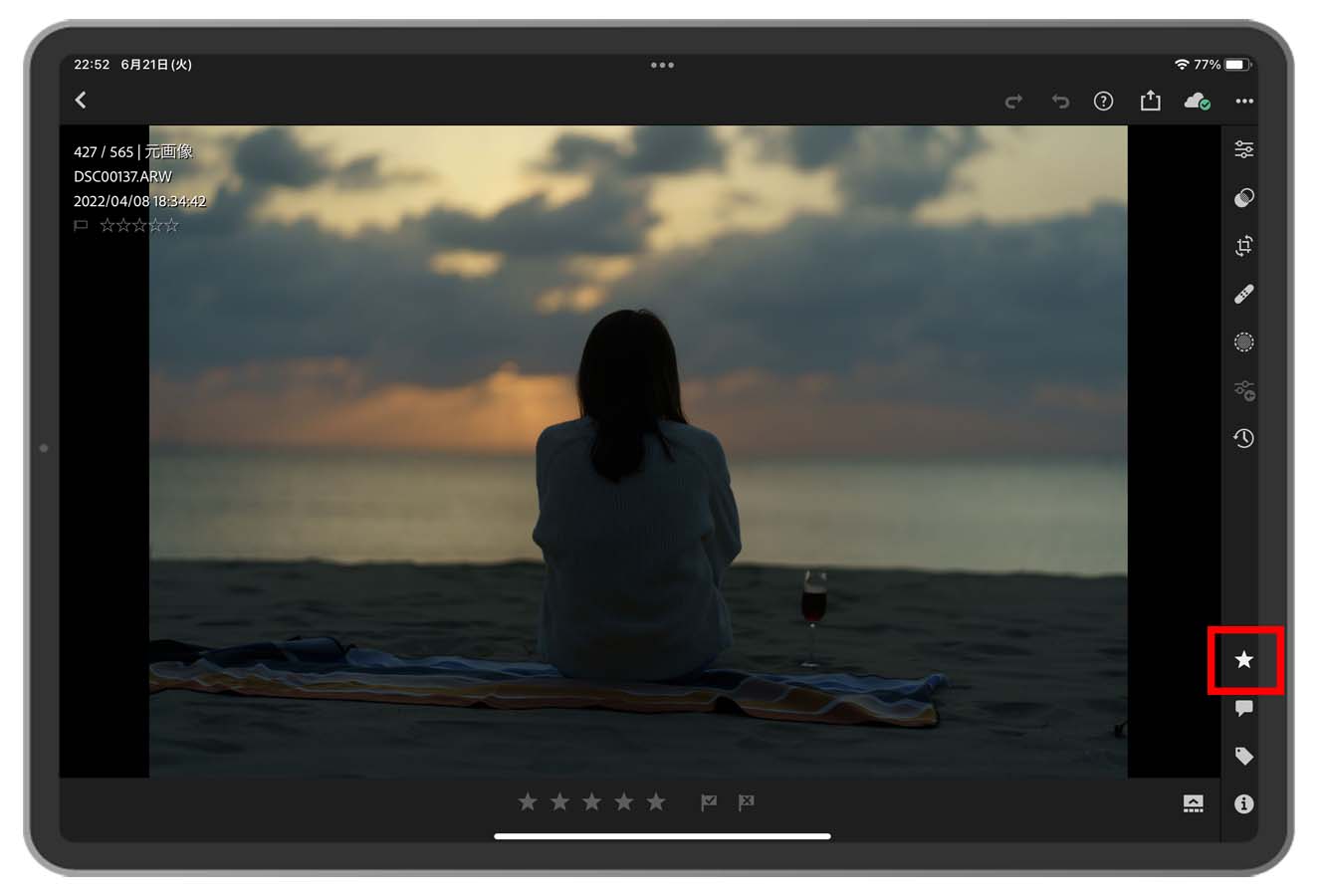
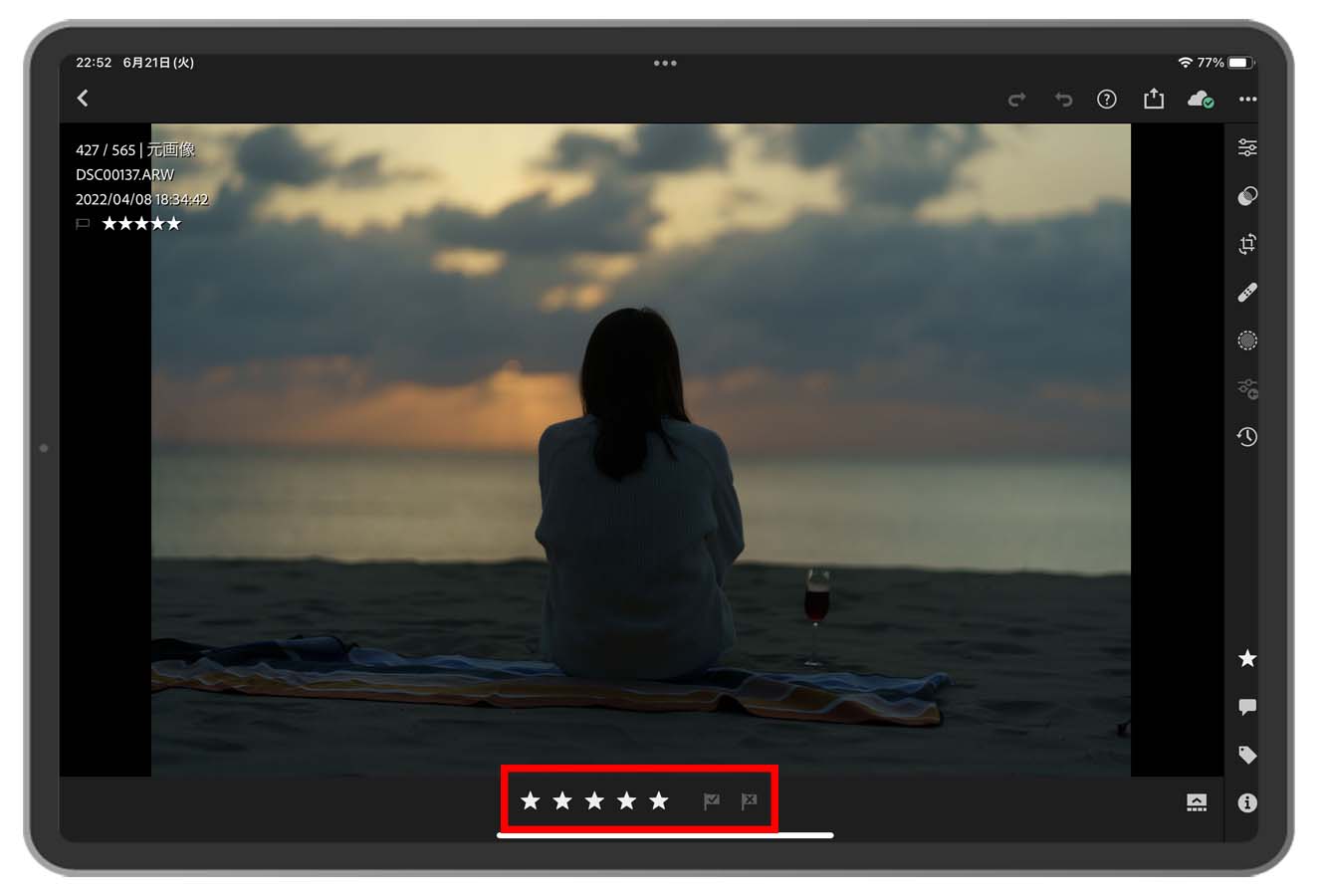
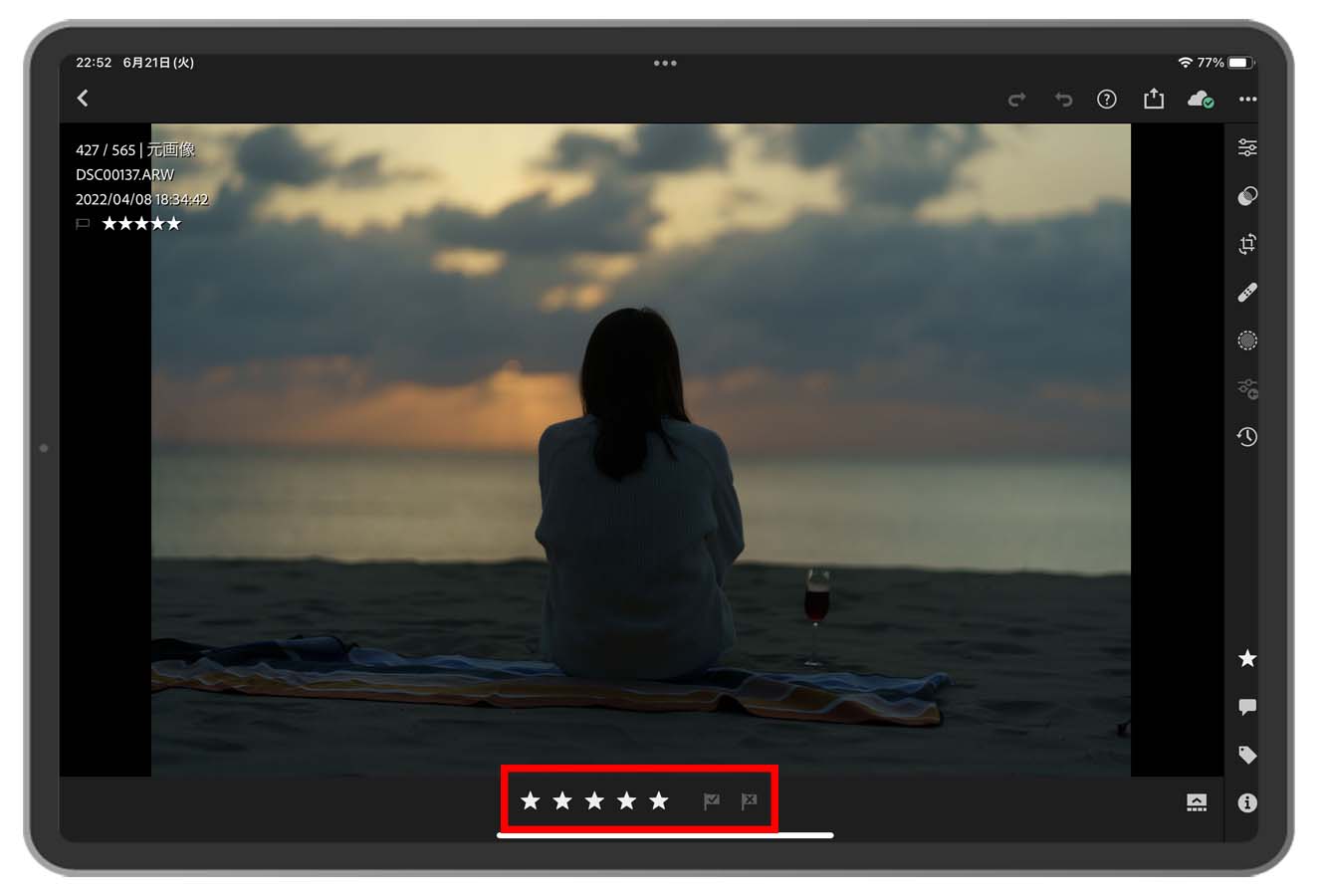
星マークとフラグを使いながら次の3パターンで分けています。
- レタッチする写真
- レタッチはしないけど取っておく写真
- 削除する写真
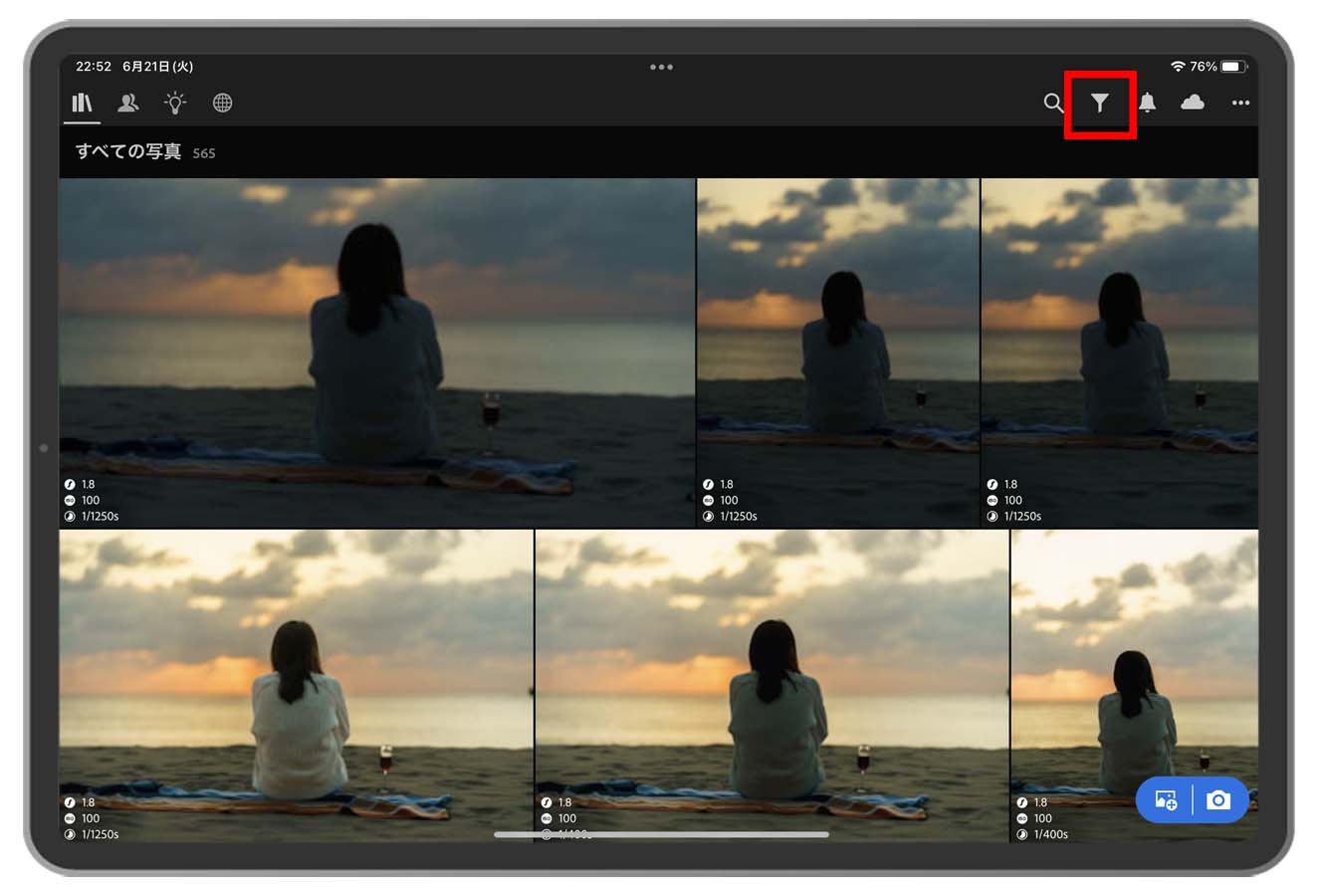
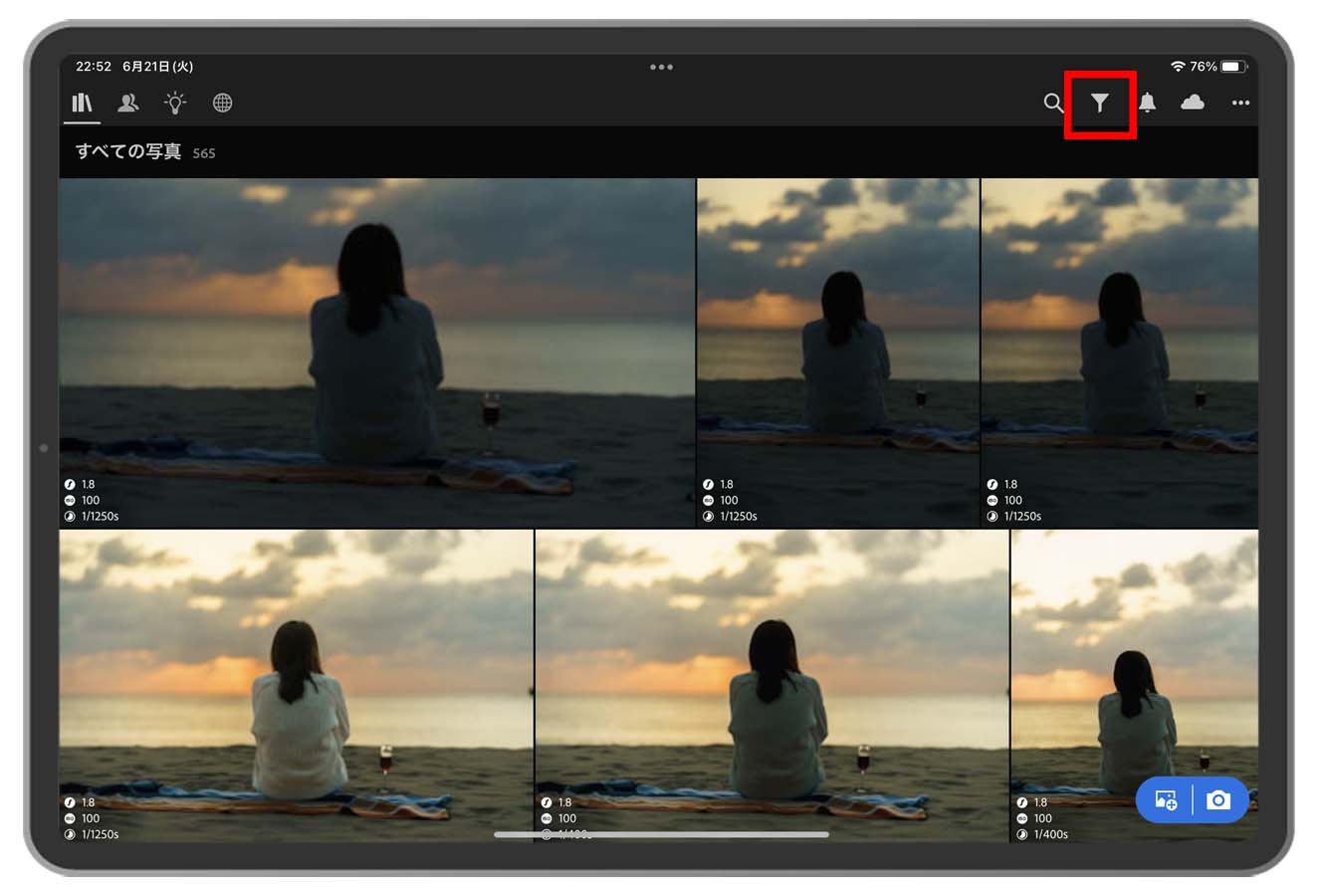
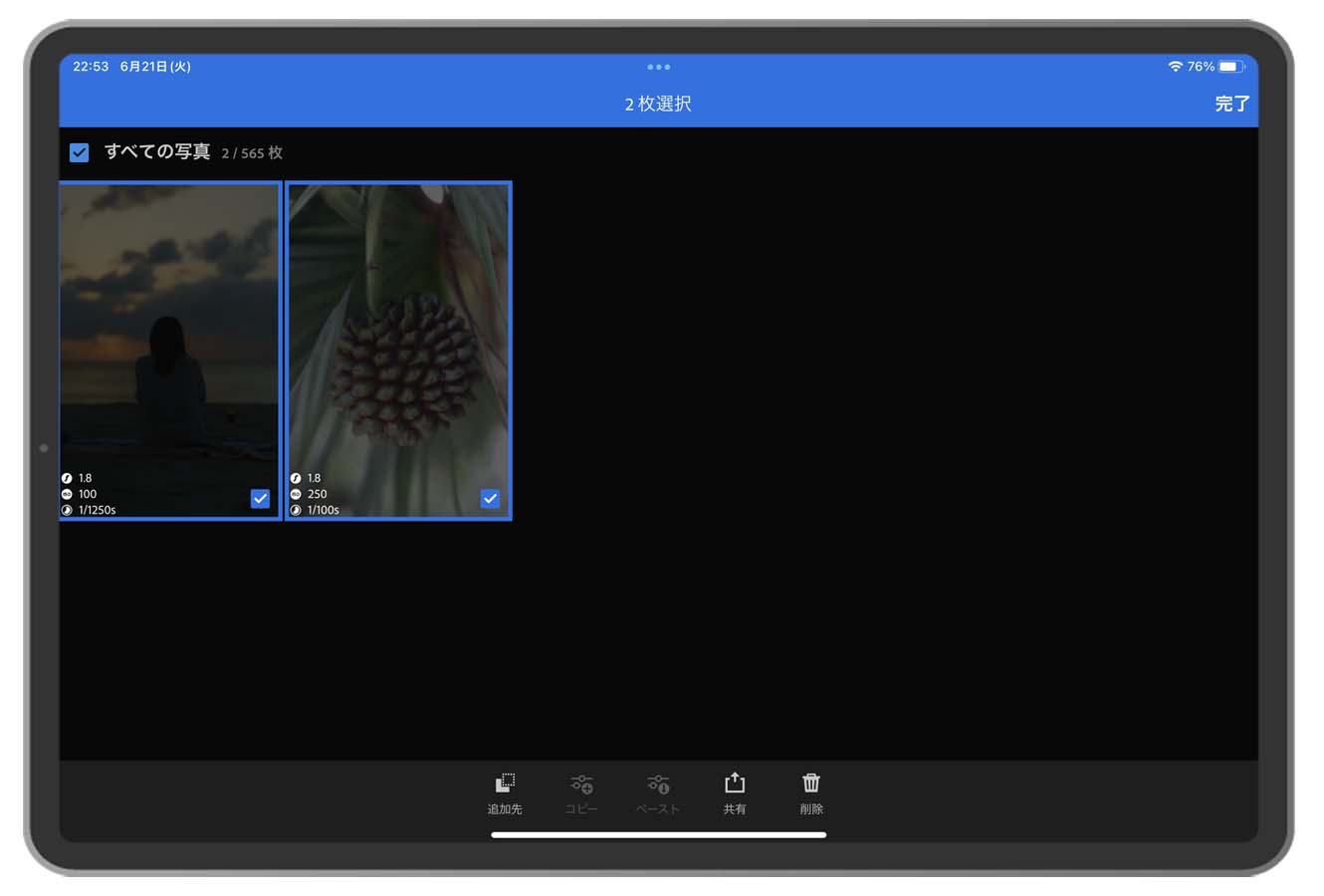
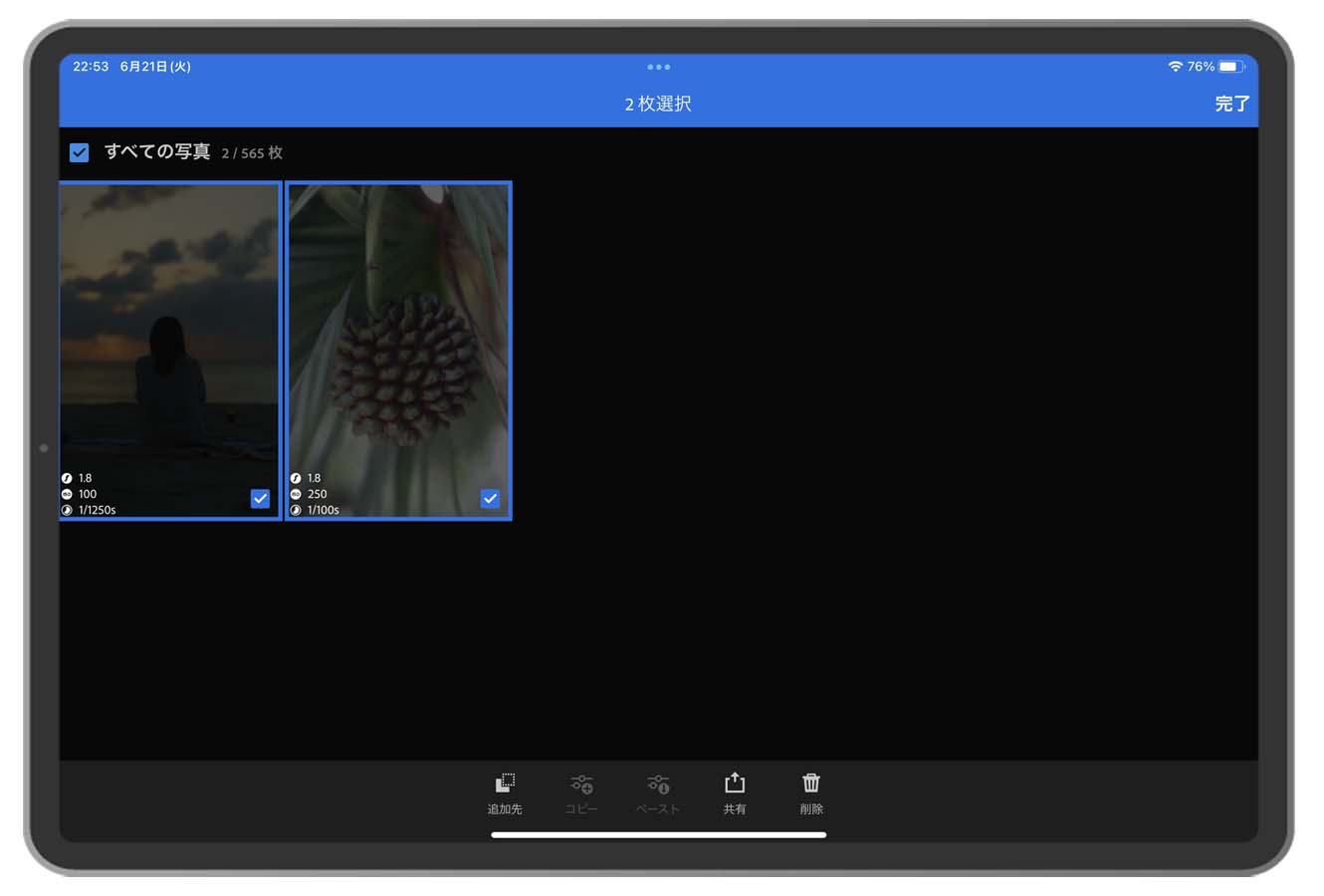
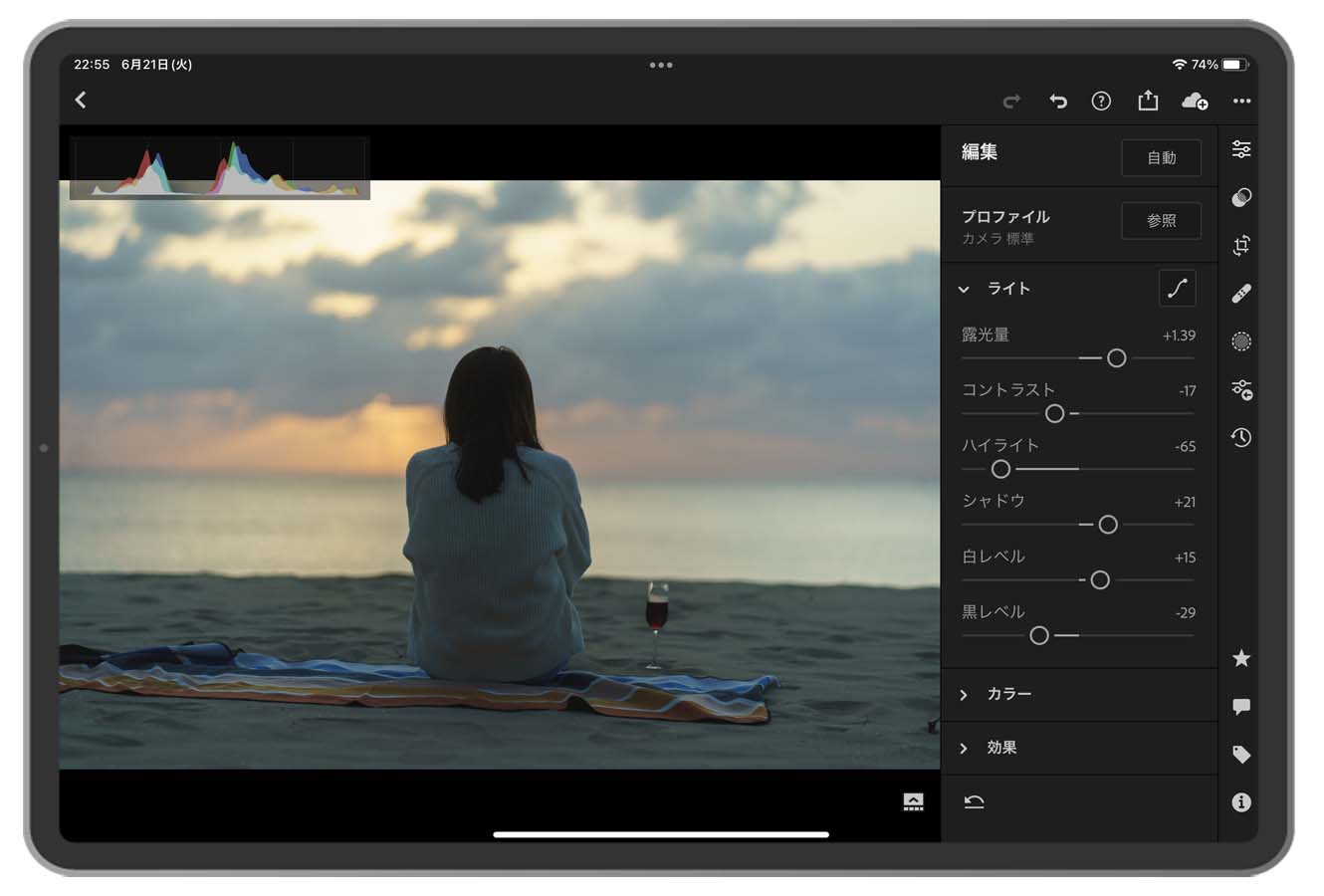
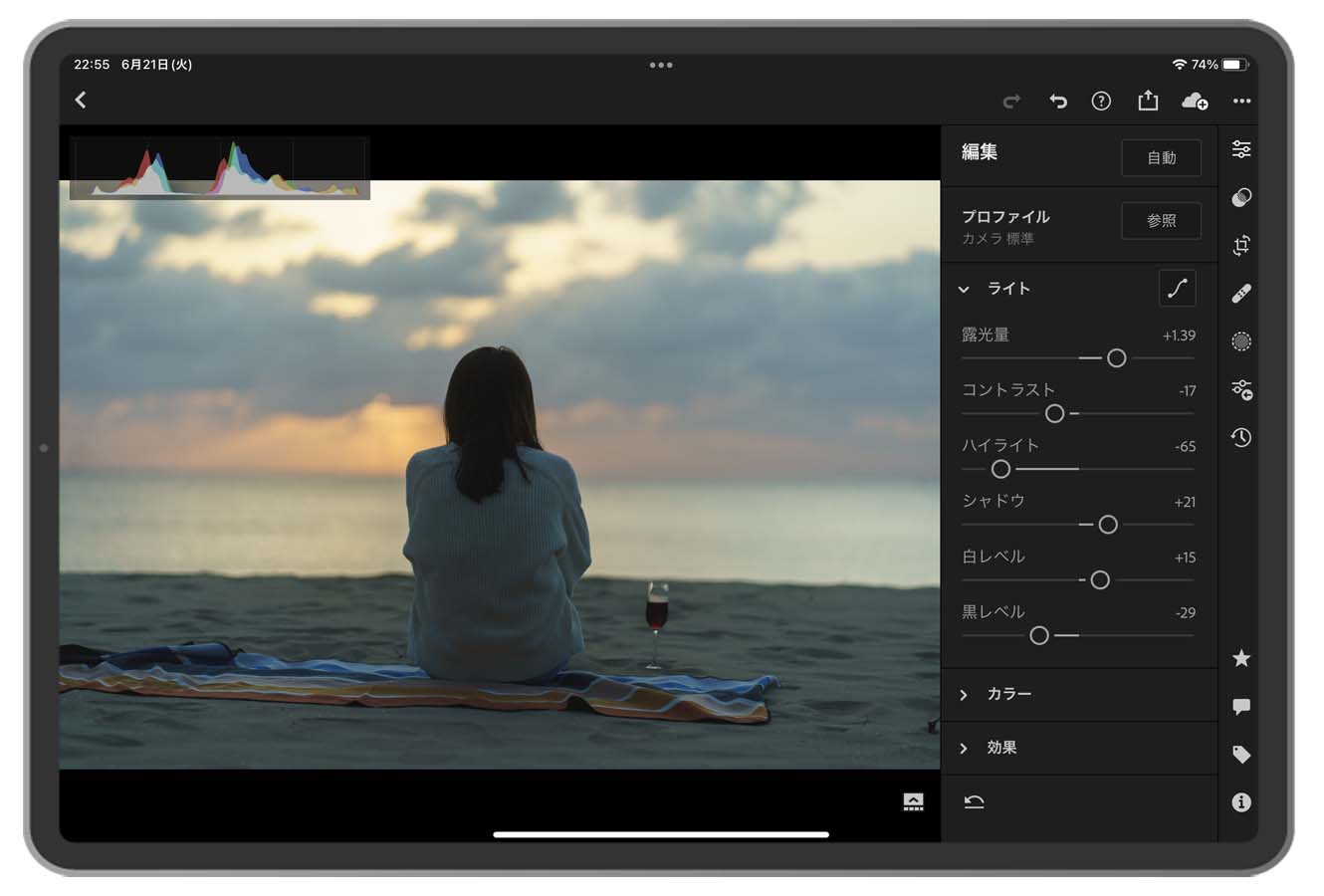
データを書きだす
レタッチが終わったら写真を書き出していきます。
僕の場合、写真を見返すのはiPhoneなので書き出しはiPhoneで行います。
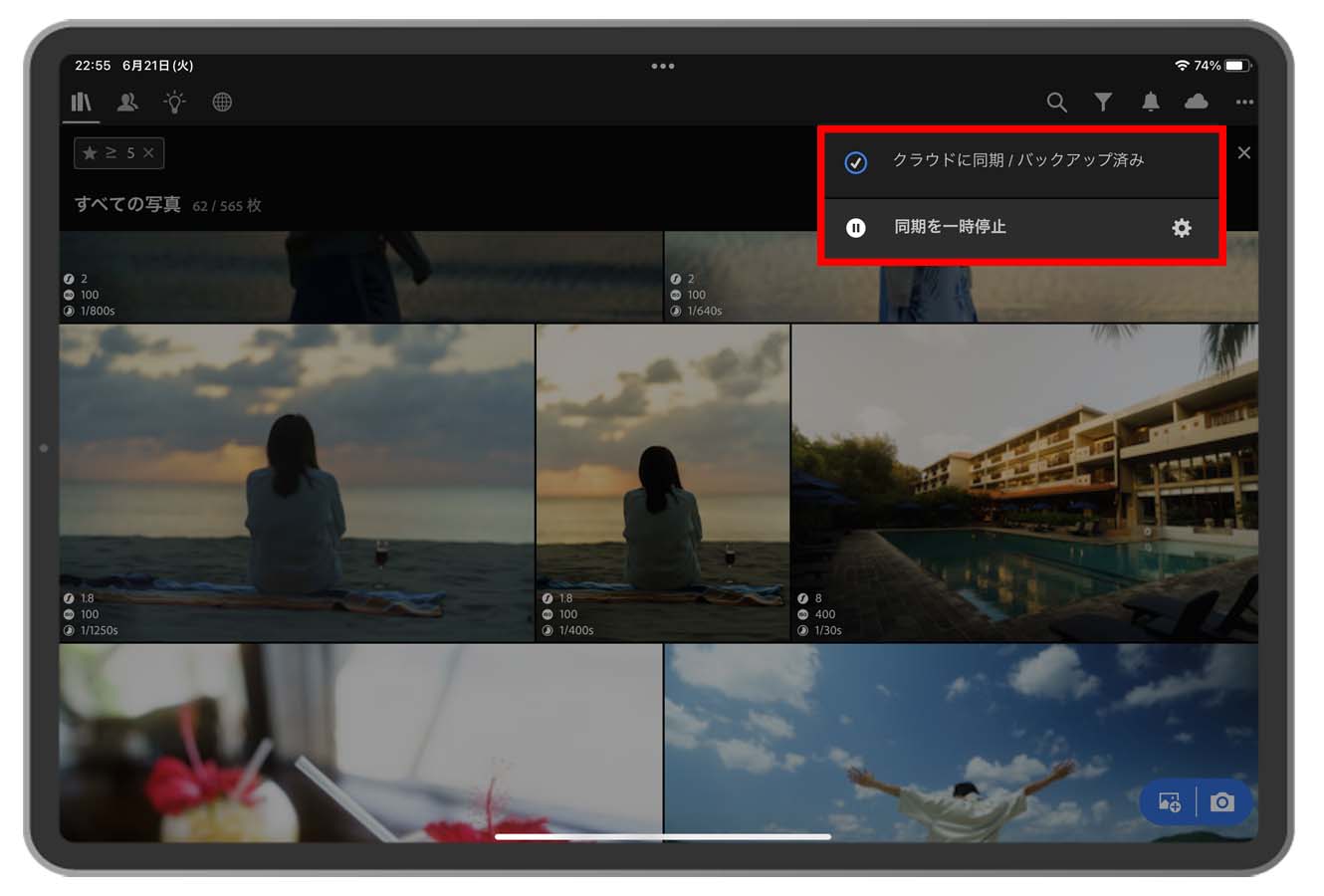
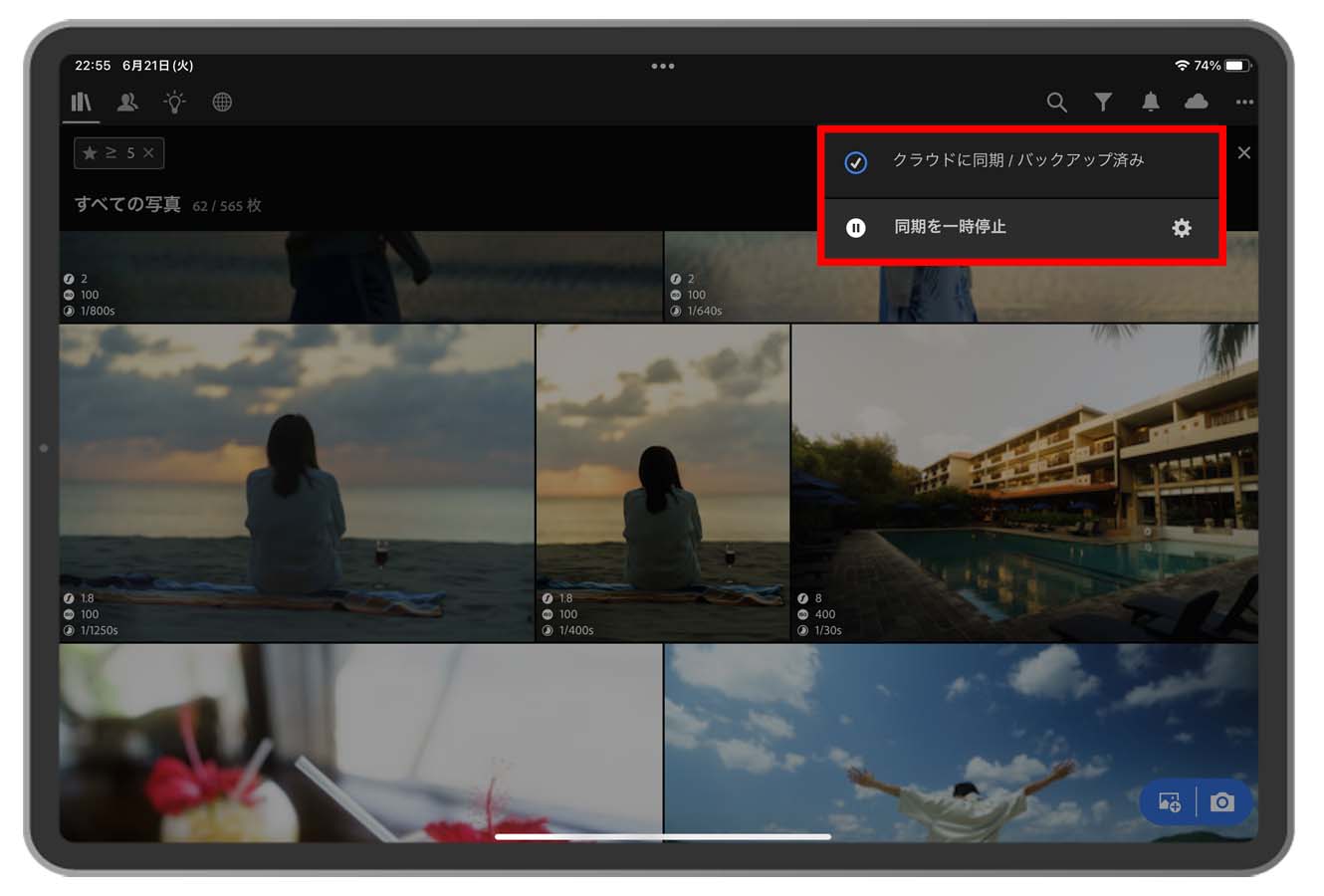
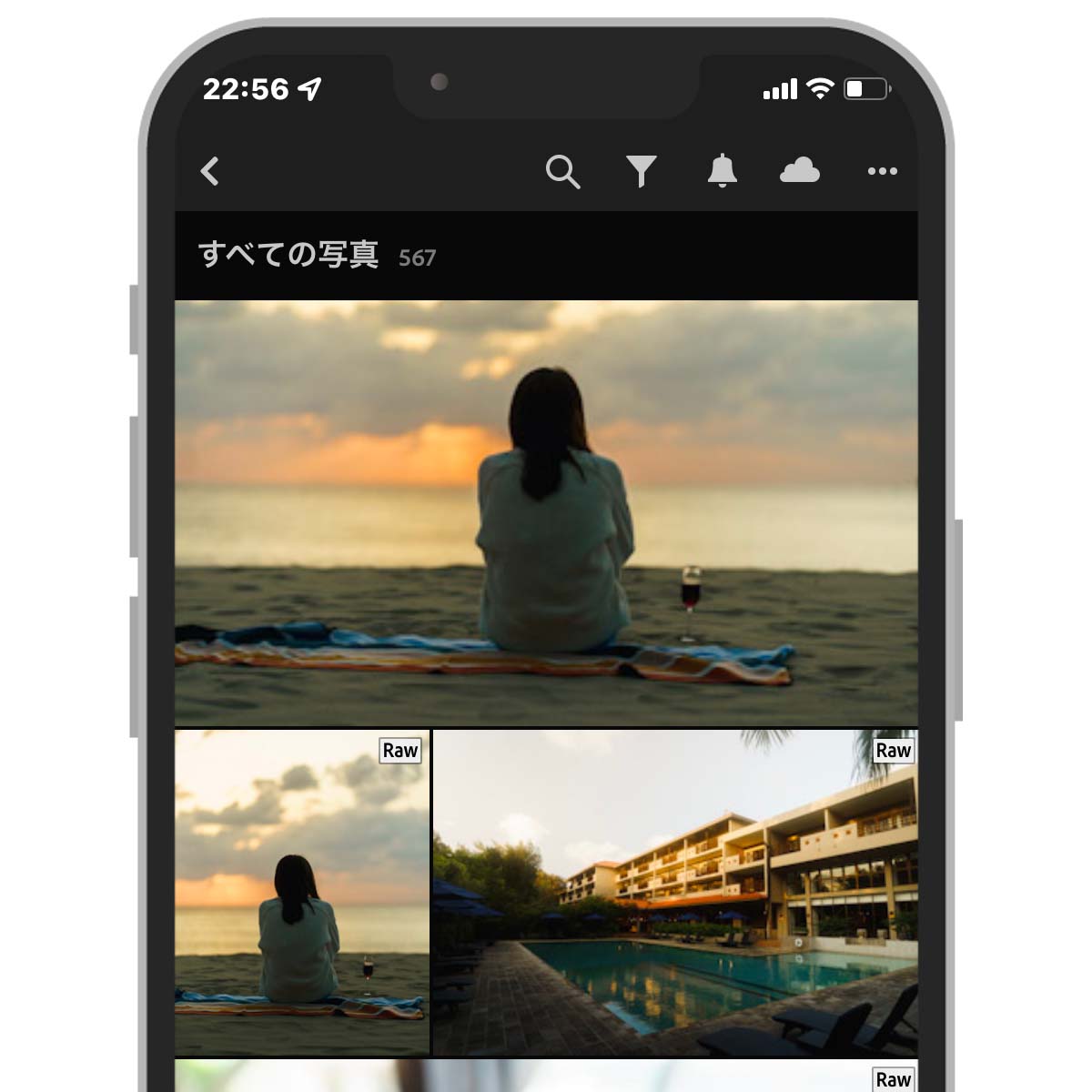
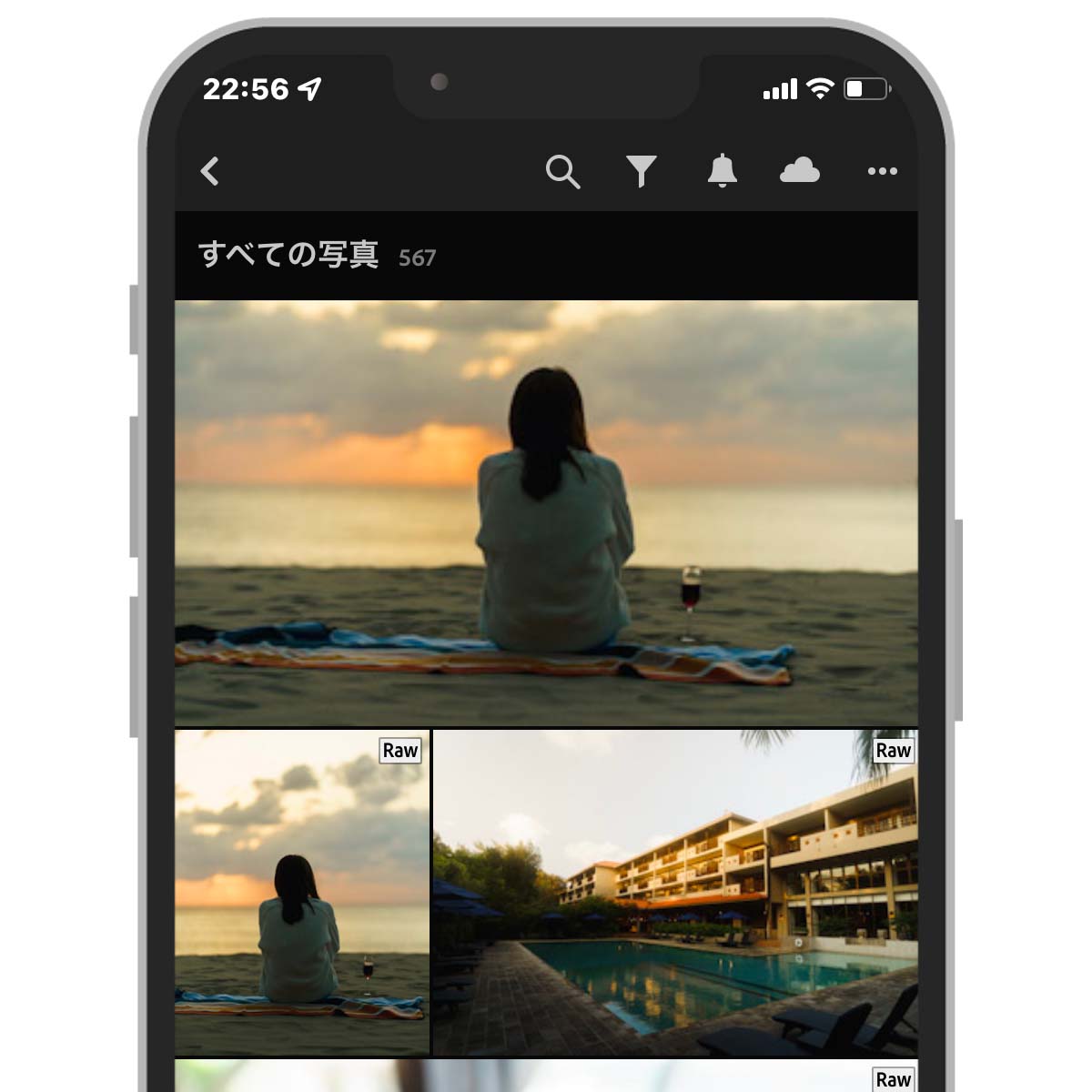
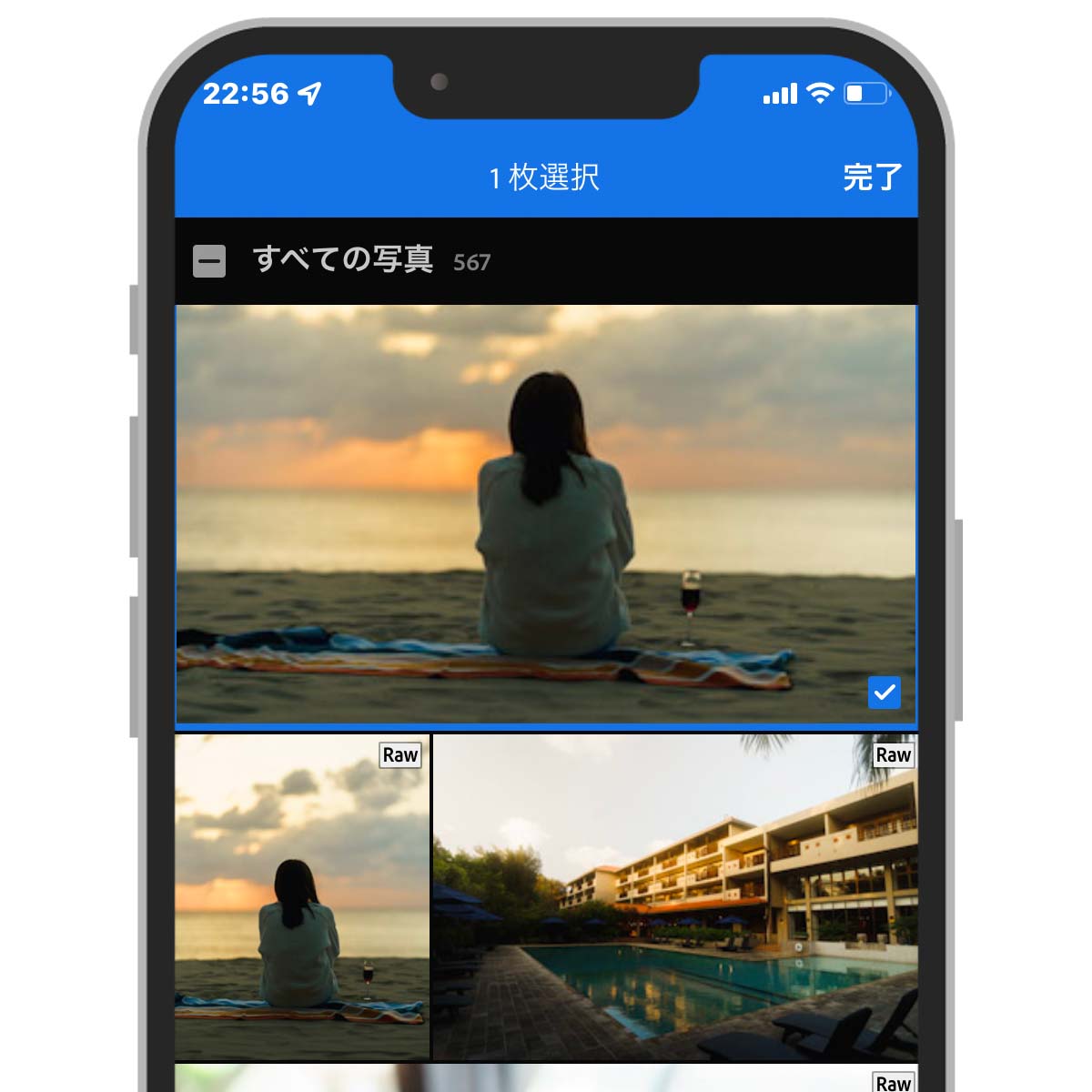
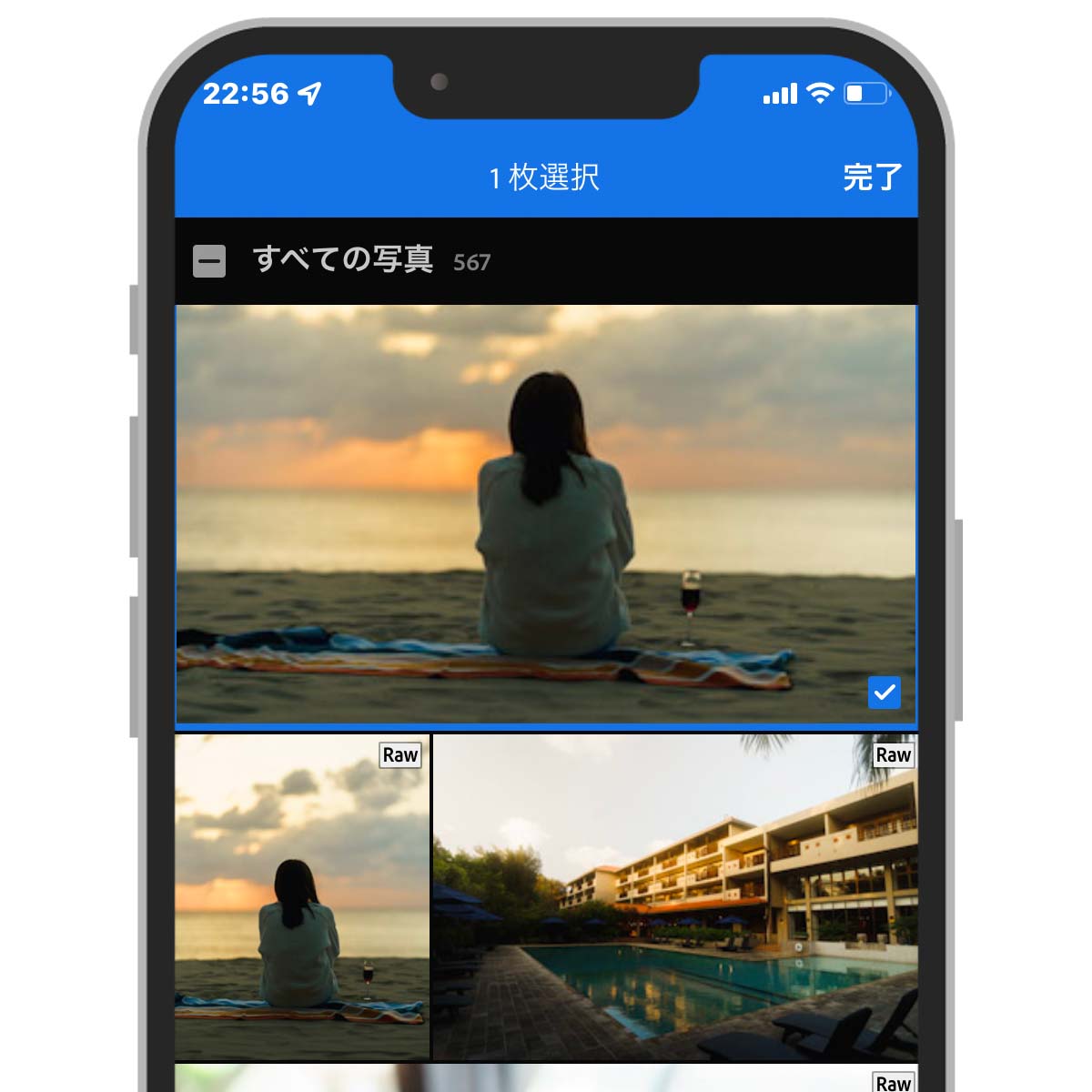
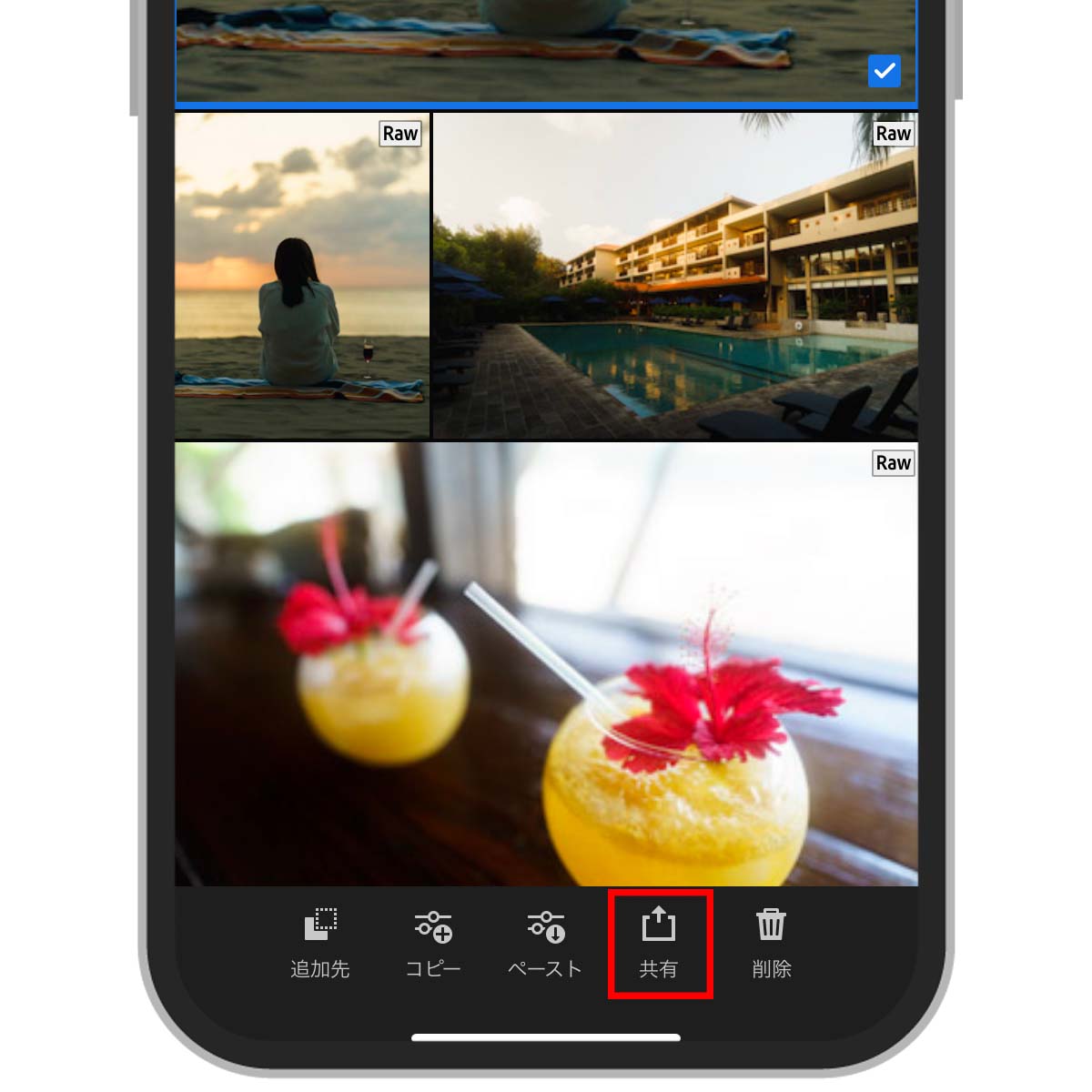
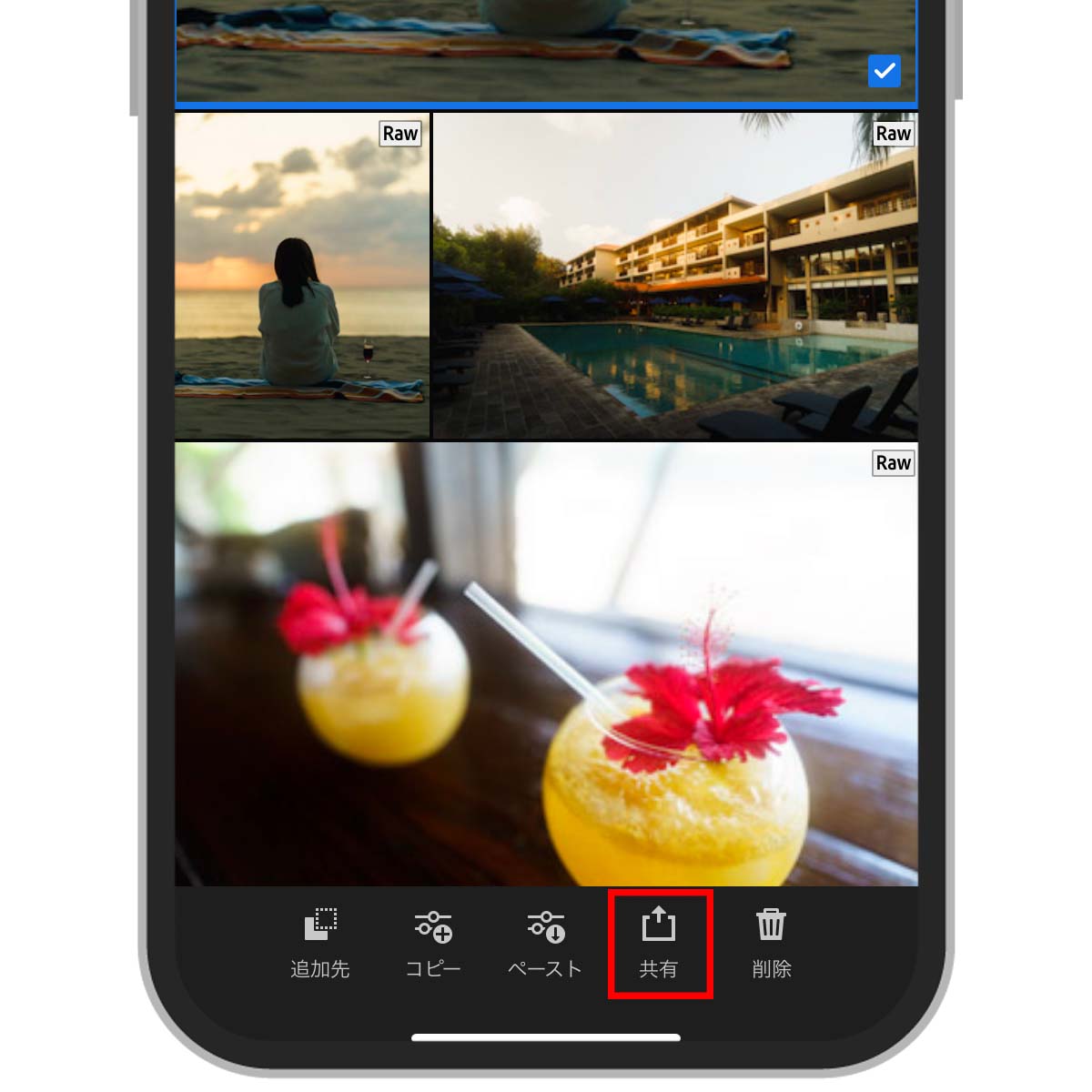
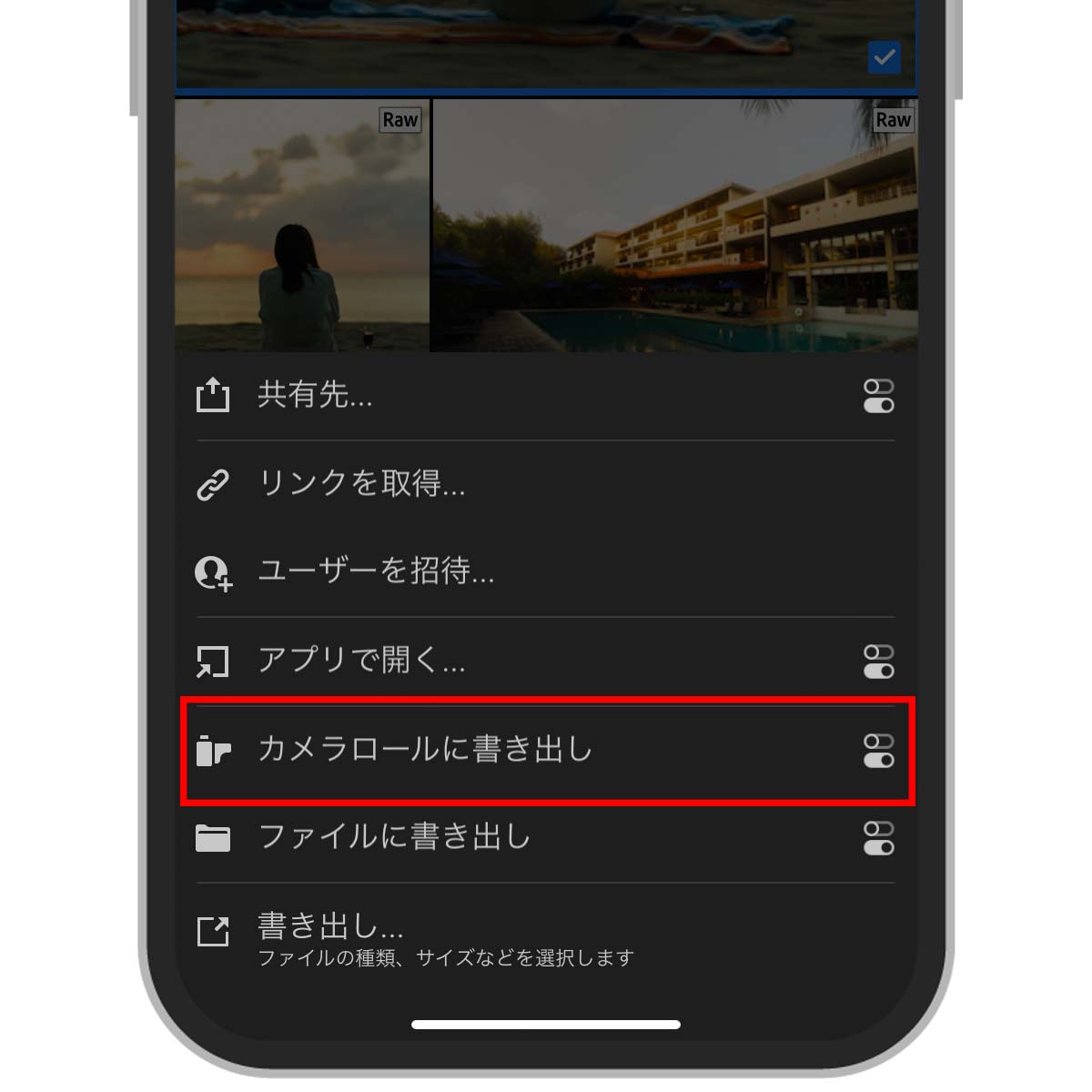
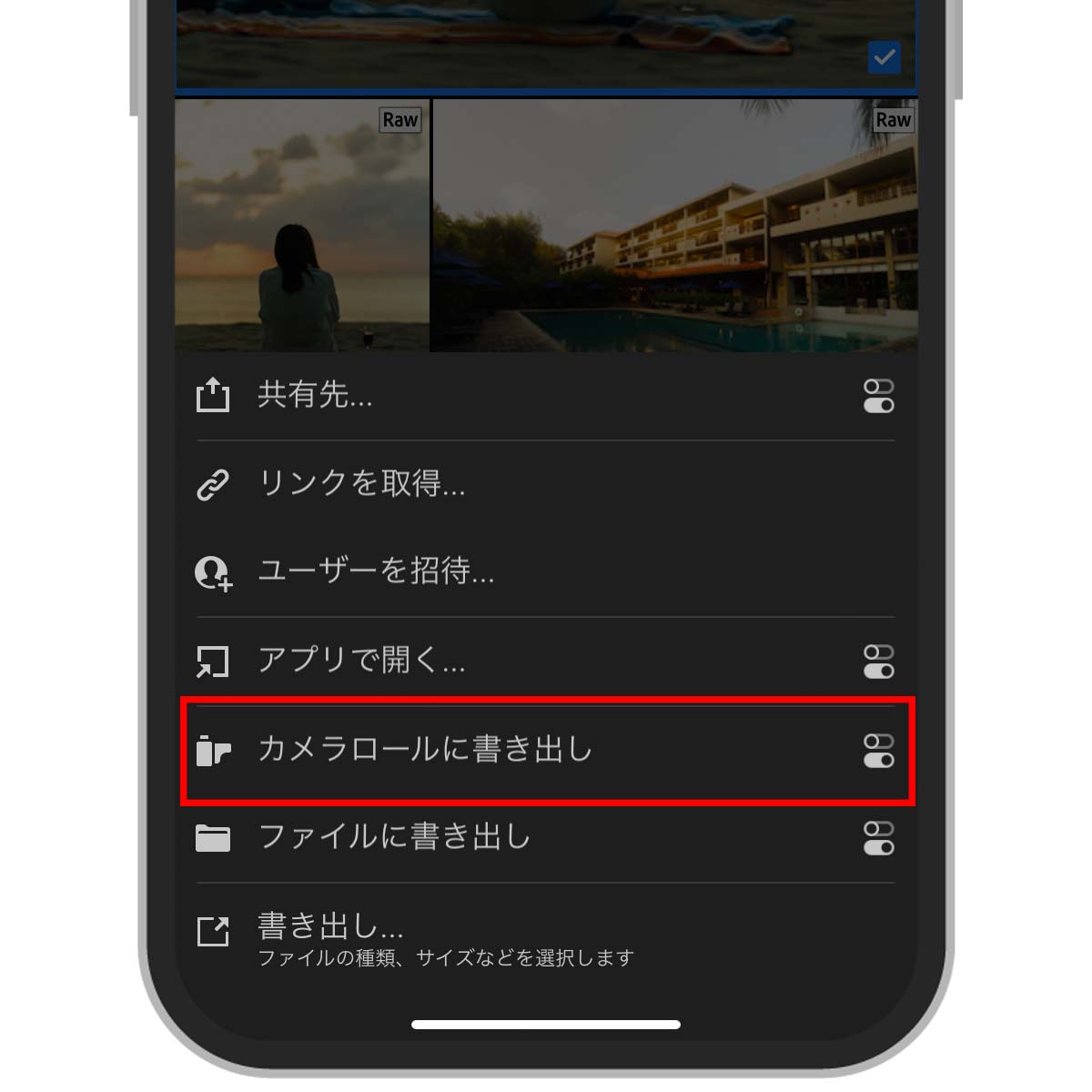
これでiPadでのraw現像は完了です。
【FAQ】iPadでレタッチのよくある質問
- おすすめのiPadは?
-
持ち運び重視をするならiPad miniがおすすめです。軽くてポケットにも入るサイズ感です。
- iPadの容量のおすすめは?
-
iPadの写真アプリに写真を保存する方は多いほうがいいです。逆に写真はLightroomのクラウドストレージにしか置かないという方であれば64GBでも十分です。僕は一部の写真はiPad本体に入れているので256GBを買いました。
- Apple Pencilは必要ですか?
-
必須ではありませんが、細かいパラメータ調整やマスクをかける際などはあったほうが作業がしやすいです。純正のApple PencilでなくAmazonなどの安いスタイラスペンでも十分です。僕は3000円くらいのを使っています。




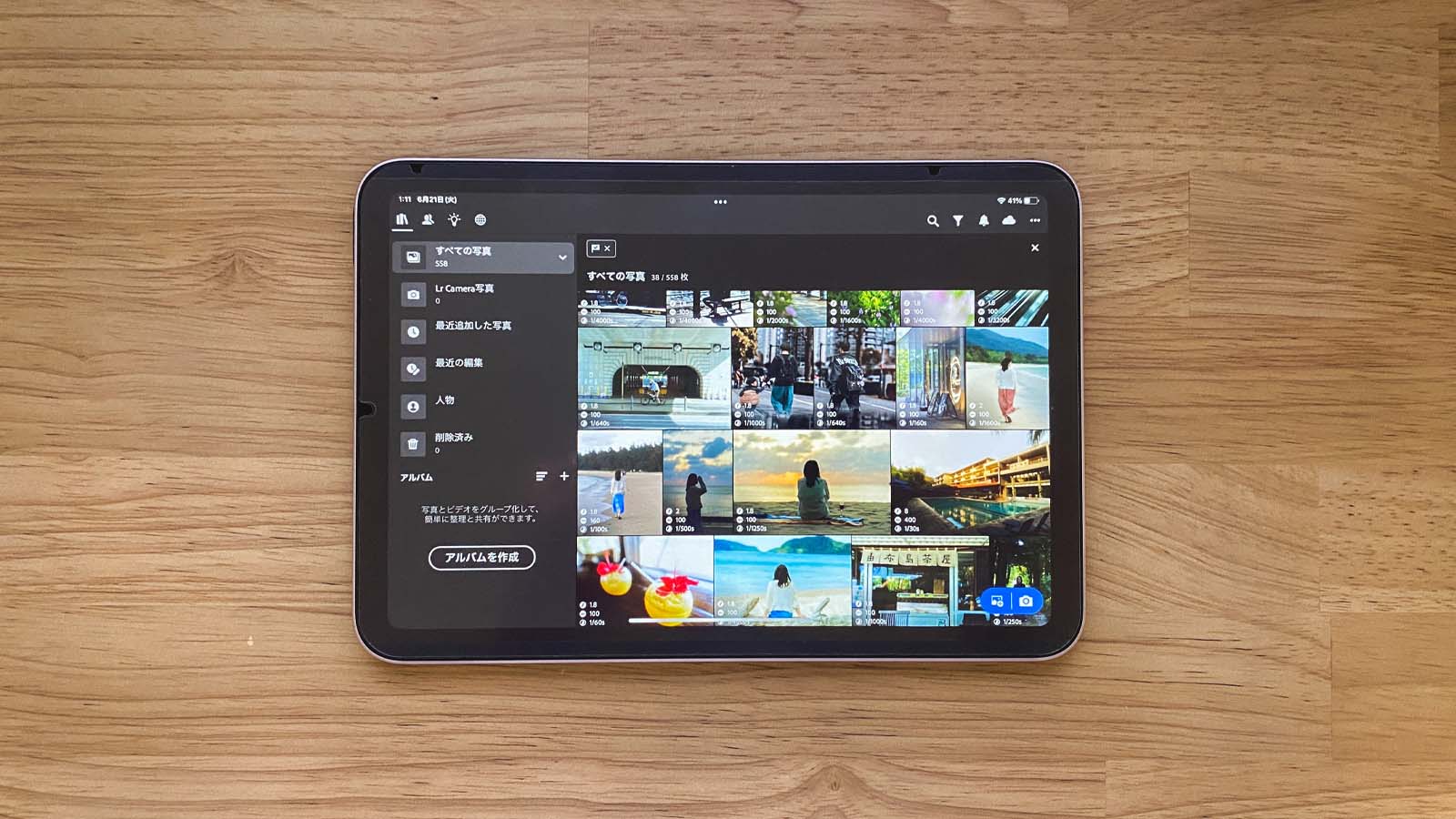


コメント