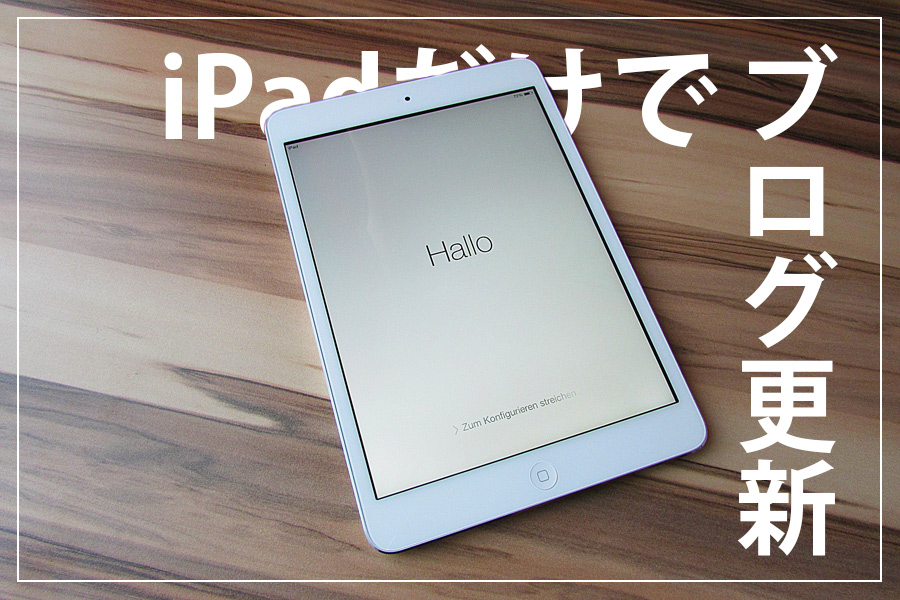※商品PRを含む記事です。当メディアではAmazonアソシエイト、楽天アフィリエイト等の各種アフィリエイトプログラムに参加しています。
こんにちは、ここ数年MacbookよりもiPadのほうが使用頻度が高くなっているいまやり(@imayari_orz)です。
この記事では「iPadだけでブログ更新ができるのか?」について書いていきます。
先に結果をお伝えすると・・・iPadだけでもブログ更新余裕でした!
- 持ち運びがしやすい
- カメラで撮った写真をすぐ使える
- テキスト入力にも不自由なし
今回「ブログの構築」と「記事の更新」をiPadでやってみたので、iPadでブログやってみたいなという方は参考にしてみてください。
iPadでのブログ更新で必要なもの

iPadでブログ更新する際には次のものを揃えておく必要があります。
- iPad本体※必須
- Bluetoothキーボード※必須
- Bluetoothマウス
- Apple Pencil
iPadは10.2インチ以上がいい

これからiPadを購入する方は10.2インチ以上のサイズを選んでおくといいと思います。
iPad miniの軽さ・大きさも普段使いであれば魅力的ですが、ブログ更新となるとiPad miniは画面が小さくて作業がしづらいです。
iPadにはいくつか種類がありますが、ブログ更新はそこまでスペックを必要としないので無印iPadでも十分です。
 いまやり
いまやり僕も無印iPadを使っています
第七世代iPadからはsmart keyboardが使えるようになったので、キーボード目的でiPad AirやiPad Proを選ぶ必要がなくなりました。
Bluetoothキーボードは必須
ブログを書くのであればBluetoothキーボードは必須です。
スクリーンキーボードを使うと、画面下半分がキーボードで埋まってしまい非常に作業がしづらいです。
僕はAnkerのBluetoothキーボードを使っています。


【めっちゃ良い】Ankerウルトラスリムキーボードをレビュー!iPadにもMacにもおすすめなBluetoothキーボード!


Bluetoothマウスはあるといい
iPad OSが登場してからはiPadでもマウスが使えるようになりました。
マウスがあればキーボードから手を離して画面をタップするという動作がなくなるので作業が快適になります。



キーボードで打っているときの画面タップって意外と面倒です
ただ、持ち運ぶものが増えてしまうというデメリットもあります。



家ではマウスあり、外ではマウスなしにしてます
マウスはあれば快適、なくても困りはしないっていう感じです。
Apple Pencilはアイキャッチ画像作りにつかう
Apple Pencilもあればいいというレベルです。
記事を書く作業には登場しません。
Apple Pencilを使うのはアイキャッチ画像を作るとき。
こんな風に画像の中に手書きコメントを入れたいときに使っています。
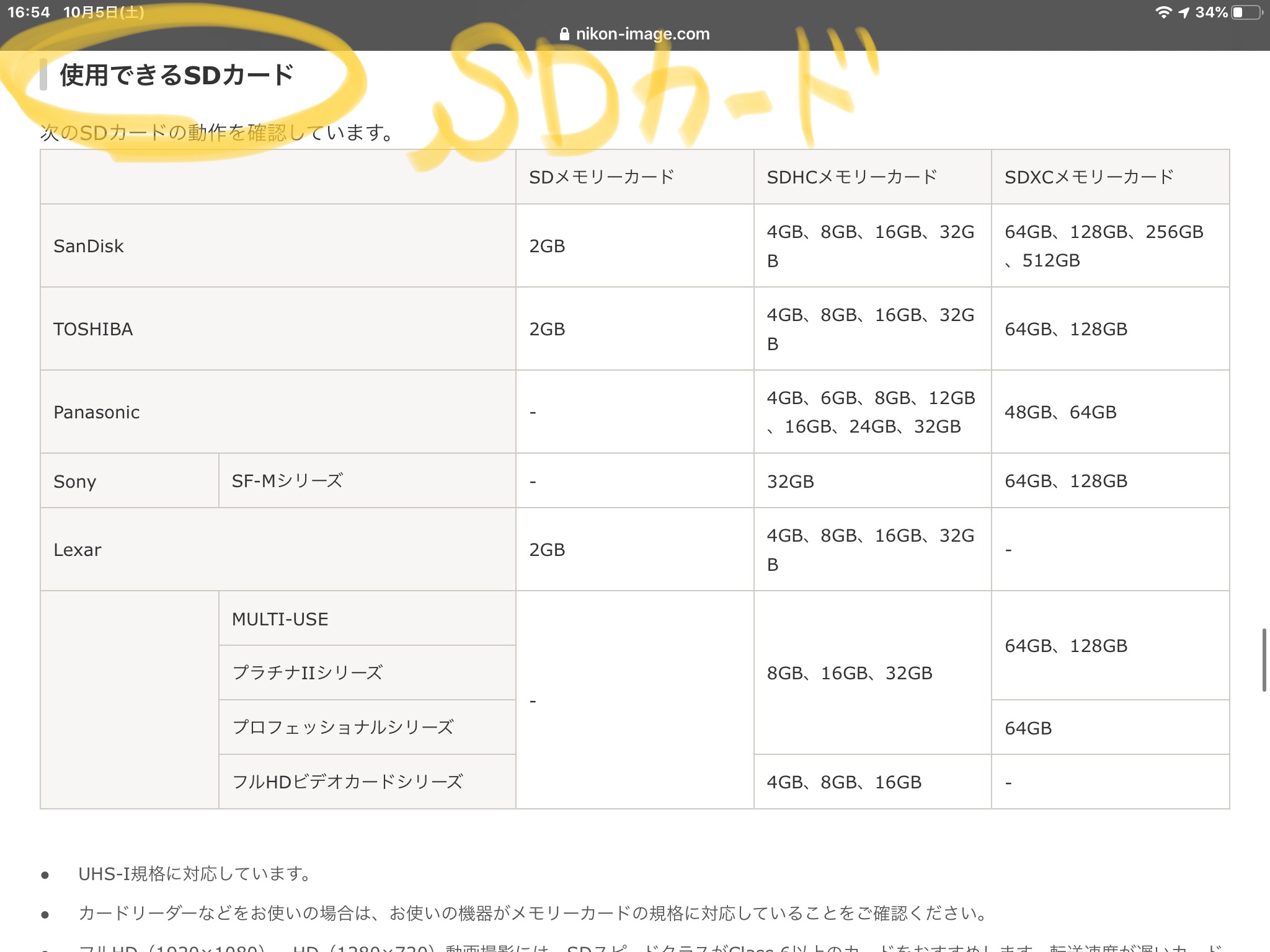
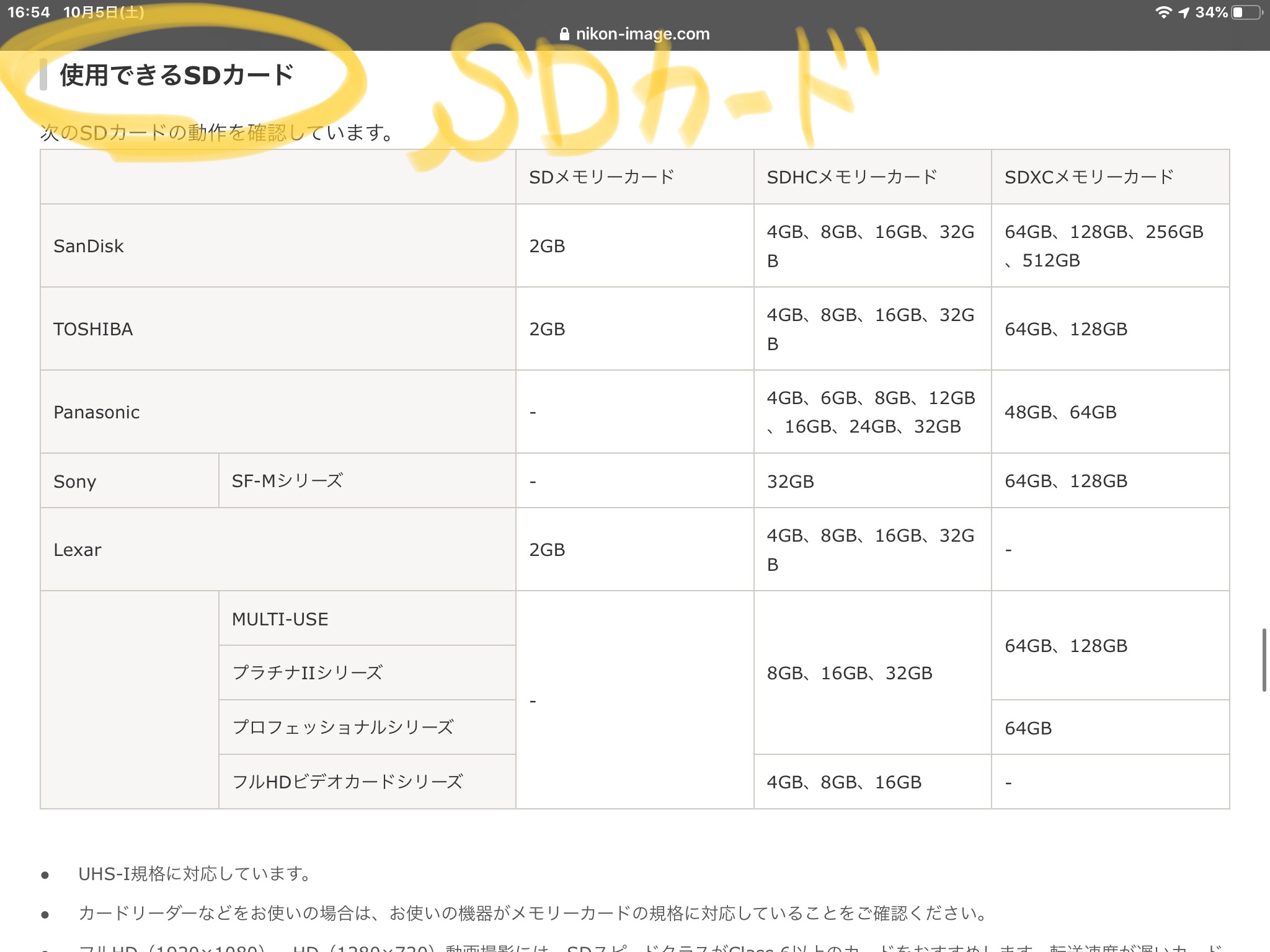
iPadのみでブログの初期構築をしてみる


まずはiPadのみでブログ構築をしてみます。
ブログ構築の作業はこちら。
- ドメイン取得
- サーバへ登録
- Wordpressインストール
- WP初期設定
ムームードメインでドメイン取得
まずはドメイン取得をします。
今回はムームードメインで取得しました。
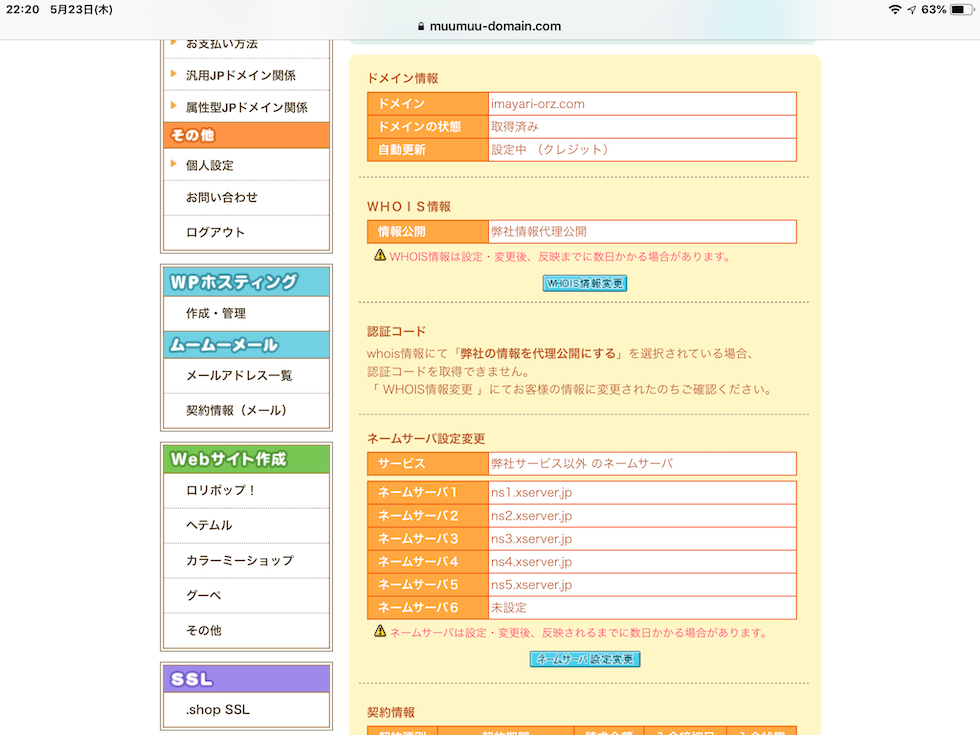
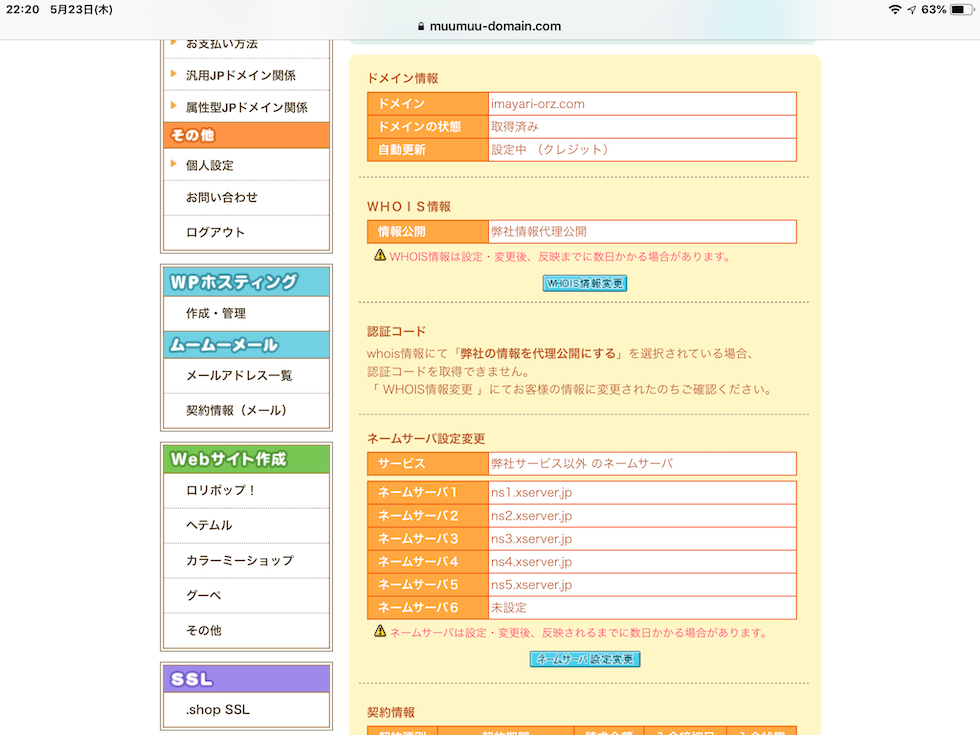
Webの操作は全然不自由しないですね。
サーバはXserverを使うので、ネームサーバ設定までして完了です。
Xserverへドメイン登録をする
ネームサーバの設定が完了したので、次にサーバへのドメイン登録です。
ドメイン名入力して、「追加する」ボタンをぽちっとして終わり。
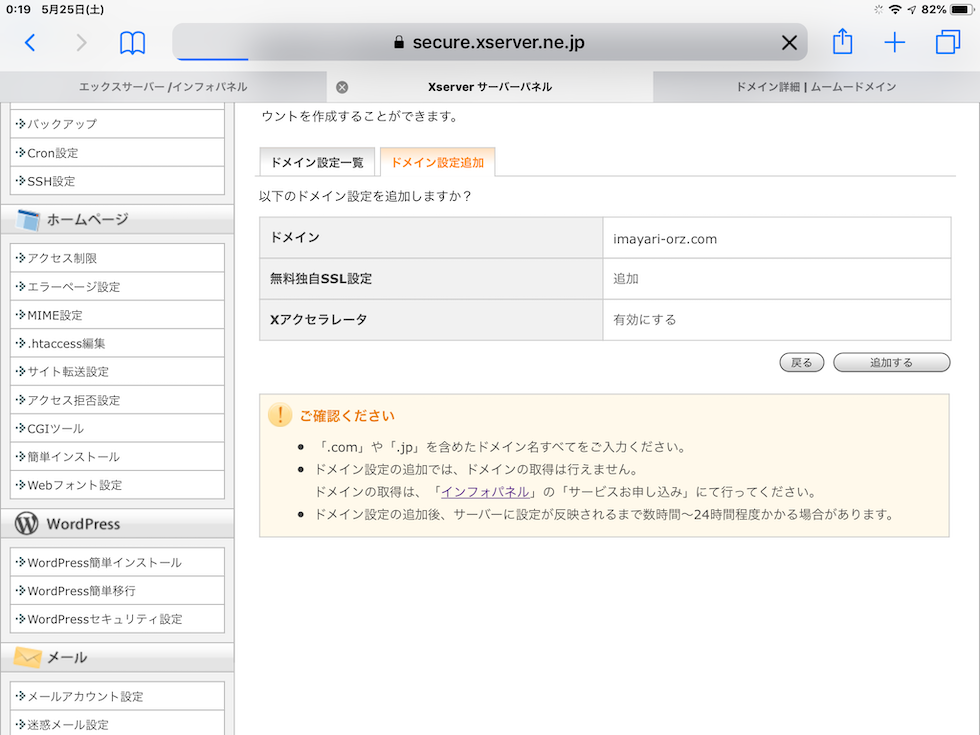
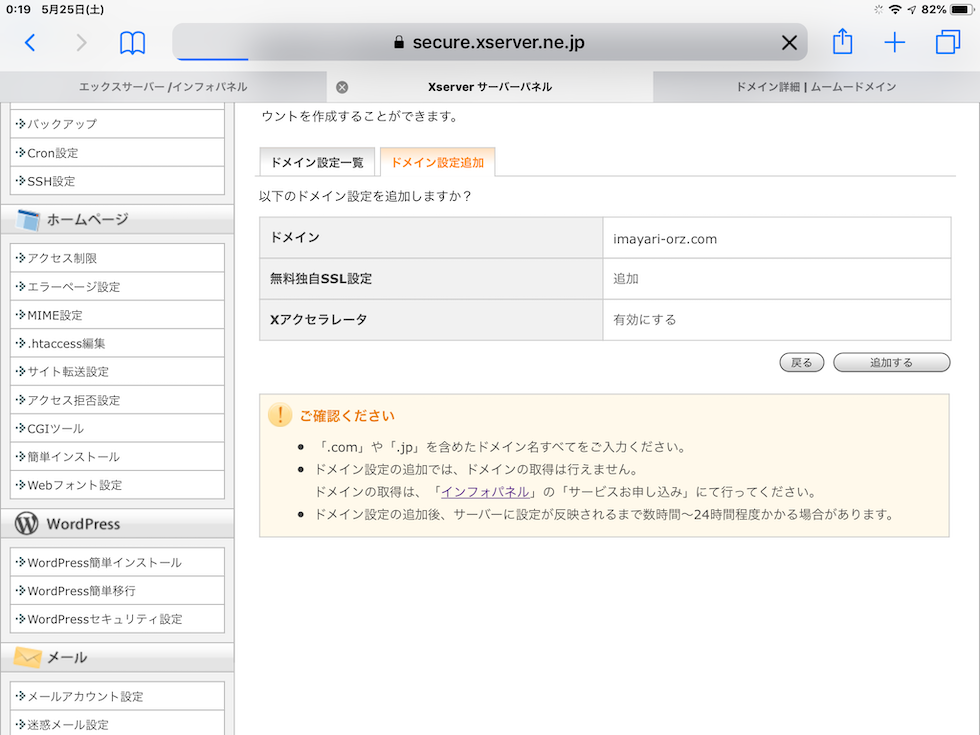
Web画面での操作なのでつまづくことはありません。
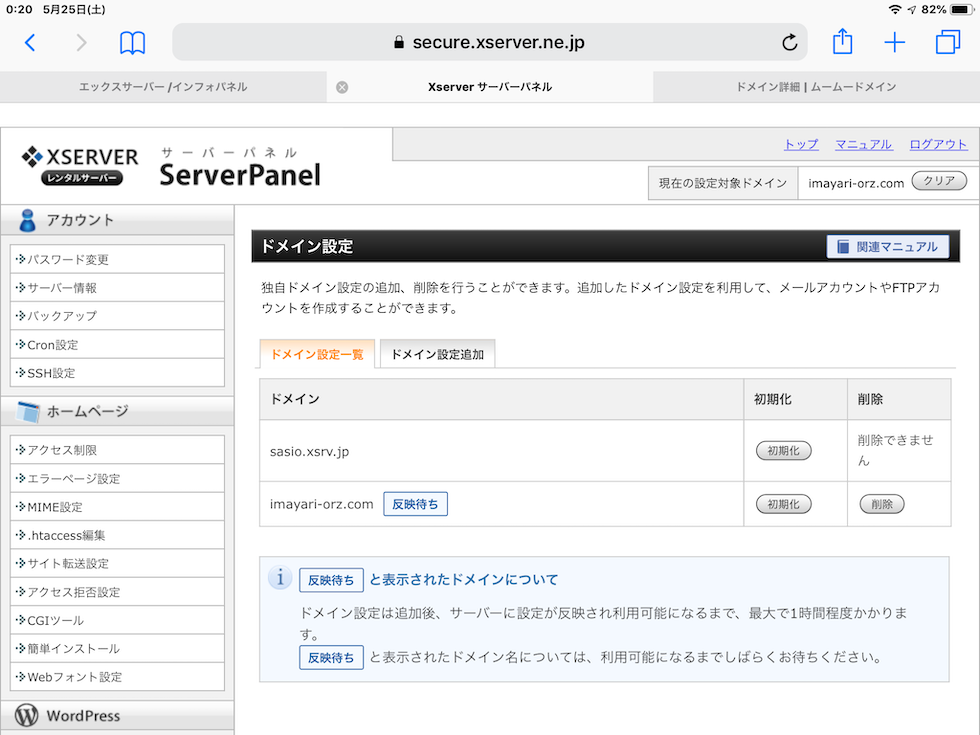
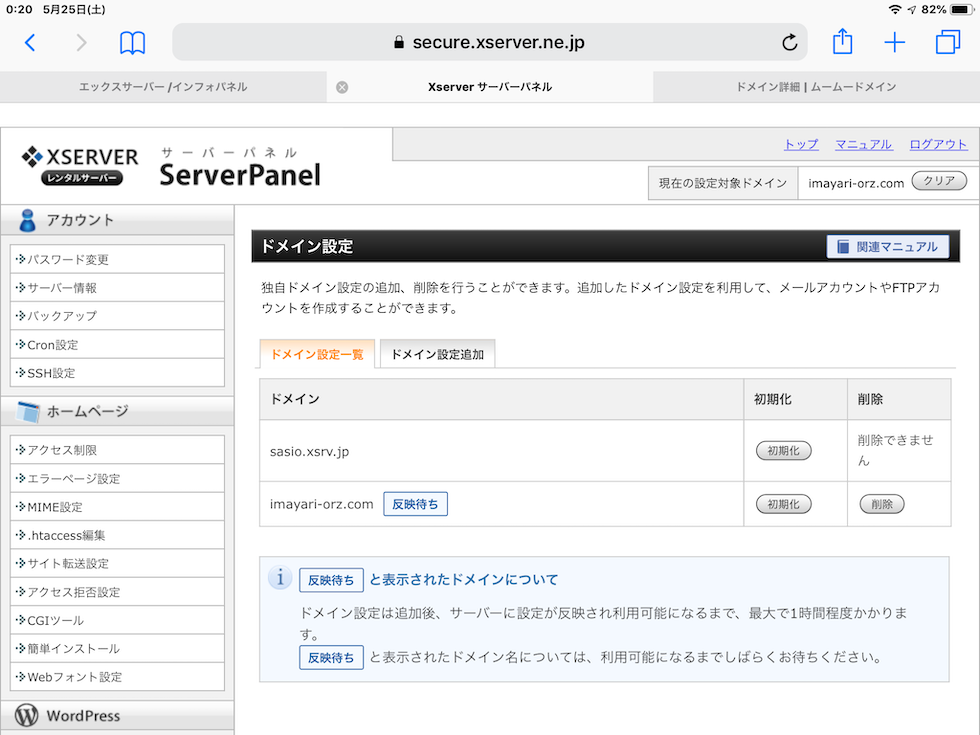
WordPressをインストールする
サーバへのドメイン登録が完了したら次にWordPress(ワードプレス)のインストールをします。
Xserverで「Wordpress簡単インストール」を実行します。
これもWeb上の操作だけなのですぐにできました。
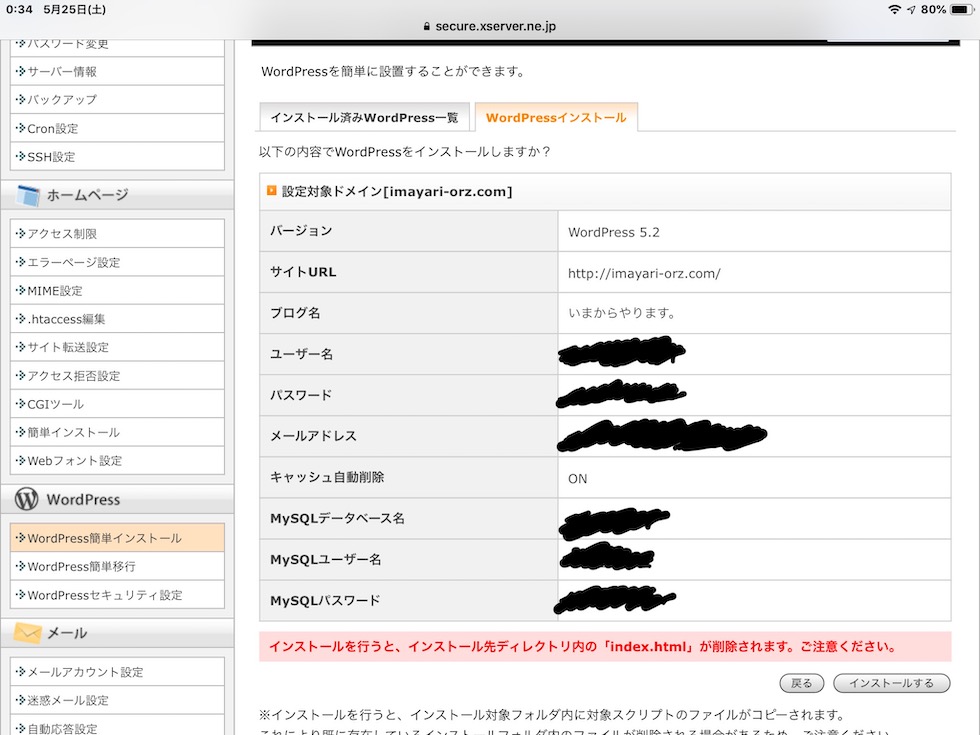
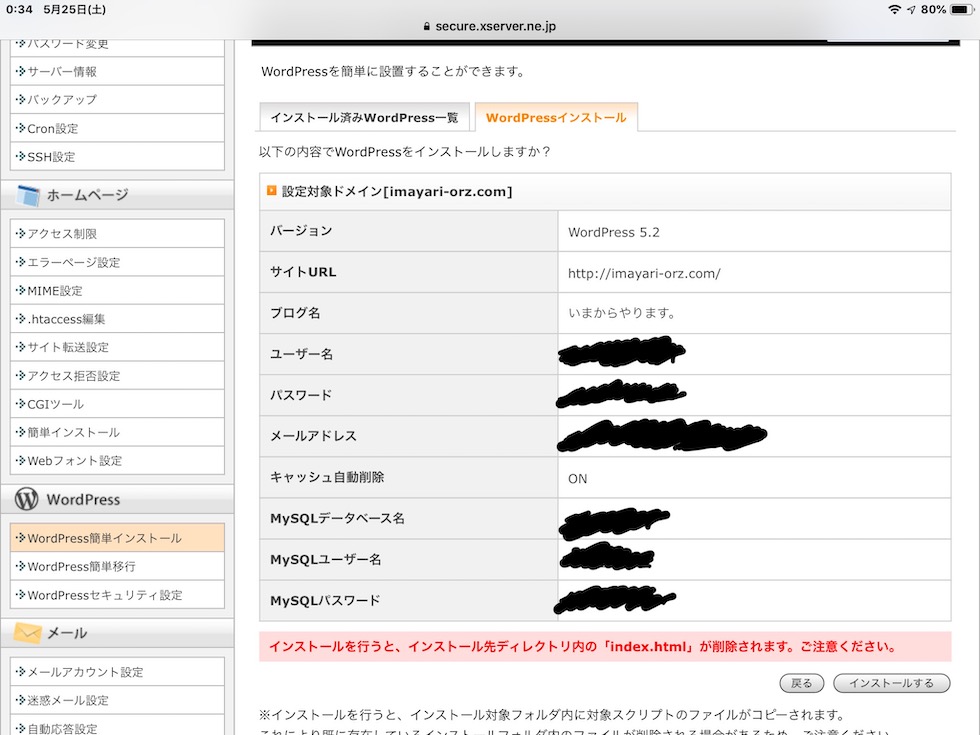
とりあえず、問題なくWordpressのインストールまではできました!
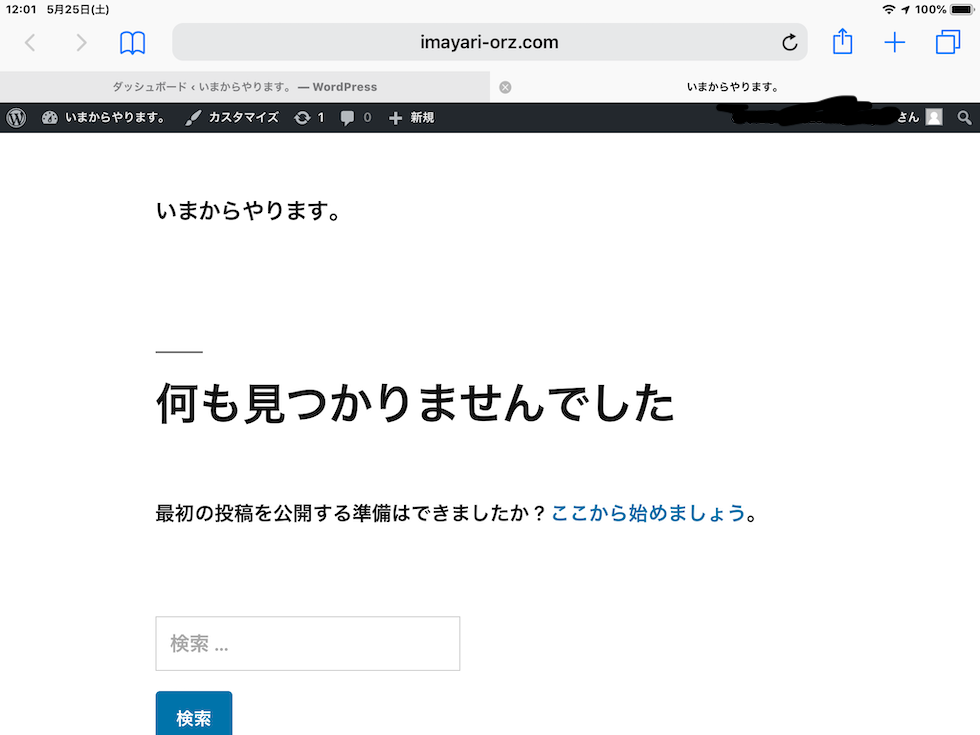
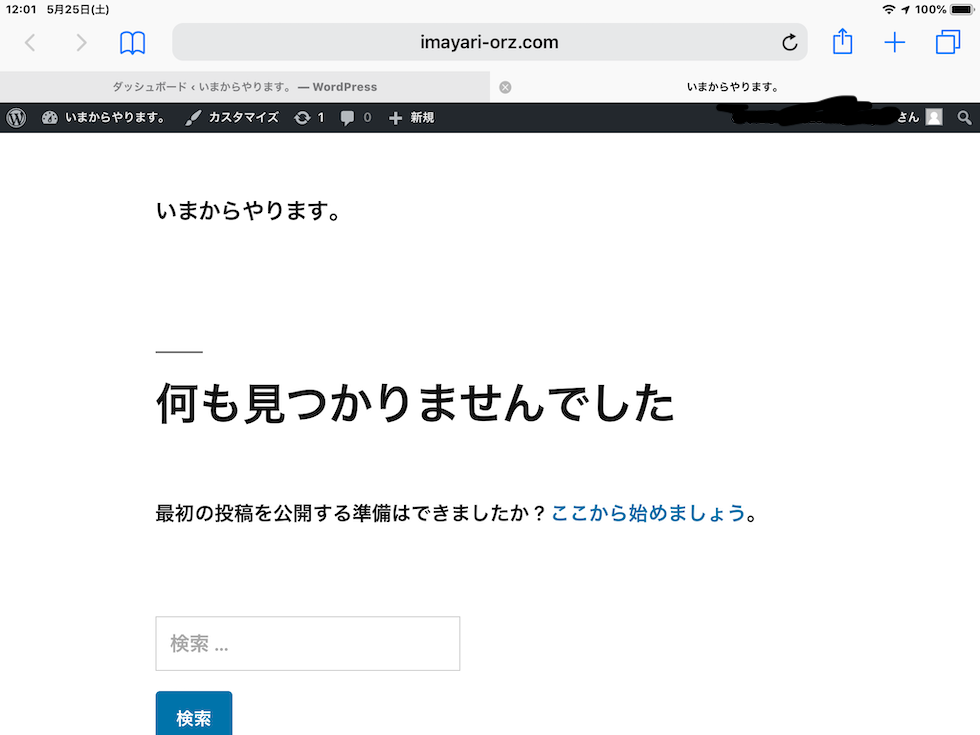
WordPressの初期設定をする
最後にワードプレスの初期設定をしていきます。
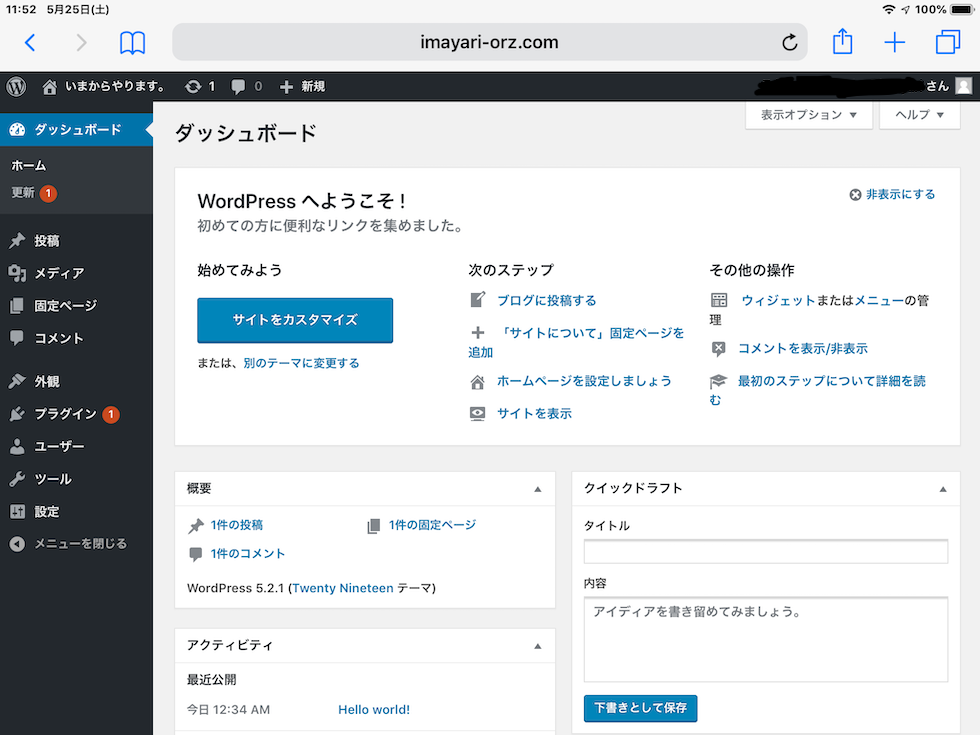
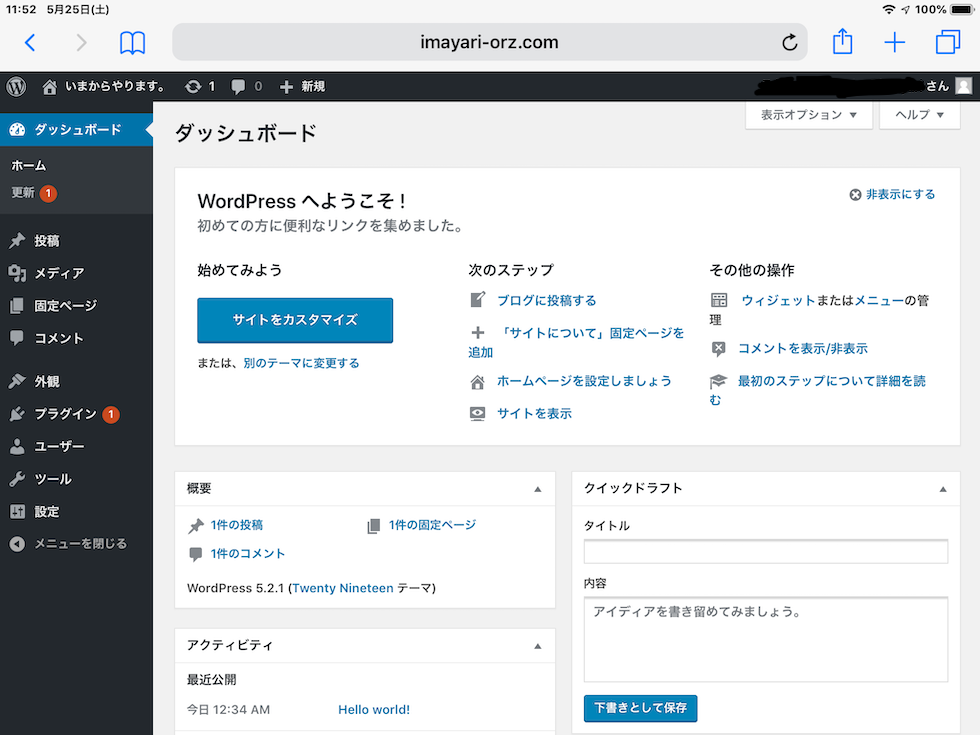
次の設定をしました。
- アドレスをhttpsに変更
- パーマリンクを変更
- テーマのインストール
- テーマの基本設定
- 各種プラグインのインストール
こんな感じの設定をキーボードで打ったり、画面で操作したりしながら設定していきました。
ちょっと見た目はアレですが、ここまでの設定を完了しました↓↓
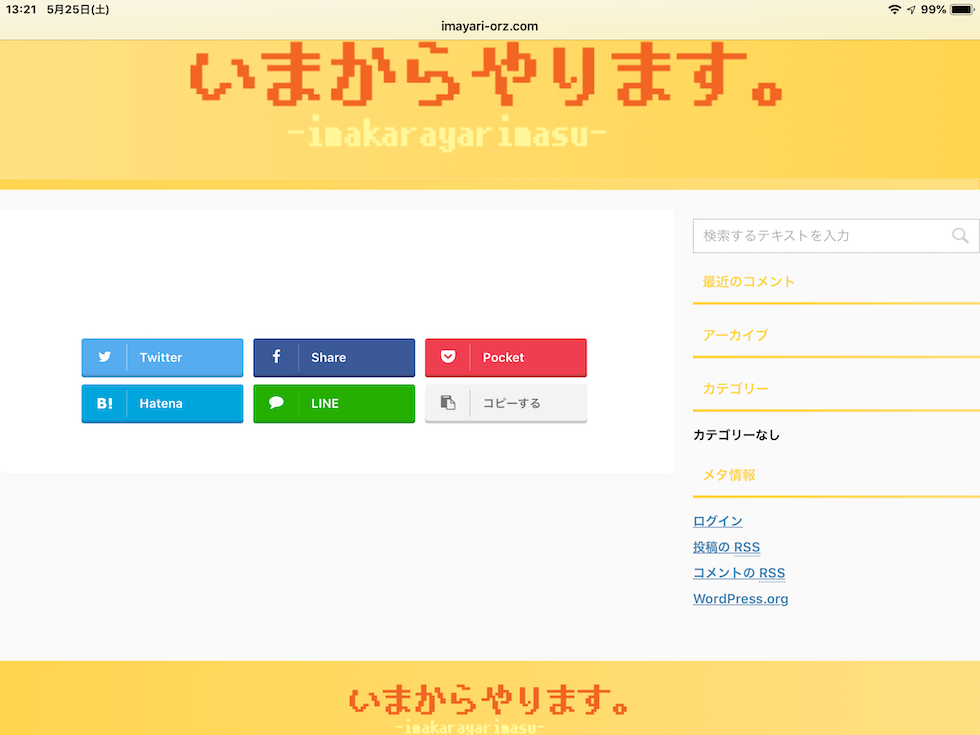
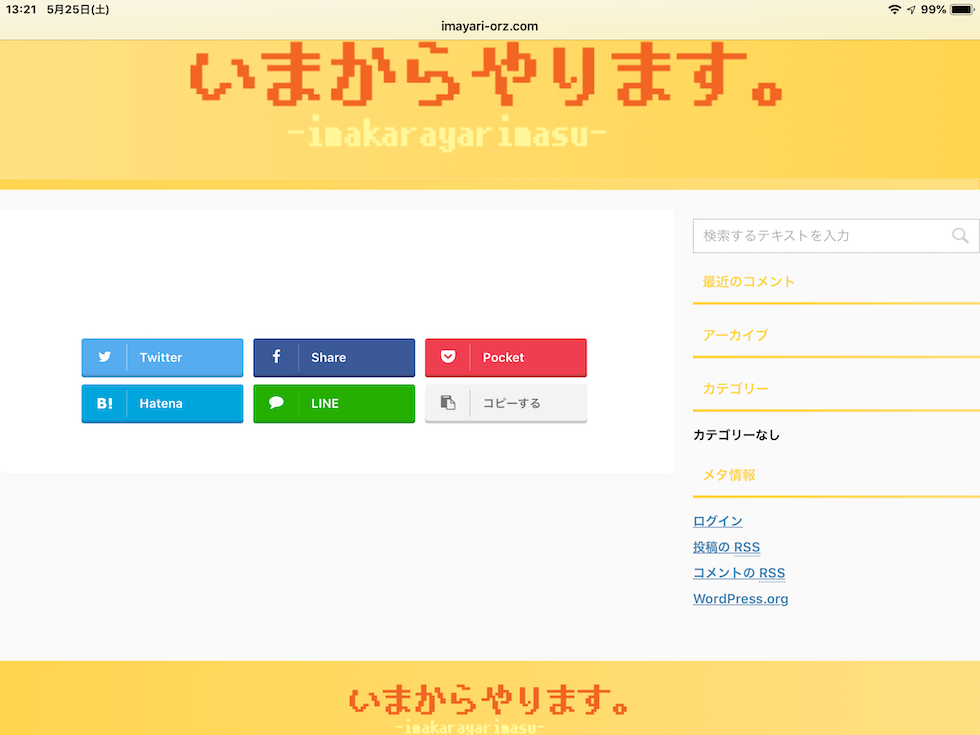
iPadのみでブログの初期構築をしてみましたが、ほとんどがWeb操作だったので全く不自由することはありませんでした。
iPadのみでブログ更新をしてみる


次にiPadのみでブログの記事更新をしてみます。
ブログの記事更新は次の作業を行います。
- 記事下書き
- 記事装飾
- アイキャッチ画像の作成
iPadで記事下書きをする
まずはブログ記事の下書きをしていきます。
僕は下書きの時は「Pages」のアプリを使って書いています。
キーボードを使えばパソコンと変わらない感覚でスラスラとテキスト入力ができます。
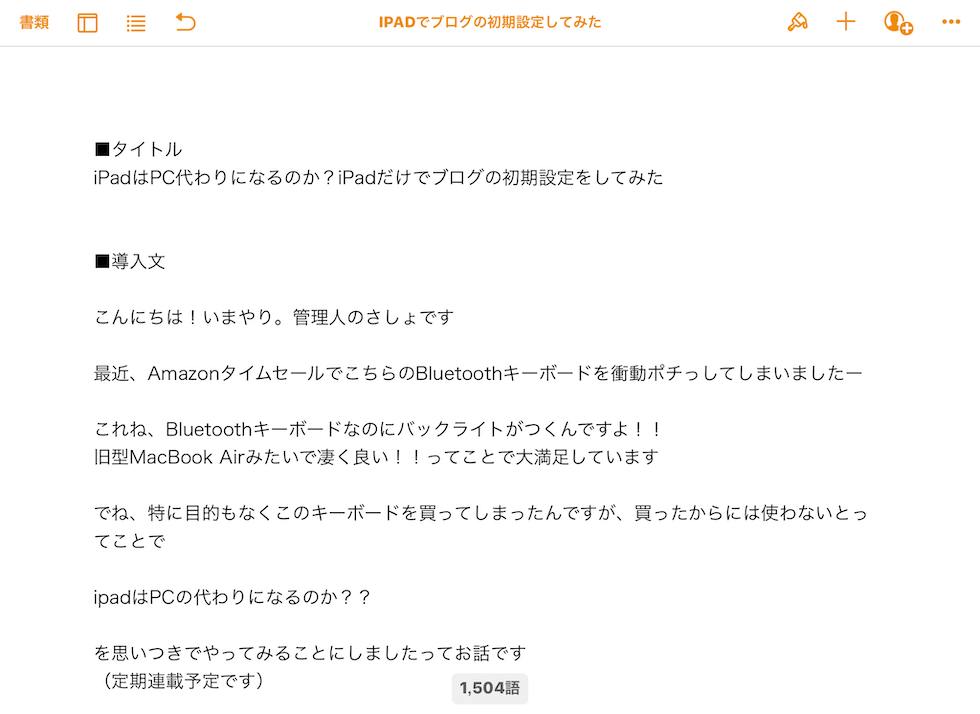
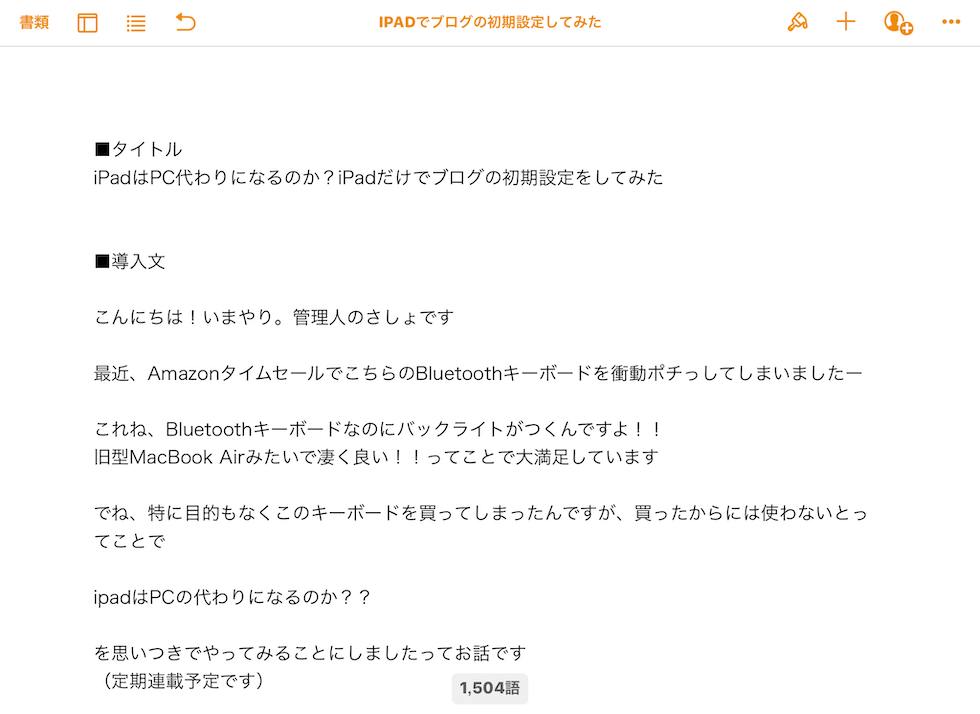
下書き時点で装飾用のコードを入れる人もいますが、僕は文章だけを書いています。
UIyssesとかのアプリを使えばマークダウンで書いていくこともできます。
iPadで記事装飾をする
文章が完成したので、次は文字装飾と画像入れをしていきます。
ワードプレスの記事更新の方法は次の二通りです。
- Safariなどのブラウザから更新
- Wordpress公式アプリで更新
WordPress公式アプリはイマイチだったのでブラウザから作業をしていきます。
新規作成でエディターを開いたら、下書きの文書をコピペします。
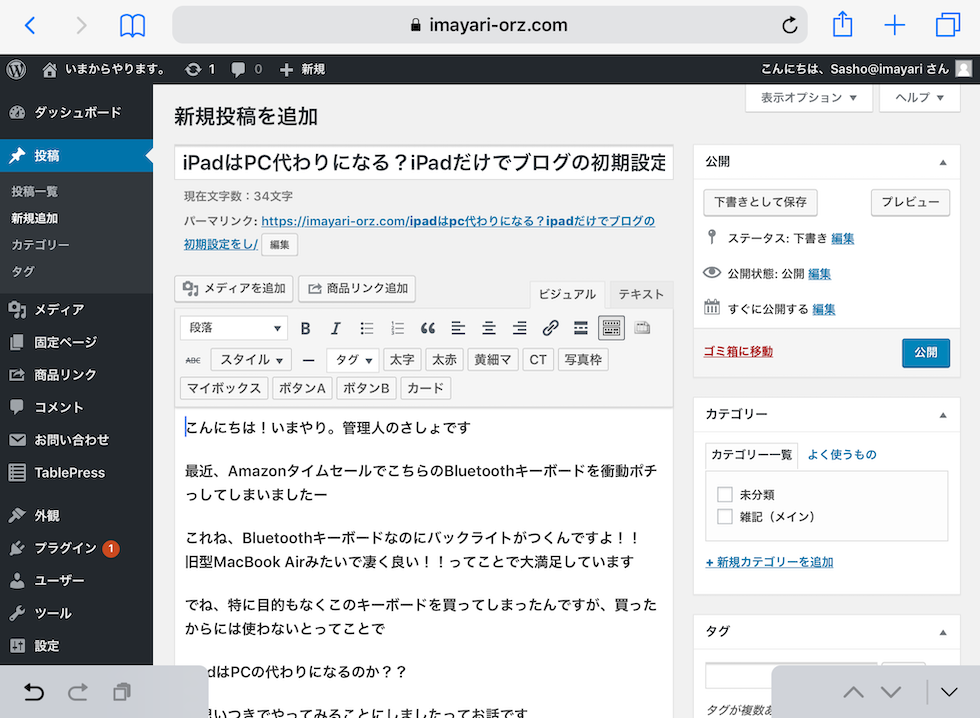
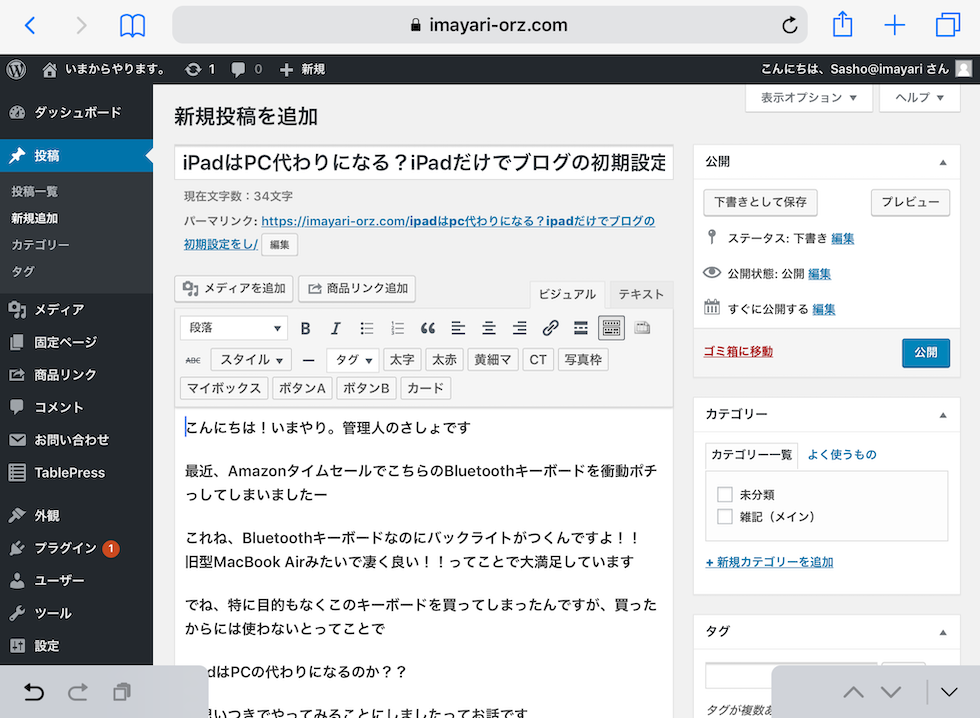
コピペができたら、段落や太字、赤字などの装飾をしていきます。
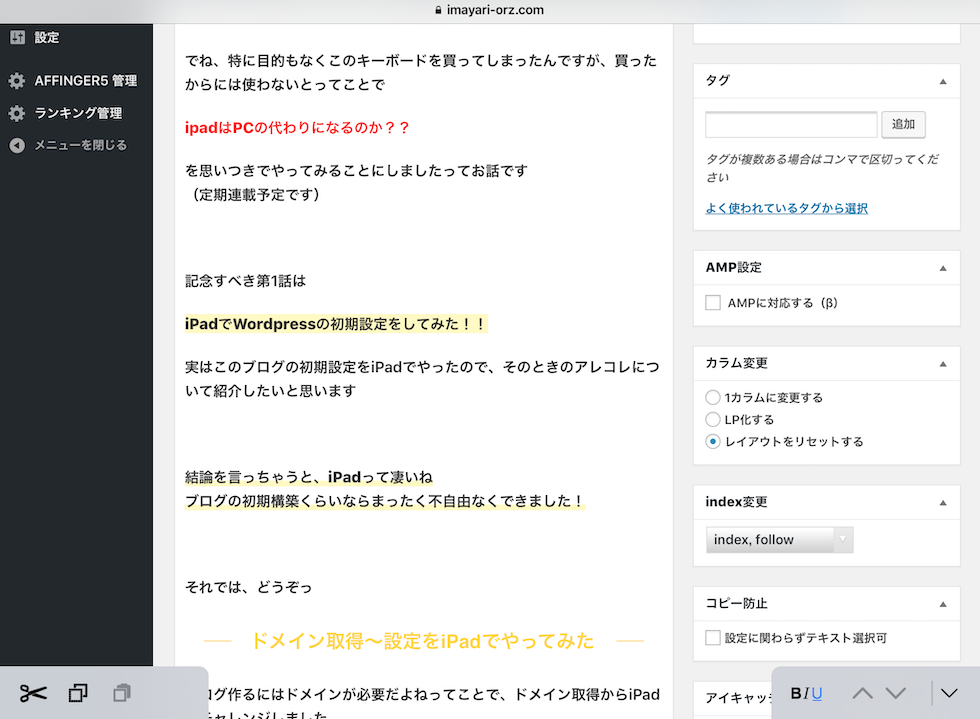
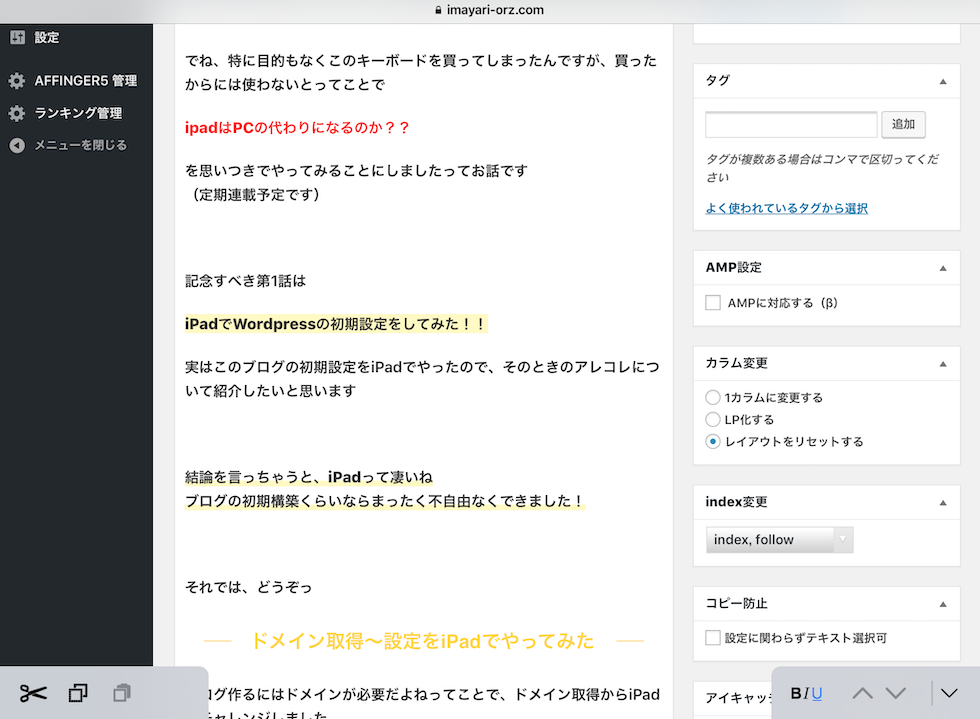
文字装飾はPCほど快適にはいきませんでしたが、問題なく作業ができました。
装飾の作業はマウスがあるかないかで効率が変わってきそうです。
文字を選択する際にマウスがあれば、PCと同じ感覚で作業ができます。
マウスがない場合は
- 方向キー連打で移動・選択
- 画面をタップして選択
になるのですが、どちらもマウスに比べると効率が落ちるなという感じです。
iPadでアイキャッチ画像を作成する
iPadでアイキャッチ画像を作成してみます。
素材となる画像は次の3つ。
- iPadで撮った写真
- iPhoneや一眼レフで撮った写真
- ネットからダウンロードした画像
iPadで撮った写真をすぐに使えるのが大きなメリットですね。
またiPhoneを持っていればiPhoneで撮った写真もAirdropですぐに共有することもできます。
一眼レフで撮った写真はapple純正のSDカードリーダを使って取り込みをしています。


【手放せない】iPhone•iPad用のApple純正SDカードリーダをレビュー
ネットの画像はこのように長押しすると保存ボタンが表示されます。
保存をタップするとカメラロールに保存されます。
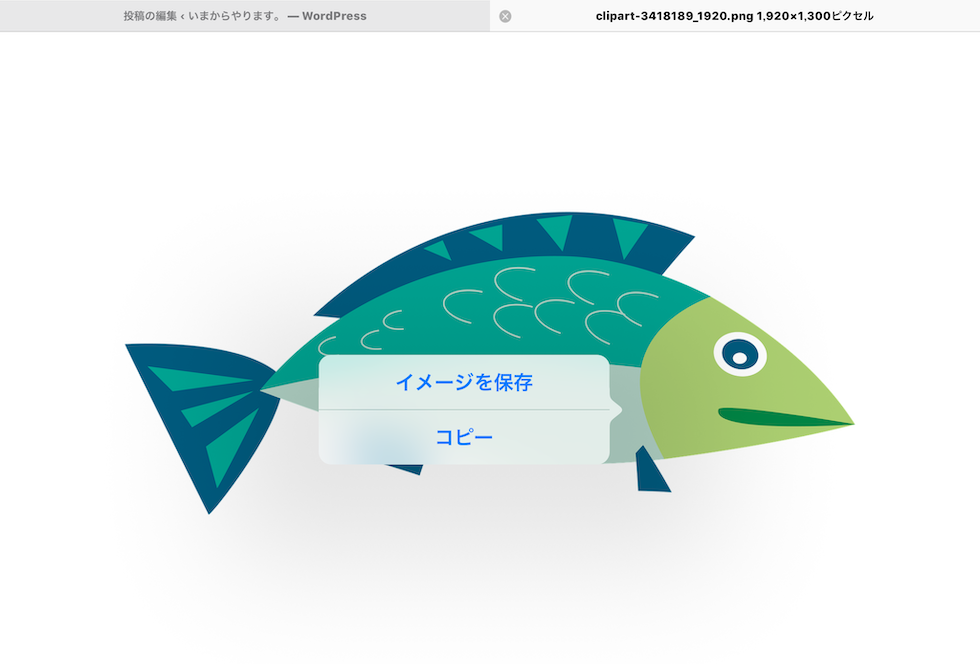
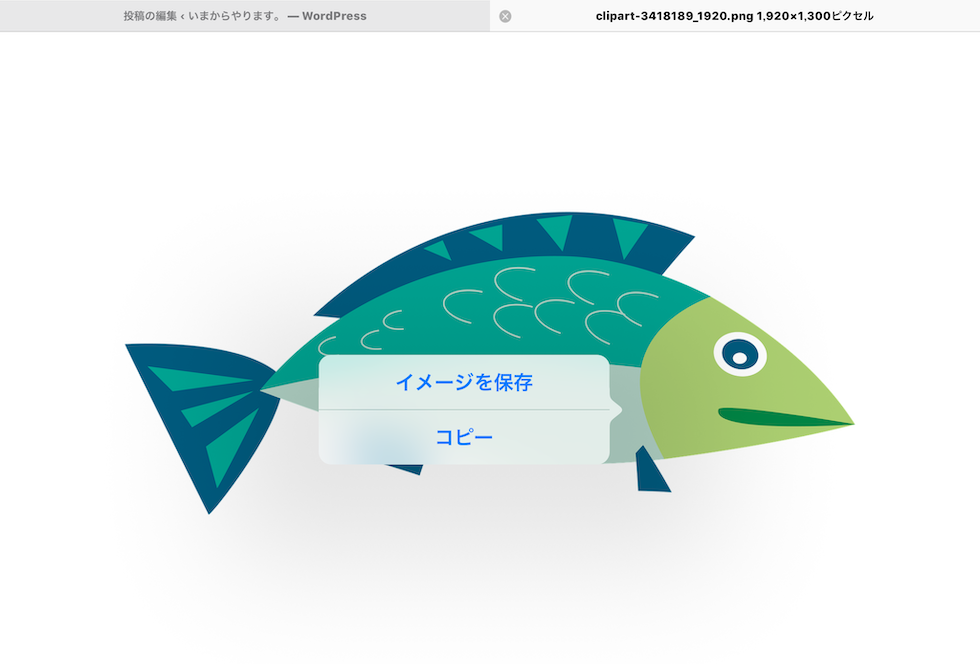
PCで作業する時はAdobe Photoshopを使ってアイキャッチ画像を作成するのですが、iPad版のPhotoshopは操作性がイマイチだったので「Canva」を使っています。


Canvaはデザインセンスが乏しい僕でもそれっぽい画像を作ることができるので大変重宝しています。
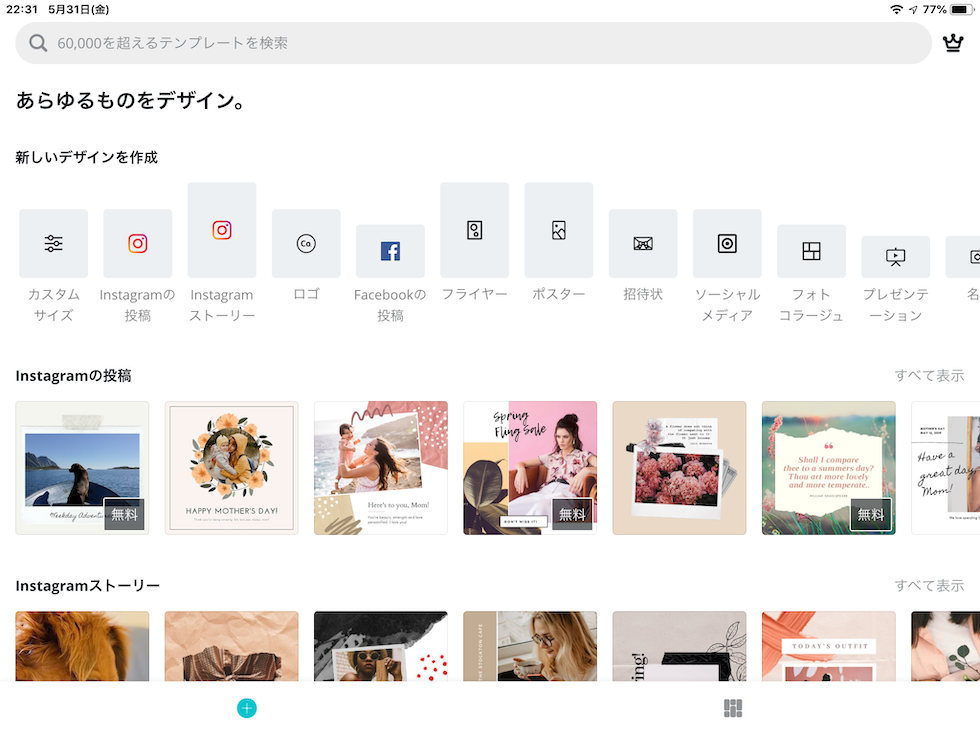
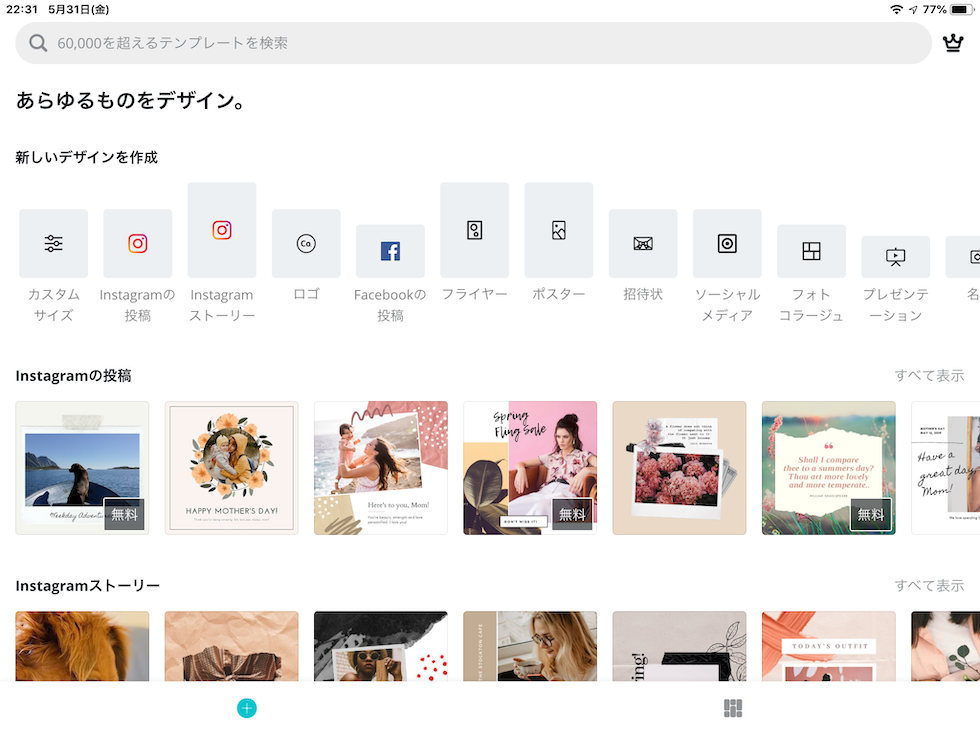
アイキャッチや記事内画像を作るときにはiPadの方が直感操作で作業がしやすいですね。
Apple Pencilがあれば細かい作業や手書き文字の装飾も簡単にできます。
まとめ|iPadのみでもブログができる!
この記事では「【検証】iPadのみでブログ構築&更新をしてみた【PC代わりになる?】」について書きました。
iPadでのブログやってみた感想がこちら。
- 持ち運びがしやすい
- カメラで撮った写真をすぐ使える
- テキスト入力にも不自由なし
記事装飾はPCに比べると少しやりづらいという点はありますが、それ以外は不自由ありませんでした。
なによりも軽くて機動性が◎なので、家ではPCで更新、外ではiPadで更新というようにうまく使い分けができます。
iPadでも十分ブログ更新ができるので、ブログをやってみたい方はチャレンジしてみてください!
以上、いまやり(@imayari_orz)でした。