※商品PRを含む記事です。当メディアではAmazonアソシエイト、楽天アフィリエイト等の各種アフィリエイトプログラムに参加しています。
この記事では「RAW現像とは?」「何が出来るの?」「そもそも何でRAW現像がいいの?」などについて書いていきます。
RAW現像を知ることで理想的な写真を撮れる確率が格段に上がります。
RAW現像前後の写真を紹介しながらRAW現像の良さを紹介します。

[st-kaiwa2]RAW現像って何が出来るの?難しいの?[/st-kaiwa2]
[st-kaiwa3 r]RAW現像なら明るさや色味を簡単に調整できるよーしかも無劣化なんだよー[/st-kaiwa3]
僕はカメラを始めてから半年後くらいにRAW現像に出会いました。
RAW現像は本当に凄いです。ぜひやって欲しい。
でもRAW現像って聞き慣れない単語だし
- 難しいんじゃないの?
- 有料のソフトがいるんじゃないの?
- そもそもやる必要あるの?
みたいなことが気になっている方もいるのではないでしょうか?
僕も気になって最初の頃めちゃくちゃ調べました。
ということで今回は「RAW現像とは?」から「何が出来るの?」「なんでRAW現像すると良いの?」とかについて書いていきます。
RAW現像とは?
RAW現像とは「RAWというデータを1枚の写真に仕上げること」です。
[st-kaiwa1]こちらはカメラで写真ができる仕組みです[/st-kaiwa1]
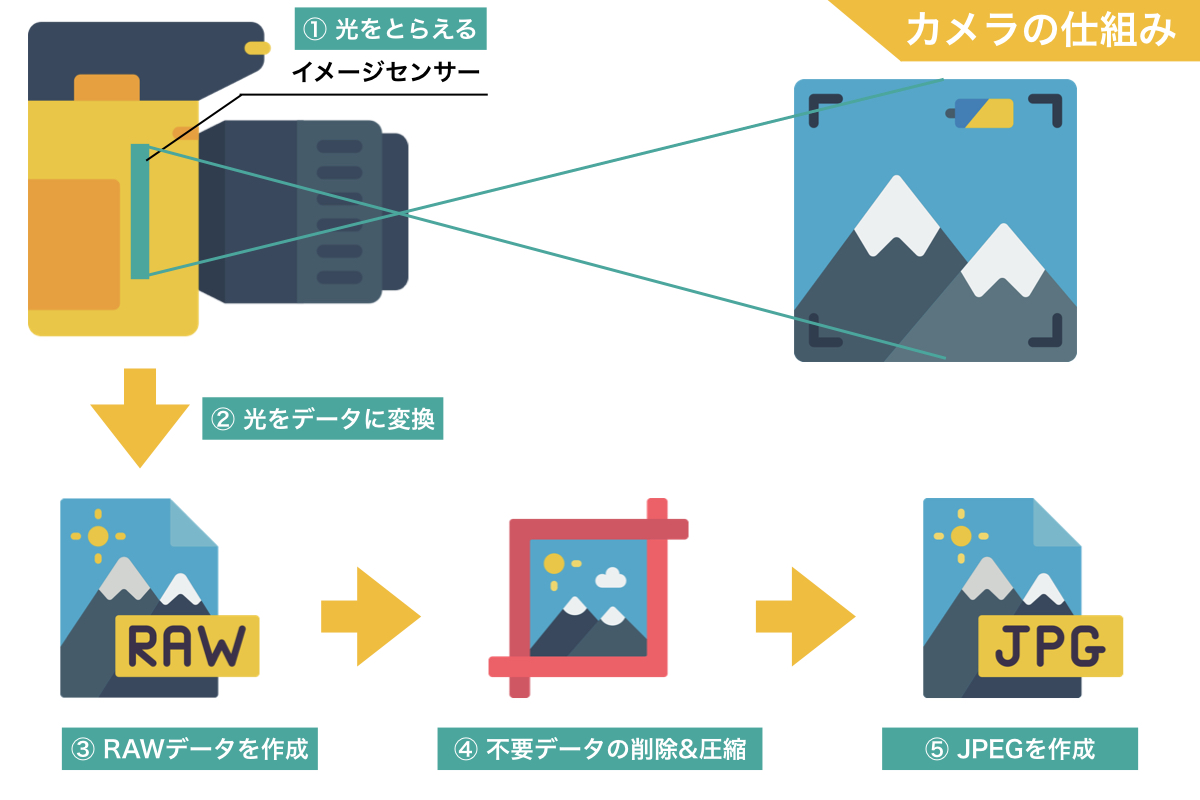
写真ができるまで
一眼レフカメラでは「RAW」「JPEG」という2つの保存形式が用意されています。
RAWというのはカメラが捉えた光(映像)をそのままデータ化したモノです。
一方JPEGというのは保存されたRAWデータから不要なデータ(人間の目では判断できない色データ)を削除して圧縮したモノです。
- RAW画像というのはイメージセンサーが捉えた光をそのままデータにしたモノ
- JPEGはRAW画像から加工&圧縮をしたモノ
RAW現像では④の加工や圧縮してJPEGにするところを自分でやります。
RAWデータをPCやiPadに入れて加工をしてJPEGとして書き出すというのがRAW現像でやることです。
[st-kaiwa2]カメラがやっていることを自分でやるってこと?[/st-kaiwa2]
[st-kaiwa3 r]そういうことだよー[/st-kaiwa3]
[st-cmemo fontawesome=”fa-external-link” iconcolor=”#517D99″ bgcolor=”#f0f7ff” color=”#757575″ bordercolor=”” borderwidth=”” iconsize=””]RAW画像とは?[/st-cmemo]
RAW現像をする理由
[st-kaiwa2]カメラがやってくれることを何でわざわざ自分でやるの?[/st-kaiwa2]
[st-kaiwa3 r]自分でやった方が理想に近づくからだよー[/st-kaiwa3]
カメラ内部でもRAWからJPEGへの変換をしてくれますが、「明るさはこうしよう」「色はこうしよう」とかをカメラ側で勝手に判断して加工されてしまいます。
もちろんカメラの判断が正しくて利用の写真に仕上がっていることもありますが、イメージと違う写真になってしまうこともあります。
自分のイメージに近づけるためには自分の手で最後の仕上げをしてあげる必要があります。
これをするかしないかでかなり写真が変わります。

現像前

現像後
上の写真もやや暗くなってしまったので、明るさを調整しました。
明るさが変わるだけでガラッと雰囲気が変わりますよね。
[st-kaiwa2]明るさを変えるならJPEGの加工でもいいんじゃないの?[/st-kaiwa2]
[st-kaiwa3 r]RAWだと無劣化で加工できるメリットがあるよー[/st-kaiwa3]
JPEGは圧縮済みのデータになるので、加工をすると画像劣化が発生してしまいます。
データを捨ててしまっている状態なので、加工の範囲も限られてしまいます。
一方RAWデータは全てのデータを持っているので加工できる範囲も広く、画像劣化もほとんど起こらないというメリットがあります。
[st-kaiwa2]画像劣化なしで加工ができるのはいいね![/st-kaiwa2]
[st-kaiwa3 r]RAWとJPEGだと同じ加工でもかなりの差が出るよー[/st-kaiwa3]
[st-cmemo fontawesome=”fa-external-link” iconcolor=”#517D99″ bgcolor=”#f0f7ff” color=”#757575″ bordercolor=”” borderwidth=”” iconsize=””]RAWとJEPGに同じ加工をしてみた[/st-cmemo]
RAW現像でできること
[st-kaiwa2]RAW現像ってなにができるの?[/st-kaiwa2]
[st-kaiwa3 r]極端な補正や構図の修正以外だった基本なんでもできるかも[/st-kaiwa3]
ここではAdobe LightroomをベースにRAW現像で出来ることを紹介します。
- 明るさの修正
- ホワイトバランスの修正
- 彩度の修正
- 歪みの補正
- シャープネス
- 明瞭度の修正
- かすみ除去
- ノイズ軽減
明るさの修正
Raw画像で保存しておけば後から明るさやコントラストを修正することができます。

RAW現像 修正前の写真

RAW現像 露出を修正した写真

RAW現像 コントラストを修正した写真

RAW現像 ハイライトとシャドウを修正した写真
明るさを後から調節できるので「あ、暗すぎた」「明るすぎたーー」っていう写真を理想の明るさにしてあげることができます。
[st-kaiwa2]私よく暗すぎてボツになる写真ある[/st-kaiwa2]
[st-kaiwa3 r]そういった写真を救うことができるよ-[/st-kaiwa3]
あとはハイライトとシャドウを調整できるので、夜景写真を綺麗にすることができます。
この写真もハイライトとシャドウの値を調節しただけですが、かなり印象変わりますね。

撮って出しの写真
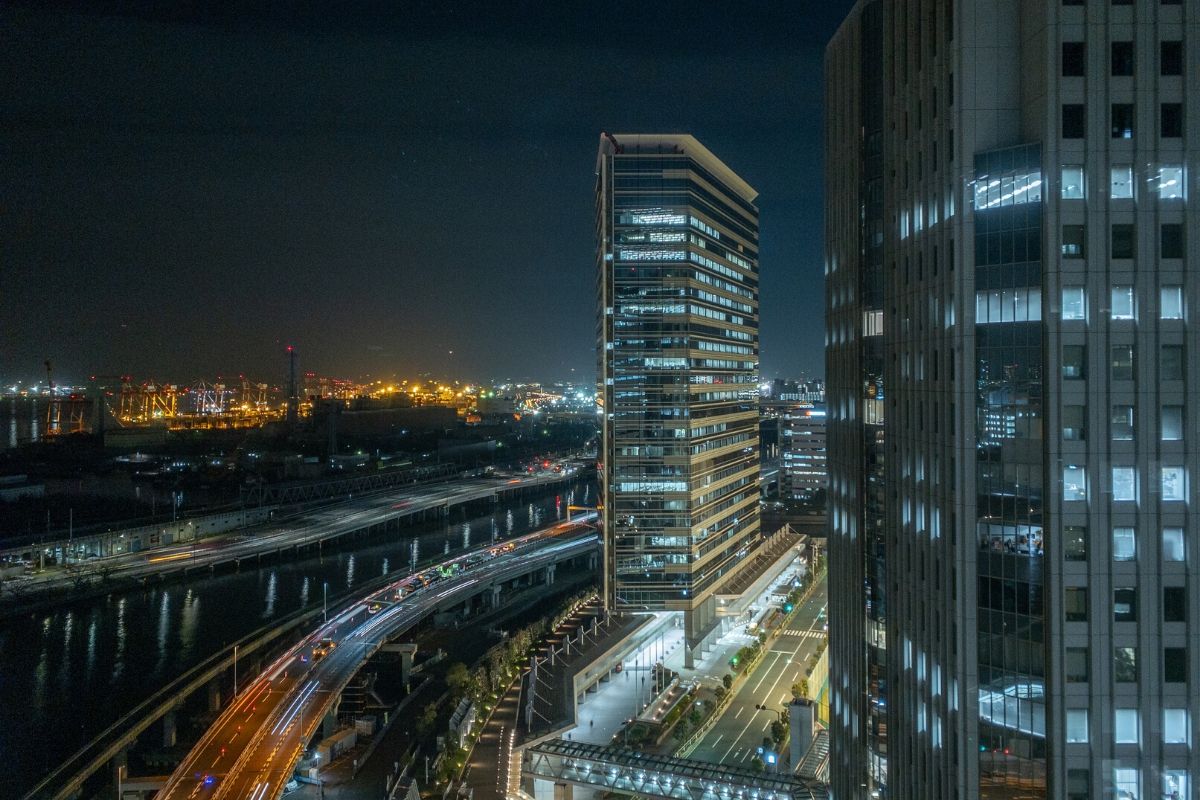
ハイライトとシャドウを調整
[st-kaiwa2]全然イメージが違うね![/st-kaiwa2]
RAWで撮っておけば後からある程度の明るさの修正ができるので失敗写真を減らすことができます。
[st-kaiwa3 r]実際かなり助けられてる[/st-kaiwa3]
ただ、白飛び黒つぶれしてしまっている写真だとその部分は修正ができないので最低限のカメラ設定はしておく必要があります。
[st-cmemo fontawesome=”fa-external-link” iconcolor=”#517D99″ bgcolor=”#f0f7ff” color=”#757575″ bordercolor=”” borderwidth=”” iconsize=””]白飛び・黒つぶれとは?露出補正の設定を使えるようになるといいよ![/st-cmemo]
ホワイトバランスの修正
RAWでデータを撮っておけば後からホワイトバランスを変えることができます。
[st-cmemo fontawesome=”fa-external-link” iconcolor=”#517D99″ bgcolor=”#f0f7ff” color=”#757575″ bordercolor=”” borderwidth=”” iconsize=””]ホワイトバランスとは?[/st-cmemo]
この写真はせっかくのマジックアワー(夕日)なのに間違えてホワイトバランスを「電球」で撮ってしまったため全体が青くなってしまいました。

WB:電球で撮影
こんなときもRAWで撮っておけばLightroomのボタン1つでホワイトバランスを変更することができます。
この写真はホワイトバランスを「蛍光灯」へ変更することでイメージ通りの写真にすることができました。

WB:蛍光灯で撮影
[st-kaiwa3 r]青からピンクへのグラデーションを撮りたかった[/st-kaiwa3]
他にもホワイトバランスを晴天や日陰に変更することでまた違ったイメージにすることができます。

晴天で撮影

日陰で撮影
[st-kaiwa3 r]ホワイトバランスの変更はRAWデータ限定だよー[/st-kaiwa3]
[st-kaiwa2]JPEGはできないんだね[/st-kaiwa2]
せっかく構図が決まっていても、ホワイトバランスがイメージと違ったらボツ写真になってしまいますよね。
特に撮影時間が短いマジックアワーや同じ写真を撮れないポートレートなんかでホワイトバランスを間違えると致命的です。
Rawで撮っておけば最悪あとからなんとかできるので安心感があります。
[st-kaiwa3 r]頼りすぎはダメだけどねー[/st-kaiwa3]
彩度の修正
カメラの設定にはホワイトバランスとは別に写真の色味を調整できる機能があります。
Nikonの場合はピクチャーコントロールです。

ピクチャーコントロールを設定することで、ある程度どんな色味で撮りたいかを調節できますが、これだけでは限界があります。
そういったときにRAW現像ソフトで彩度を調整することで理想に近づけることができます。

修正前の写真

修正後の写真
この写真は色味が少し薄くなってしまったので、彩度を足してハッキリさせました。
彩度を足したことで後のヤシの木や空も映えるようになりました。
[st-kaiwa2]色鮮やかで綺麗になるね[/st-kaiwa2]
[st-kaiwa3 r]りすぎはダメだけどねー[/st-kaiwa3]
歪みの補正
カメラで撮影するとどうしても写真の4隅が歪んでしまいます。
Lightroomにはレンズ補正という写真の歪みを矯正してくれる機能があります。
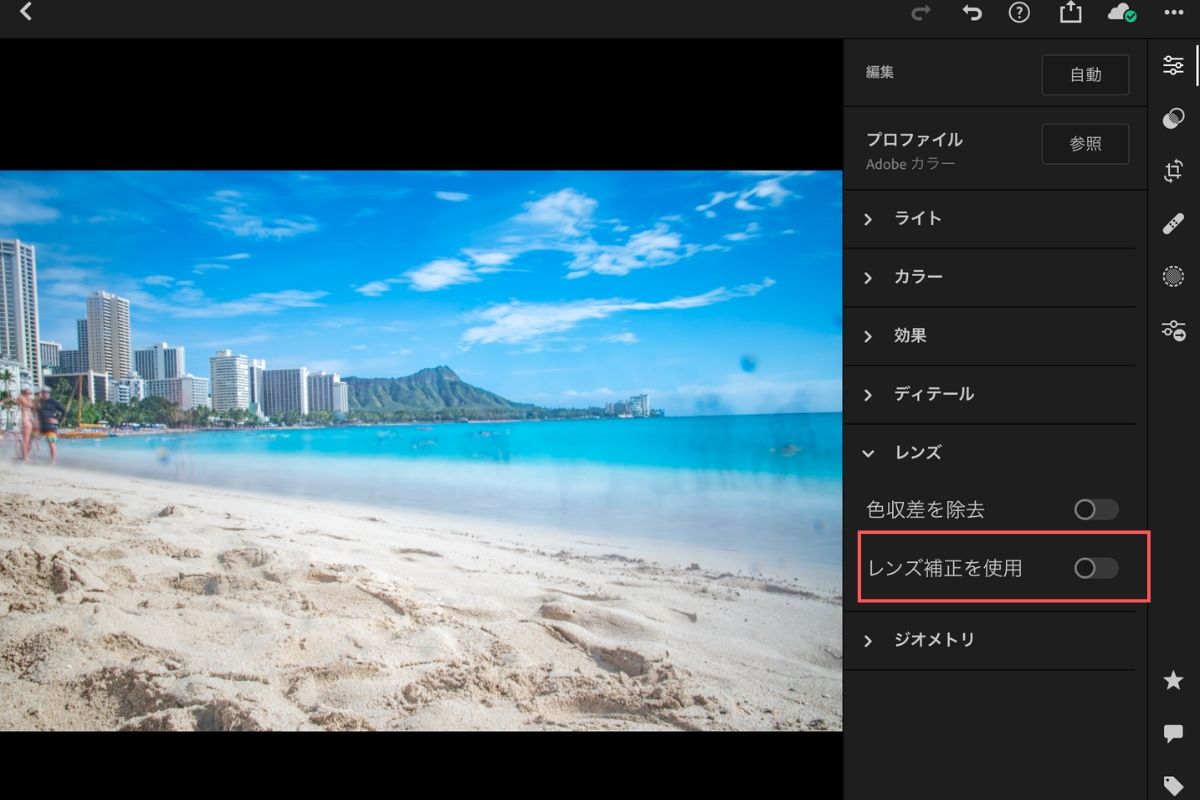
このレンズ補正をオンしたのが次の写真です。


ちょっとわかりづらいかもしれませんが、ありなしで写真の歪みが補正されています。
シャープさを足す
Lightroomにはシャープという項目があり、これは写真にシャープさを足すモノです。
ちょっとピントが甘かったなーっていう写真でもこれを使うことでクッキリハッキリさせることができます。
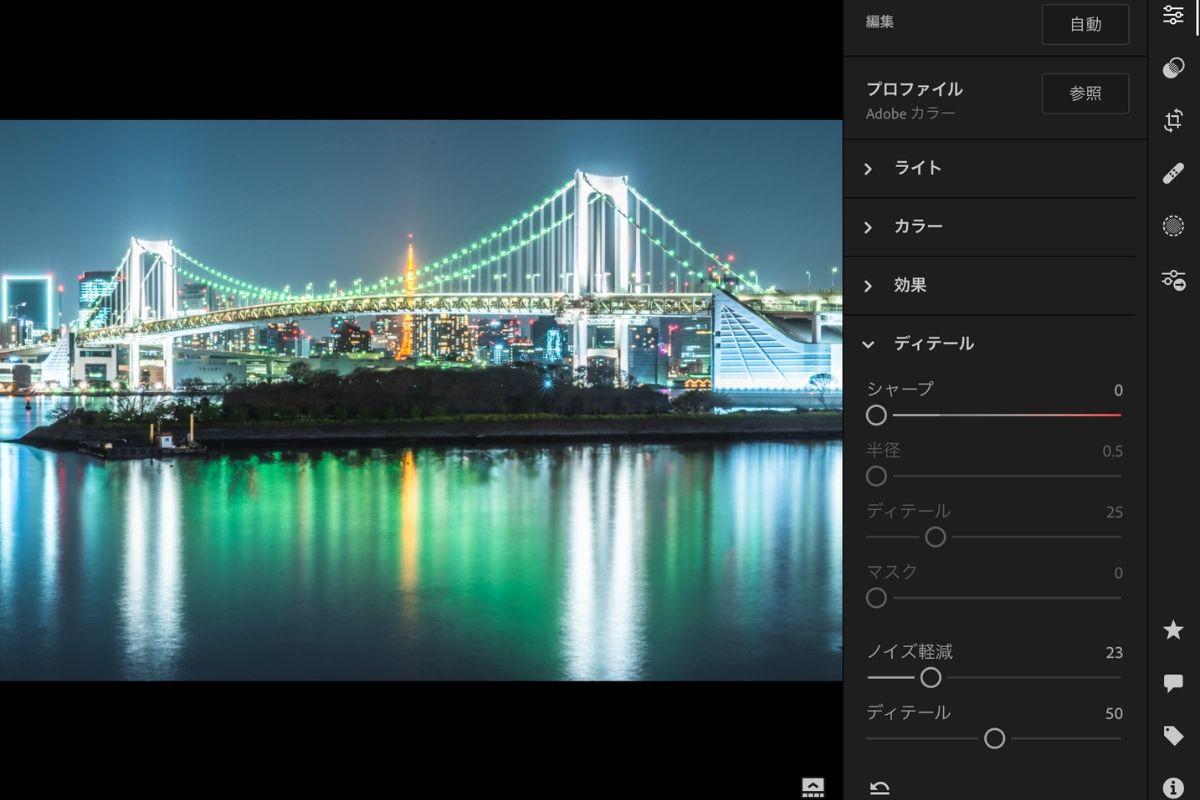
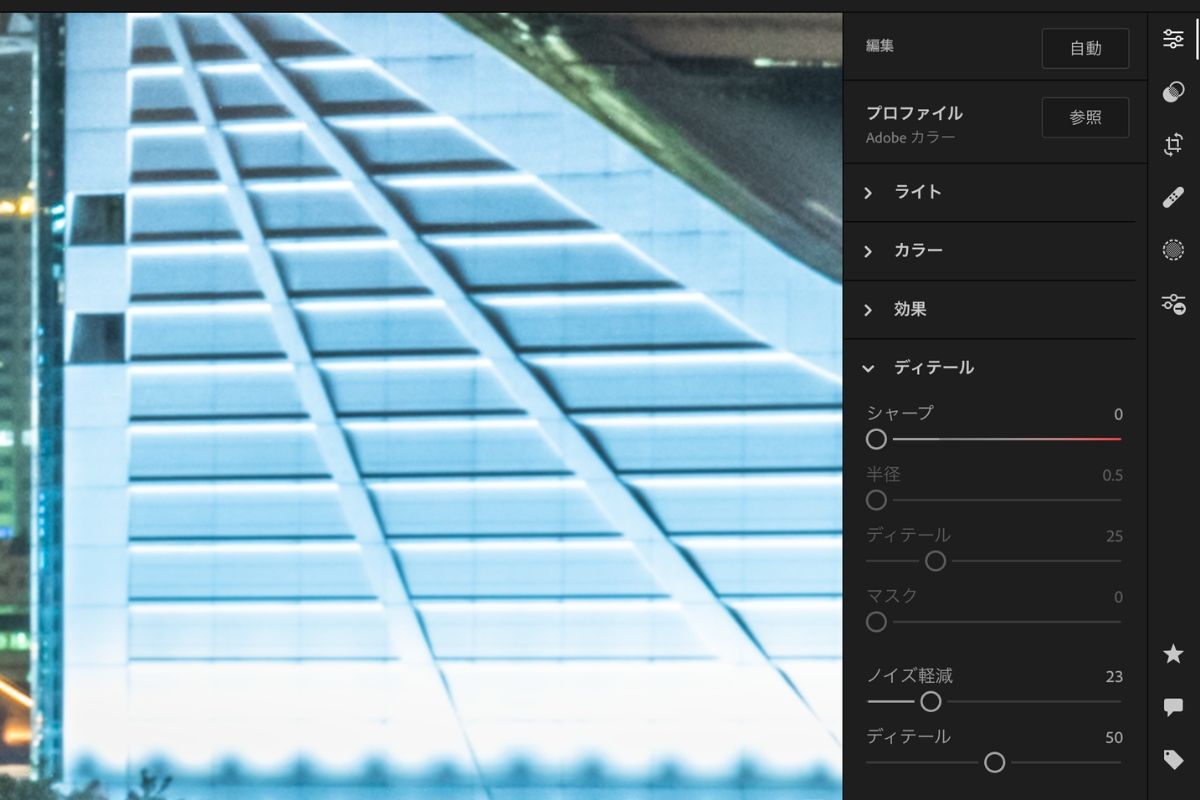
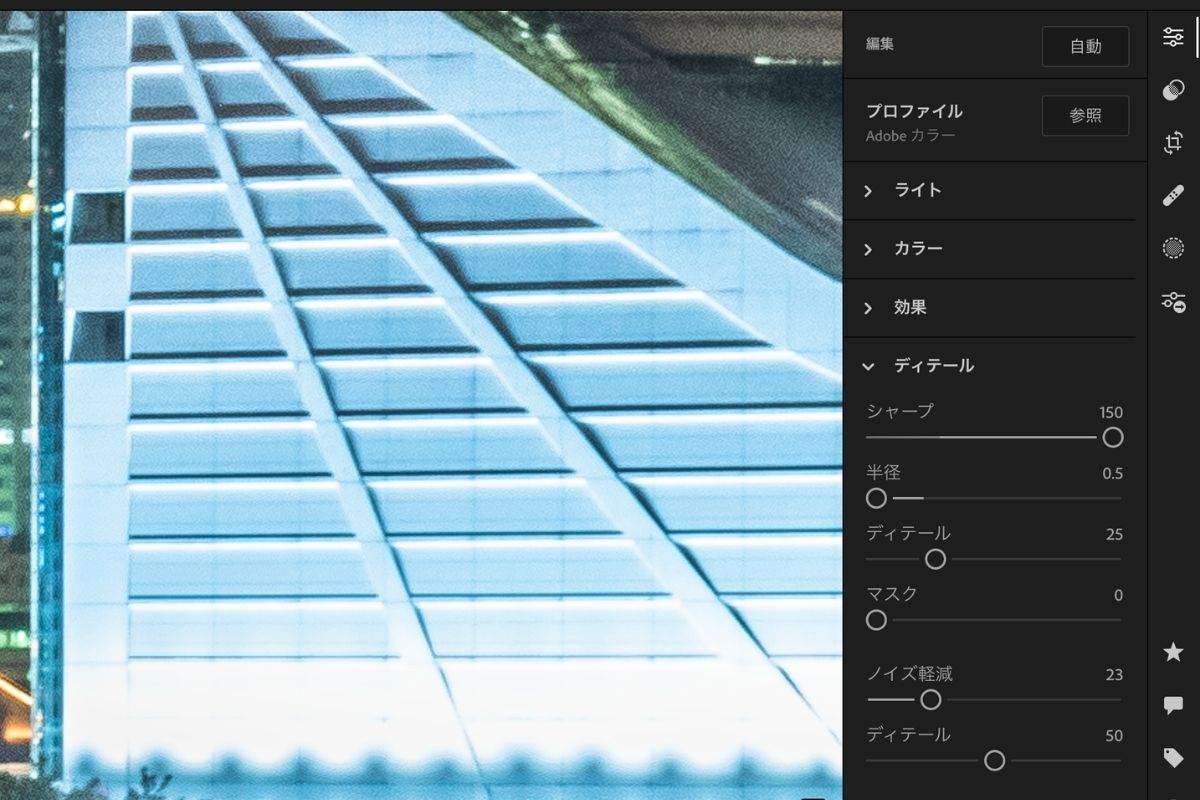
明瞭度の修正
シャープと似ていますが、こちらも写真をハッキリさせるかふわっとさせるかを決める設定です。
花の写真は明瞭度を下げるとふわっとした仕上がりになります。


コントラストを強調したい時は明瞭度をあげるとハッキリとした写真になります。


かすみ除去
せっかくの青空だったのになんか白っぽく霞んじゃってるってことありますよね。
こういう時に役立つのがかすみ除去という機能です。
かすみ除去はその名の通り写真のかすみを除去してハッキリとした写真へ補正してくれます。


ノイズ軽減
RAW現像をするときにノイズを消すこともできます。
Adobe Lightroomという現像ソフトには「ノイズ軽減」という機能がありコレを使うと・・・

RAW現像-ノイズ軽減
[st-kaiwa2]え、すごくない!?ザラザラが消えてる!![/st-kaiwa2]
[st-kaiwa3 r]すごいよねー[/st-kaiwa3]
僕も最初使ったときは凄すぎてびっくりでした。
ISO感度を高くして撮影した写真はざらざらノイズが出てしまいますが、RAWで撮ってノイズ軽減すれば気にならなくなります。
[st-kaiwa2]これはいいね!手持ちでの夜景撮影の悩み解消![/st-kaiwa2]
[st-cmemo fontawesome=”fa-external-link” iconcolor=”#517D99″ bgcolor=”#f0f7ff” color=”#757575″ bordercolor=”” borderwidth=”” iconsize=””]ISO感度とは?設定方法やノイズとの関係を写真付きで紹介します![/st-cmemo]
無料で使えるRAW現像ソフト
[st-kaiwa2]RAW現像してみたいけどソフト高そう〜[/st-kaiwa2]
[st-kaiwa3 r]RAW現像ソフトは各カメラメーカーから無料のモノがでてるよー[/st-kaiwa3]
有名なのはAdobe LightroomやLuminar4という現像ソフトですがカメラメーカー各社から無料のRAW現像ソフトも出ています。
僕も今は有料のAdobe Lightroomを使っていますが、最初はNikonが出しているCapture NX-Dという現像ソフトを使っていました。
- Canon Digital Photo Professional
- Nikon Capture NX-D
- Sony Imaging Edge
- OLYMPUS Viewer3
- PENTAX Digital Camera Utility5
- Panasonic(LUMIX)SILKYPIX Developer Studio SE
- FUJIFILM RAW FILE CONVERTER EX 3.0
どのメーカーもそれぞれでRAW現像ソフトを出していて、基本的な機能は揃っているのでとりあえずRAW現像をしてみるにはいいと思います。
[st-kaiwa2]無料で使えるのは嬉しいね![/st-kaiwa2]
有料のRAW現像ソフト
僕ははじめの頃はNikon Capture NX-Dという無料のRAW現像ソフトを使っていましたが、「痒いところに手が届かない感」と「使いにくさ」の2点から早々にAdobe Lightroomに切り替えました。
流石のAdobeという感じで、痒いところにも手が届きますし、何より使いやすいのがいいです。
あとはPCだけでなくスマホ、iPadでも使える&クラウド経由で写真を連携できるのが最高です。
無料のRAW現像ソフトでも基本的なことはできますが、やっぱり有料には有料ならではの良さがあります。
本格的にRAW現像をするのであれば有料ソフトを買っておきたいですね。
[st-kaiwa3 r]作業効率が全然違います[/st-kaiwa3]
- Adobe Lightroom CC
- Adobe Photoshop CC
- Luminar 4
- Silkypix Developer Studio
- Photomatix Pro
一番オーソドックスなのはAdobe Lightroomですね。
使い方の解説もネット上にたくさんあるので、困ったことがあってもすぐに解決策が見つかります。
あとは最近急激に名前を目にする機会が増えたのがLuminar 4です。
AIによる自動修正がめちゃくちゃ便利かつ的確で僕の周りでもLightroomからLuminar 4へ移る人が結構います。
まとめ|RAW現像で理想の一枚を
この記事ではRAW現像とはとどんなことができるのかについて書きました。
RAW現像を知ったことでかなり理想の写真を増やすことができました。
RAW現像は難しくないですし、無料で始められるのでぜひ試してみてください。
最後までお読みいただきありがとうございました。以上、いまやり(@imayari_orz)でした。
[st-cmemo fontawesome=”fa-external-link” iconcolor=”#517D99″ bgcolor=”#f0f7ff” color=”#757575″ bordercolor=”” borderwidth=”” iconsize=””]RAW画像とは?[/st-cmemo]
[st-cmemo fontawesome=”fa-external-link” iconcolor=”#517D99″ bgcolor=”#f0f7ff” color=”#757575″ bordercolor=”” borderwidth=”” iconsize=””]ISO感度とは?設定方法やノイズとの関係を写真付きで紹介します![/st-cmemo]
[st-cmemo fontawesome=”fa-external-link” iconcolor=”#517D99″ bgcolor=”#f0f7ff” color=”#757575″ bordercolor=”” borderwidth=”” iconsize=””]ホワイトバランスとは?[/st-cmemo]




