※商品PRを含む記事です。当メディアではAmazonアソシエイト、楽天アフィリエイト等の各種アフィリエイトプログラムに参加しています。
こんにちは、いまやり(@imayari_orz)です。
カラーグレーディングをしていて「もう少しここの色味変えたいな」「空の青さを強調したいな」って思うことありませんか?
Davinci Resolve17では簡単に特定の色・一部の色を好きなように編集することができます。
例えば、シネマティックな表現にありがちな黄色を濃い黄色〜オレンジに近づけたりなんかも簡単です。


 いまやり
いまやり黄色がオレンジに近くなるだけで映像がグッと引き締まる
ということで今回は映像の一部の色・特定のカラーを調整する方法を紹介します。
Writer
いまやり
imayari
1995年生まれ26歳。
SEとして働きながらガジェット・カメラを中心に好きなモノの情報を発信するブログ「imayari」を執筆。
動画編集ソフトはFCPX、Davinci Resolve、PremierProを使いましたが今はDavinciに落ち着いています。
カラーカーブを使って特定の色を編集する方法
特定の色を変更するにはカラーカーブを使用していきます。
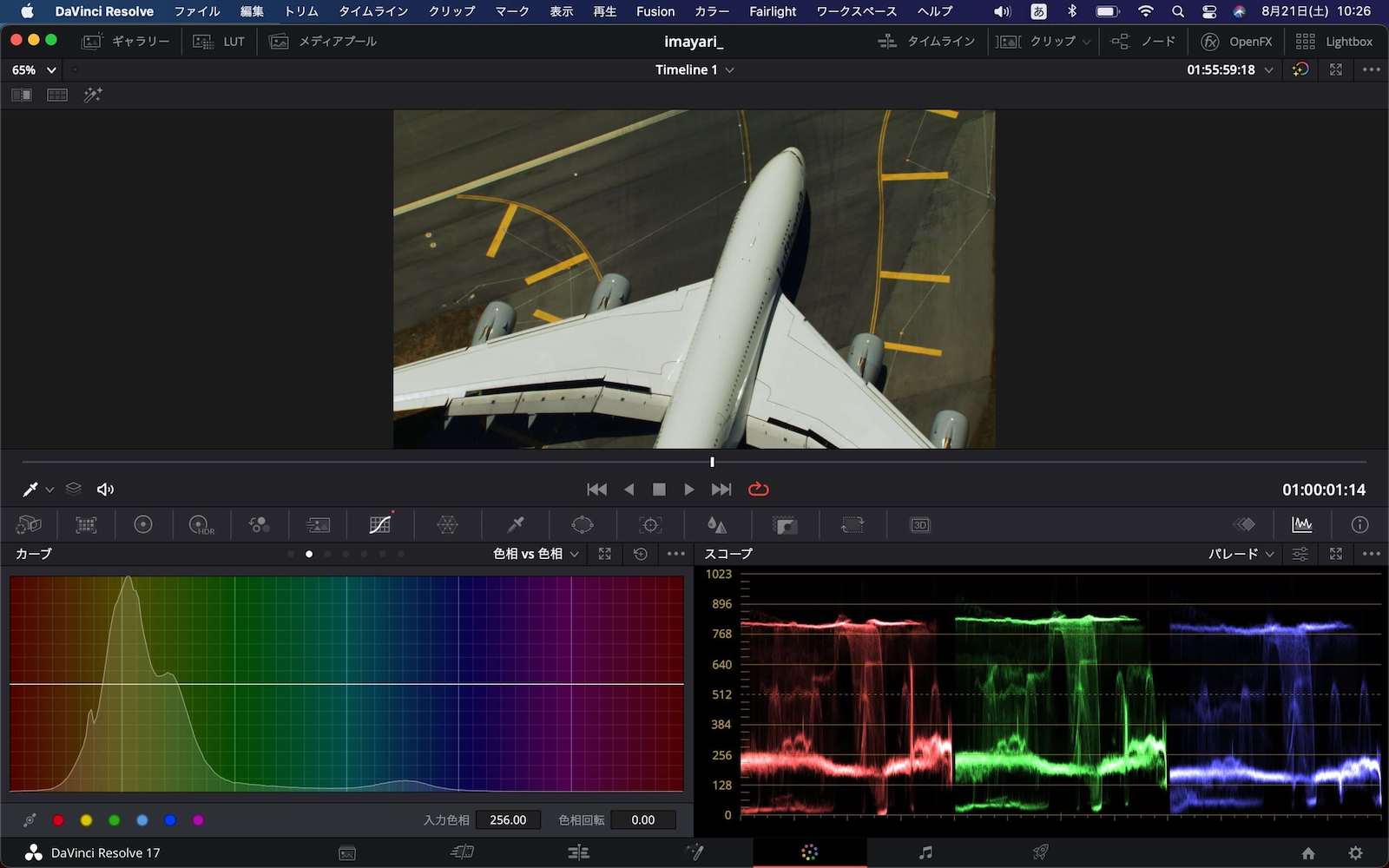
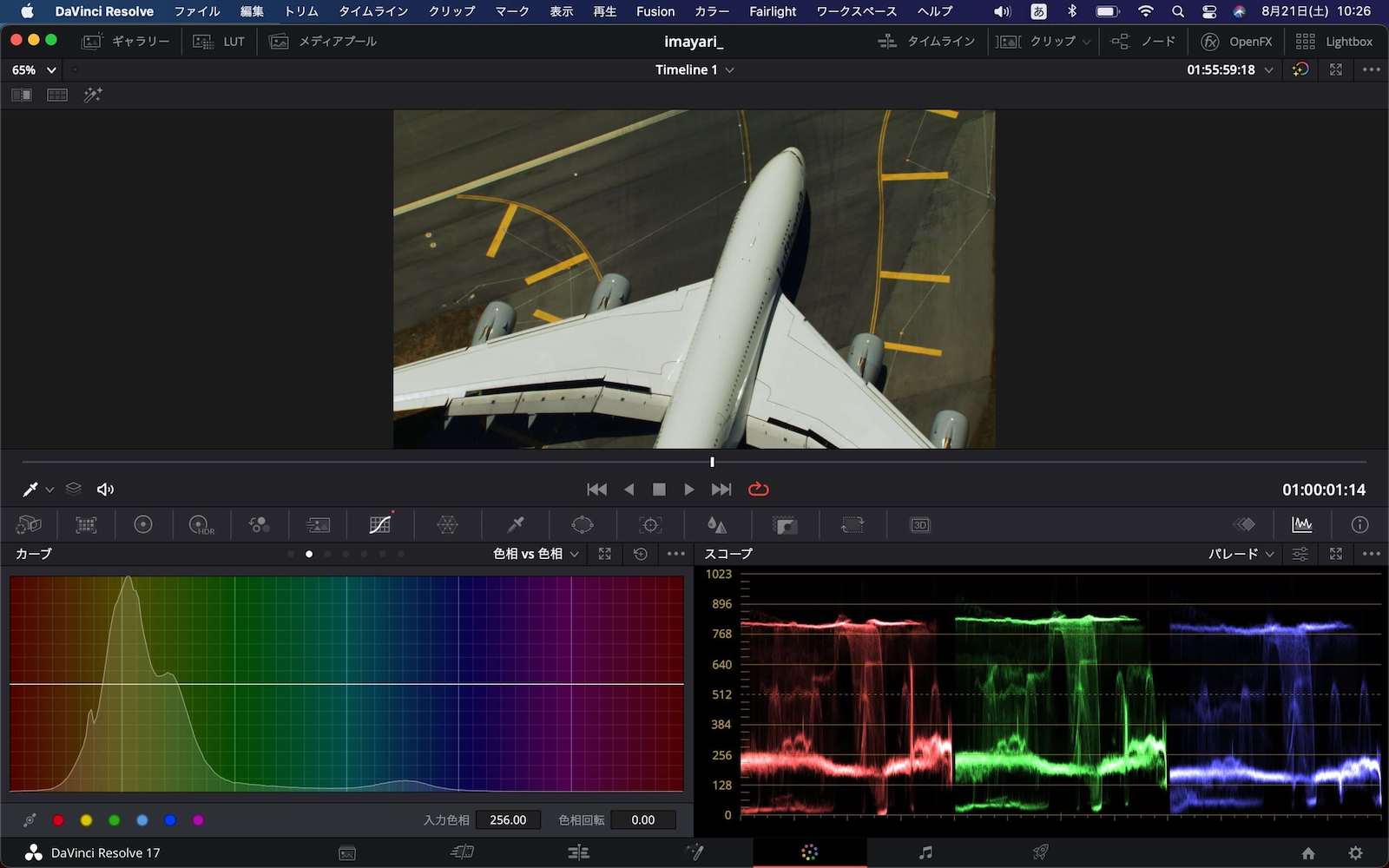
メインとなるのは色相vs色相(Hue vs Hue)です。
ちなみに色相vs色相意外にもこのようなカーブがあります。
- 色相vs色相(HuevsHue):特定の色の色味を調整
- 色相vs彩度(HuevsSat):特定の色の彩度を調整
- 色相vs輝度(HuevsLum):特定の色の輝度を調整
- 輝度vs彩度(LumvsSat):輝度ごとに彩度を調整
- 彩度vs彩度(SatvsSat):彩度ごとに彩度を調整
- 彩度vs輝度(SatvsLum):彩度ごとに輝度を調整



全部使いこなすのは大変。基本的には色相vs〇〇の3つをつかえれば十分。
それでは実際に特定の色を変更していきます。
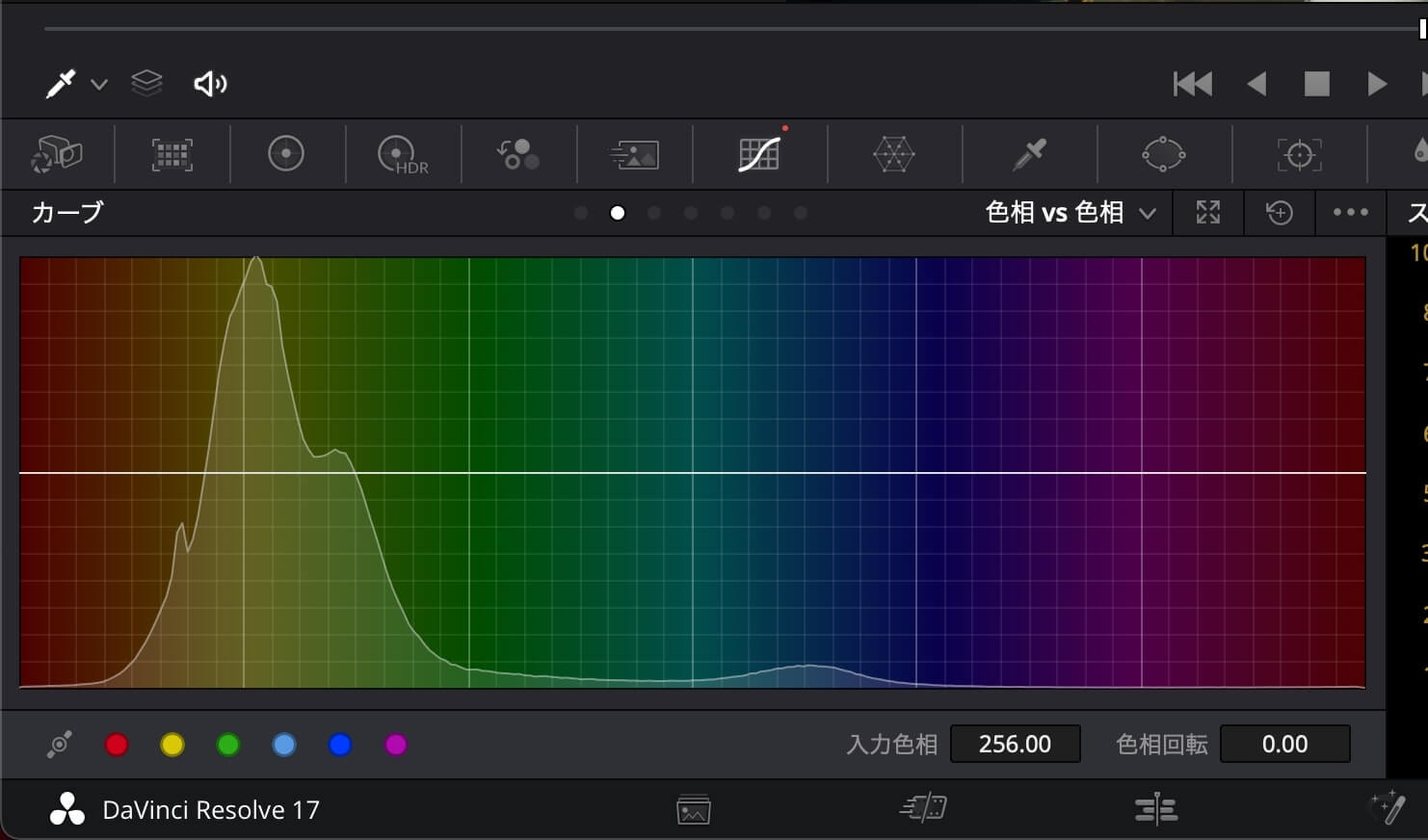
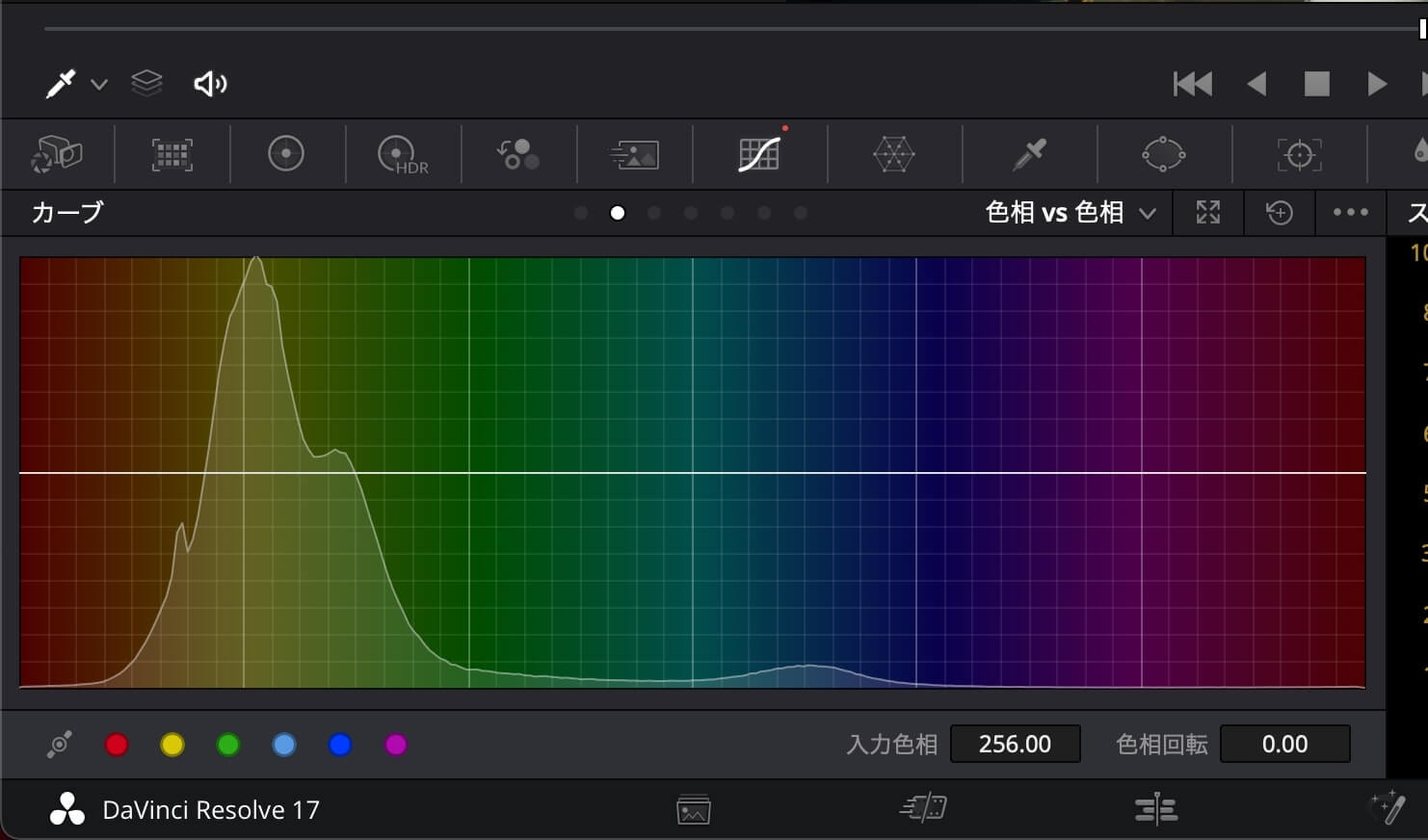
Davinci Resolveを起動したらカラーページを開きます。
メニューからカーブを開き、2つめのポチが色相vs色相のカーブです。
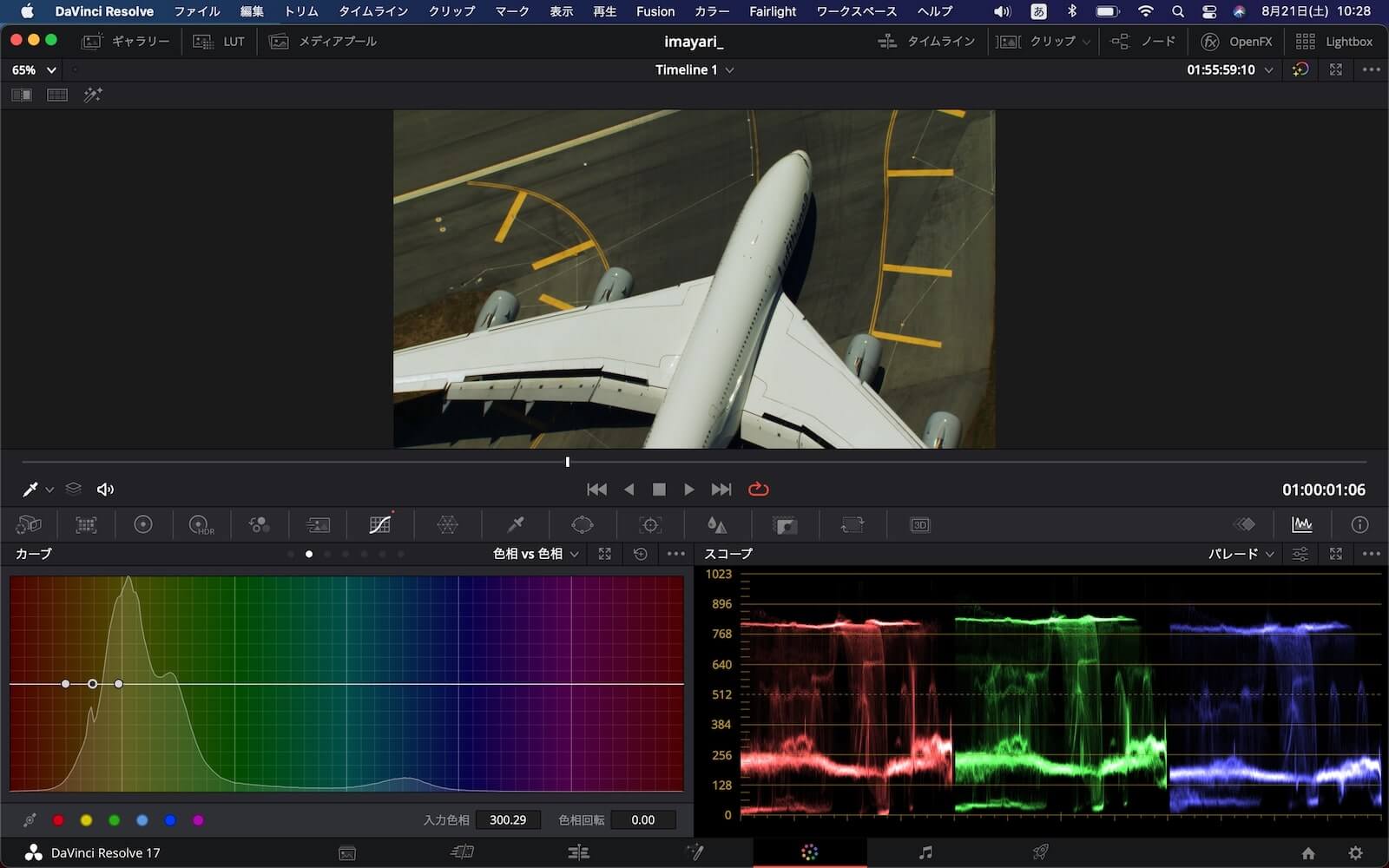
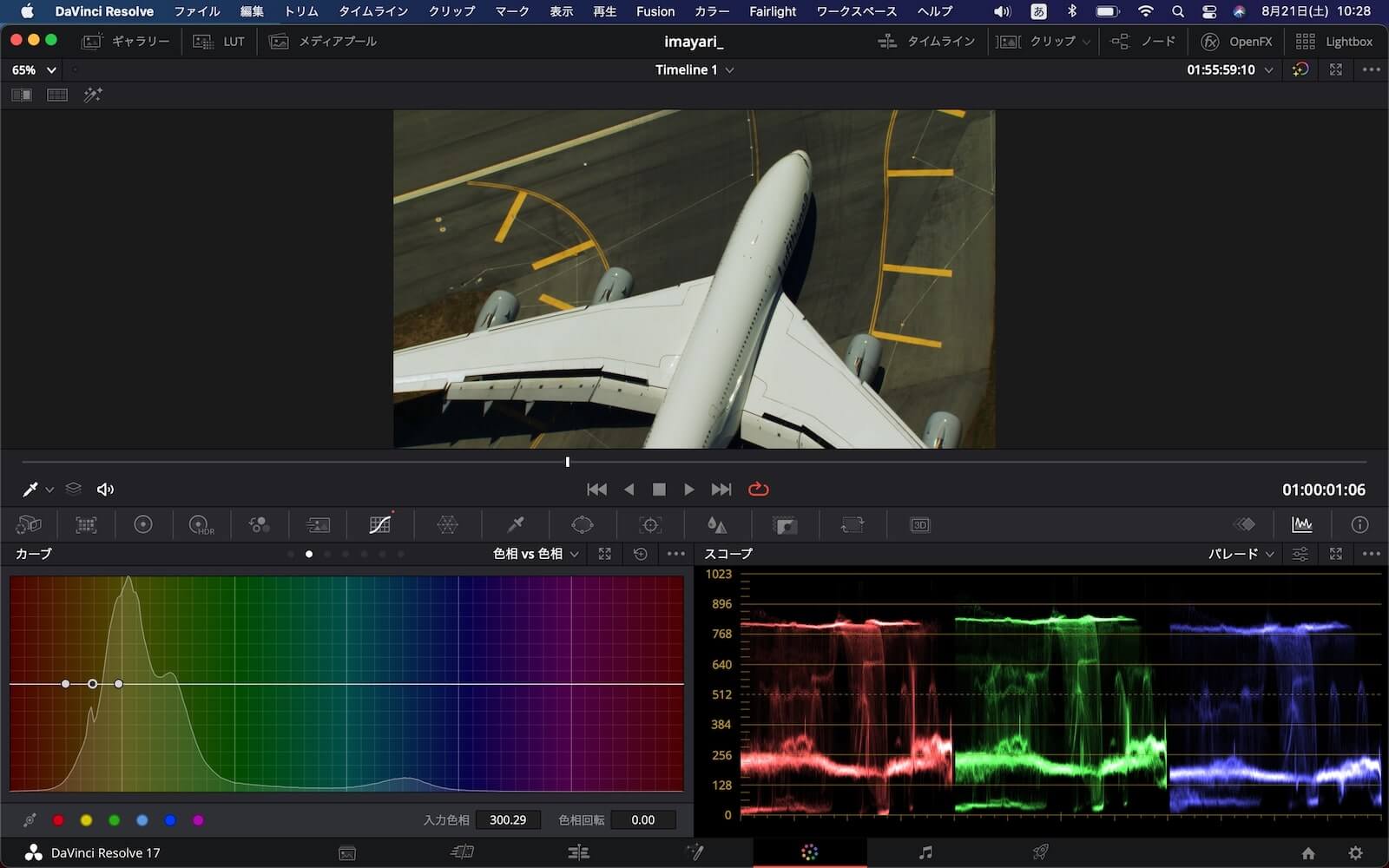
カラーカーブを開いた状態でタイムラインの映像にカーソルを持っていくとカーソルがスポイトマークになります。
この状態で変更したいカラーの箇所をクリックすると、カーブ上に3つの点が打たれます。
左右の点は色相を変更する範囲、真ん中の点は実際に色相を変更するためのものです。


先ほど打った点の真ん中をグググッと下に下げると黄色→青色に変更されました。
このようにDavinci Resolveでは3ステップで簡単に特定の色を調整することが可能です。




また、カーブ画面左下に出ている各色の丸をクリックすると基本的な色味にポイントを打ってくれます。
全部をクリックするとこのようになります。
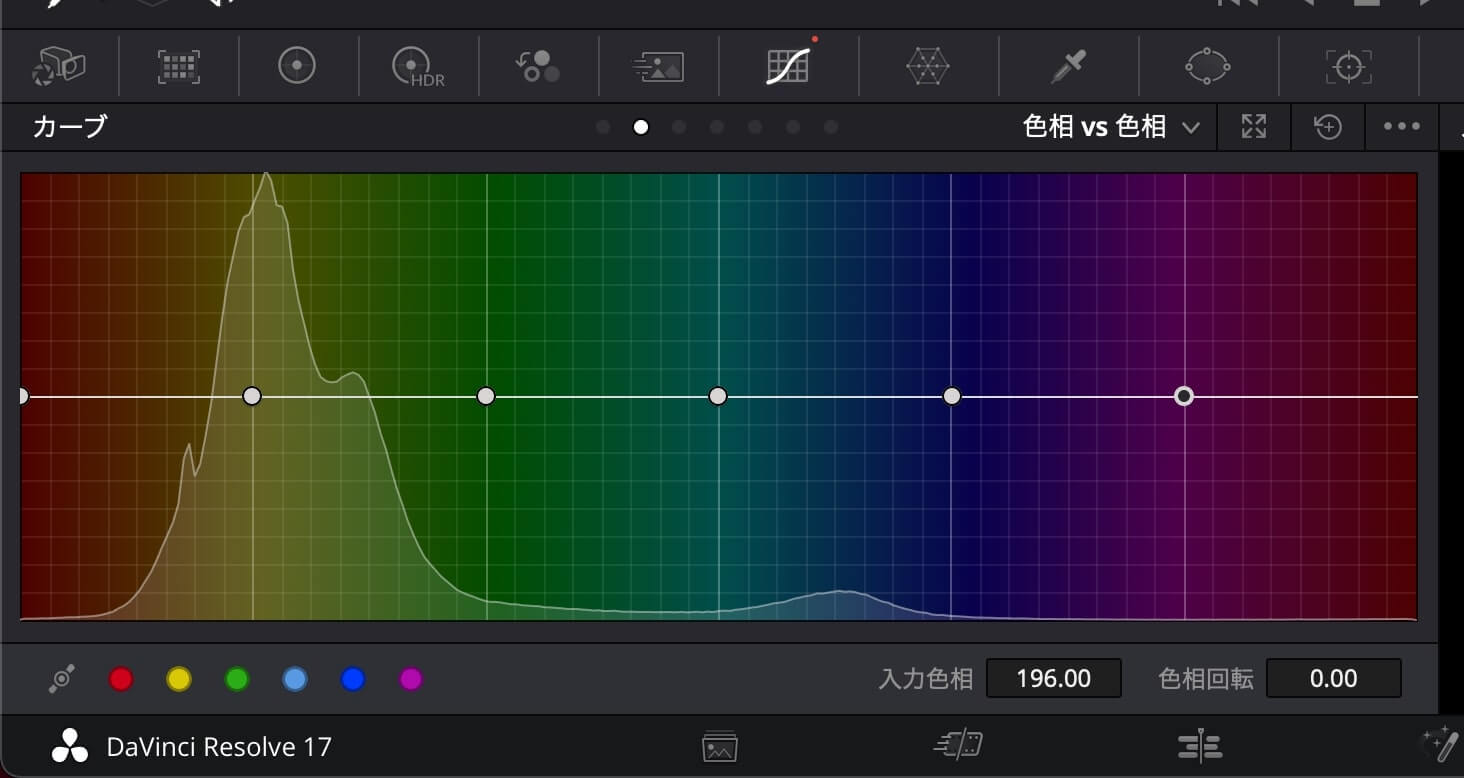
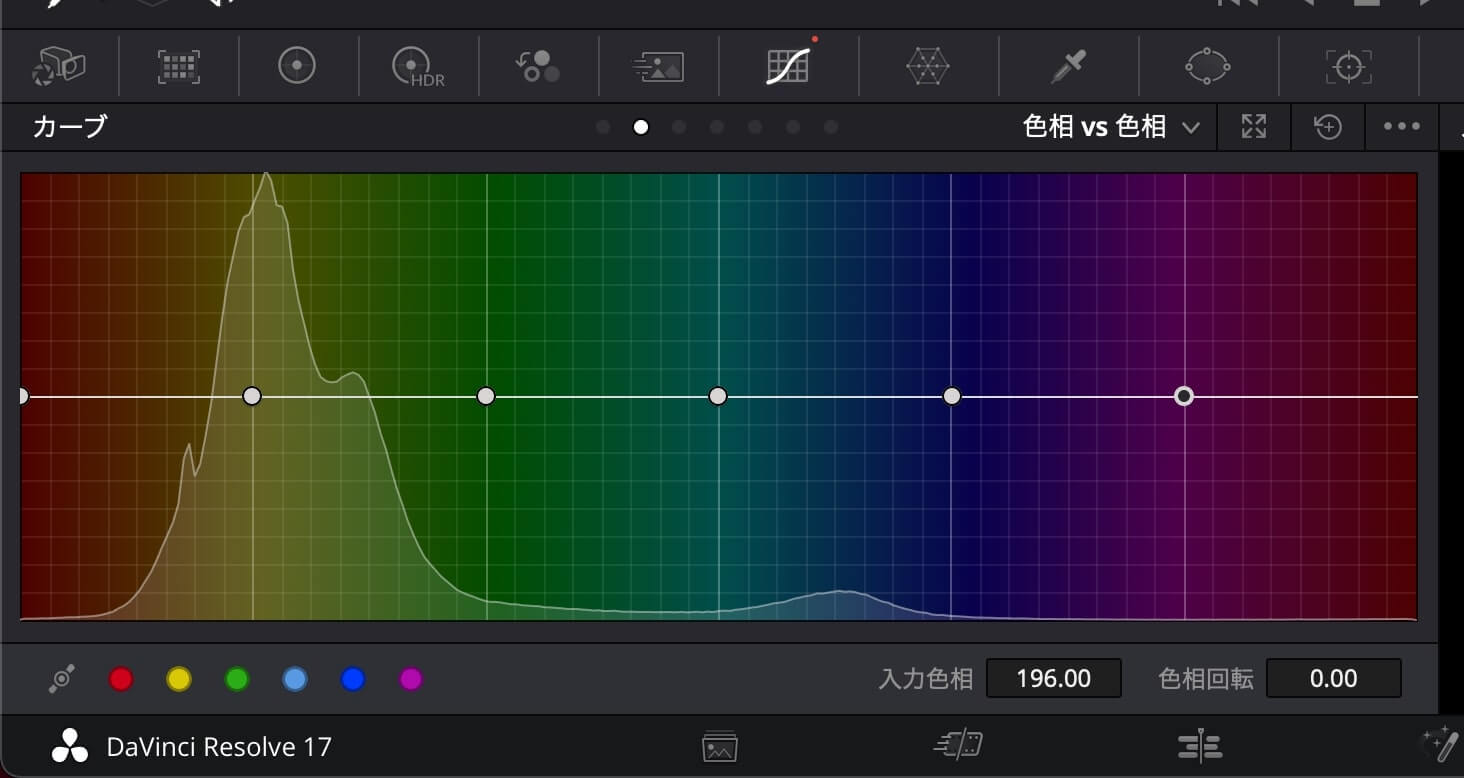



クリップ全体で同じ色味を作るときは全部にポイントを打つ方がやりやすいかも
マスクを活用して特定の色味を変更する
マスクツールを使って特定の色味を変更することも可能です。
マスクツールを使う方法は「特定の場所の特定の色味を変更したいとき」に役立ちます。
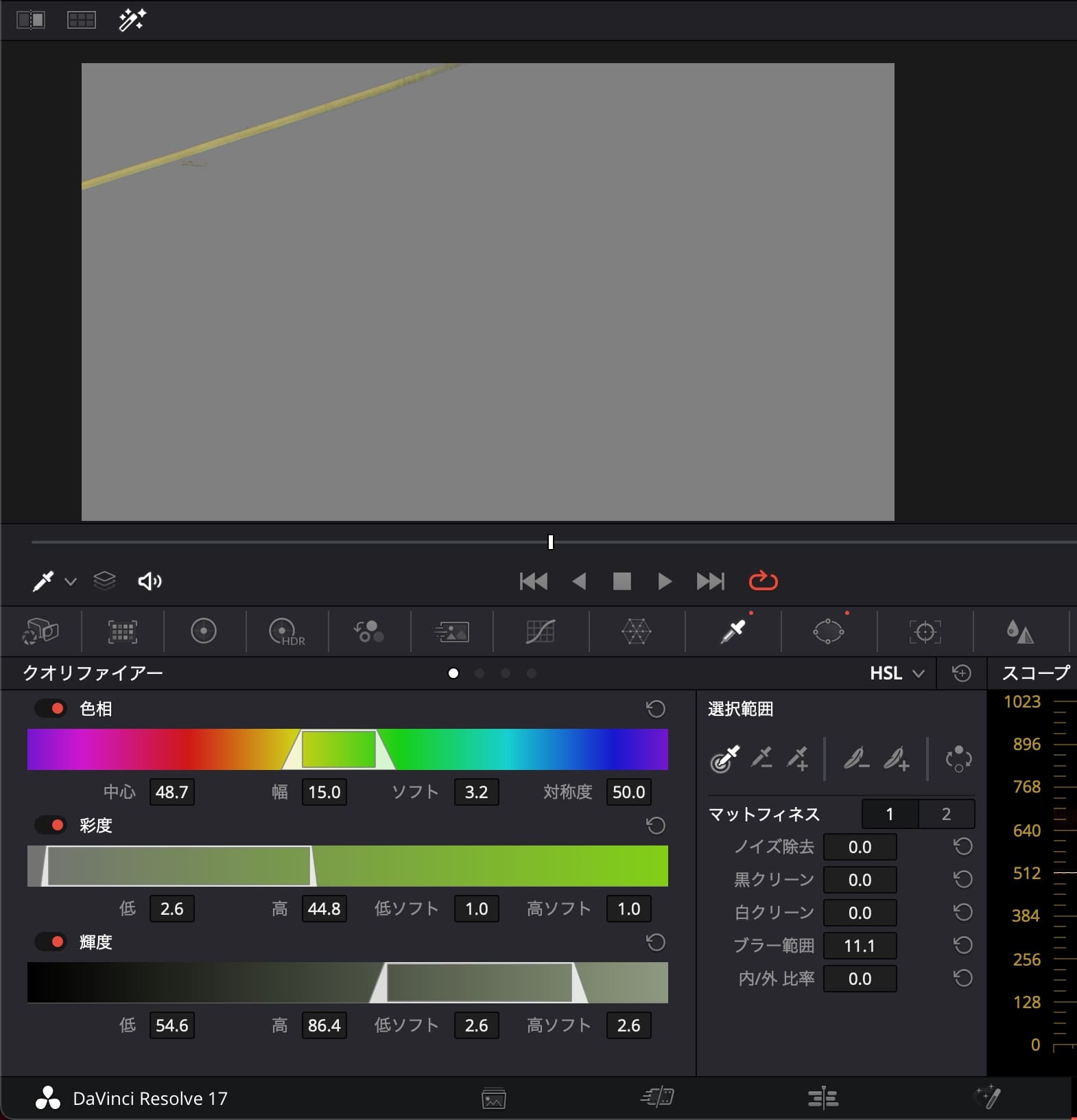
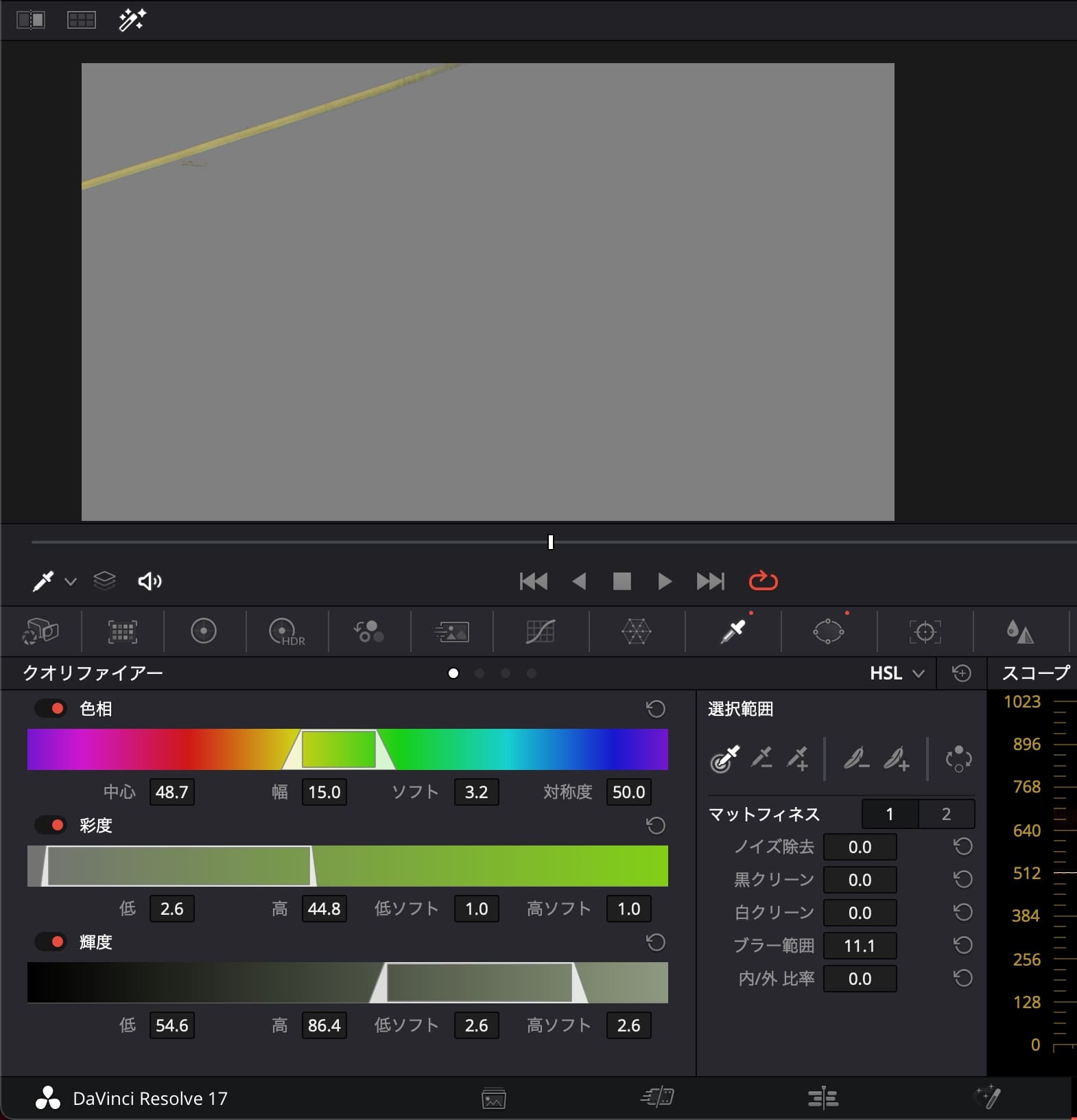
マスクツールを使って色を変更したい範囲を選択します。
僕がよく使うのは「クオリファイアー」と「ウィンドウ」の2つのツールです。
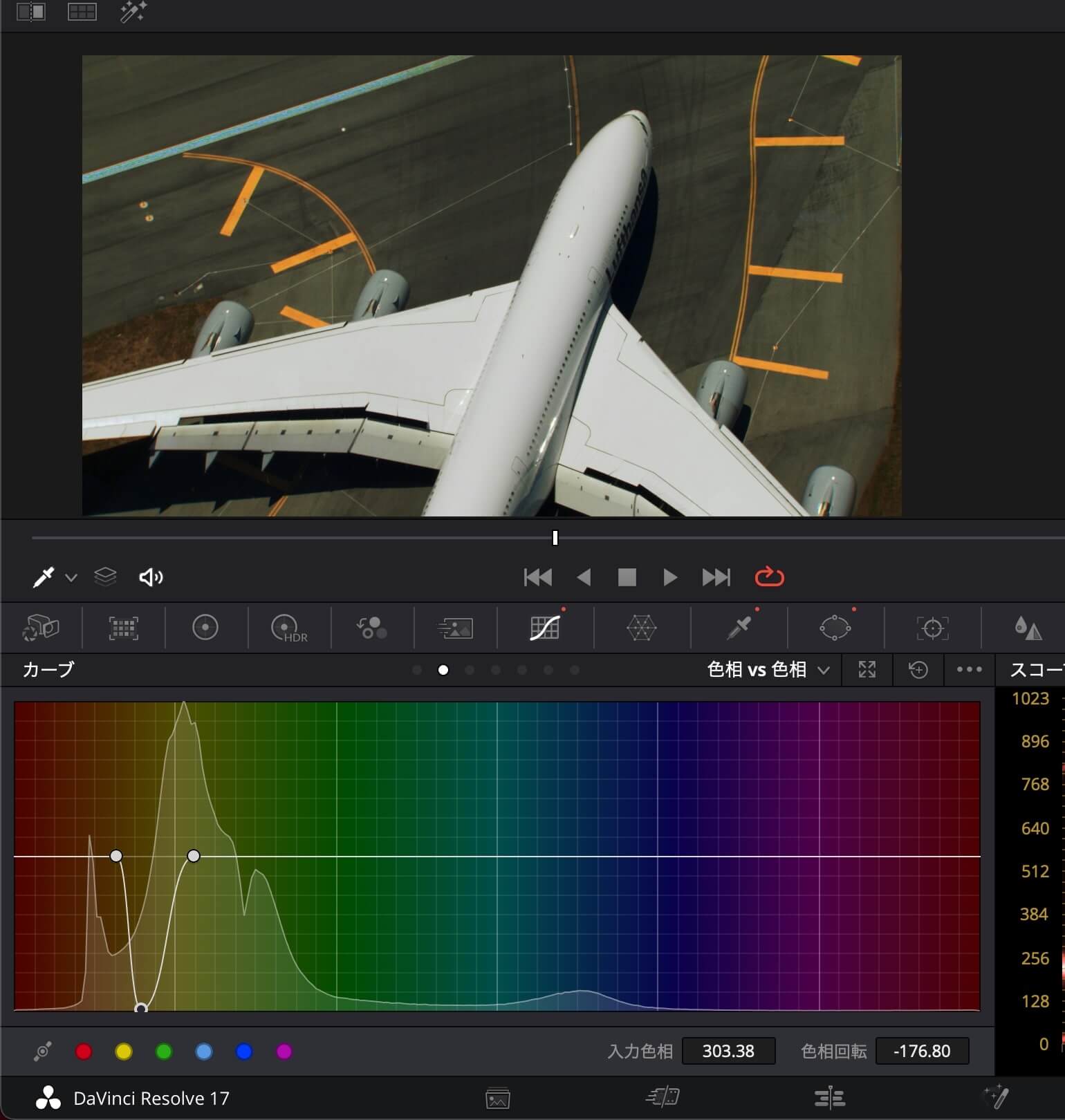
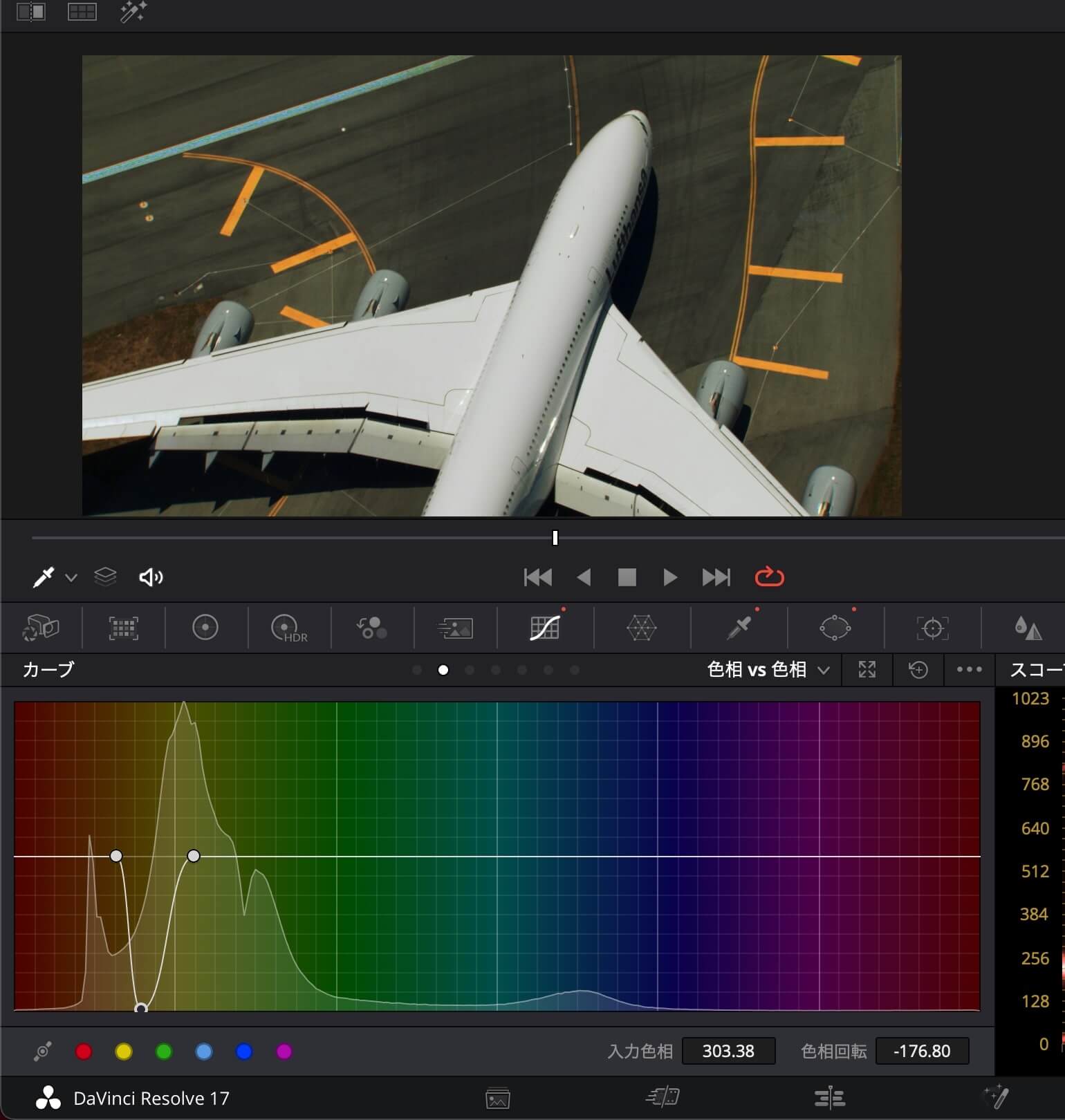
マスクをかけたノードでカラーカーブをいじることで、選択した範囲だけの色味を調整することができます。
先ほどと同じように色相vs色相で左上のラインだけの色味を変更しました。
マスクをつかっているので黄色をいじっていますが、左上以外は色味が変わっていません。
マスクを使った方法を使えば例えば空をお気に入りな色に変えることも簡単です。
たとえばこのように空の青を少しグリーン寄りにしてあげることで、映画風な雰囲気を作ることもできます。






カラーカーブを使って特定の色を編集する方法まとめ
この記事ではカラーカーブの色相vs色相を使って特定の色味を変更する方法について書きました。
カラーカーブを使うことで色ごとに好みの調整ができるようになるのでカラーグレーディングの幅が広がります。
特にシネマティックな表現をしたい人は覚えておきたい技ですね。
カラーカーブを使いこなして自分オリジナルな映像に仕上げてください。
以上、いまやり(@imayari_orz)でした。
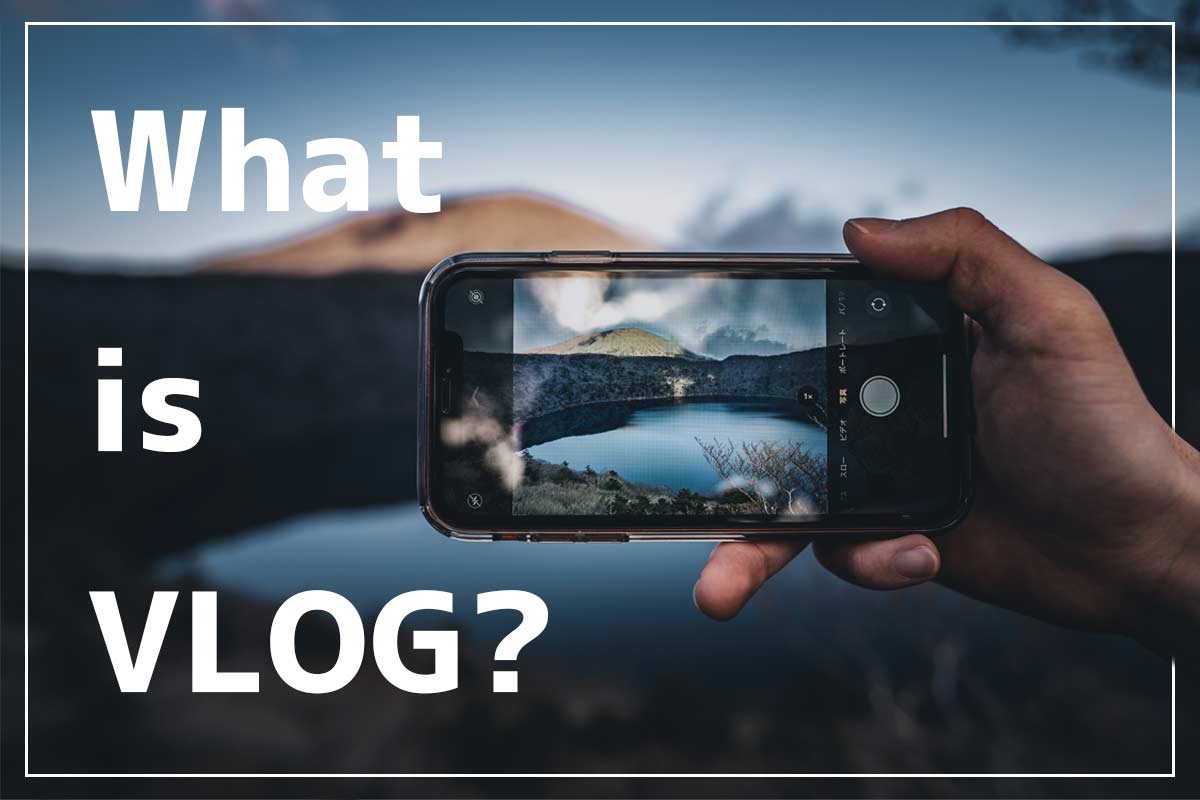
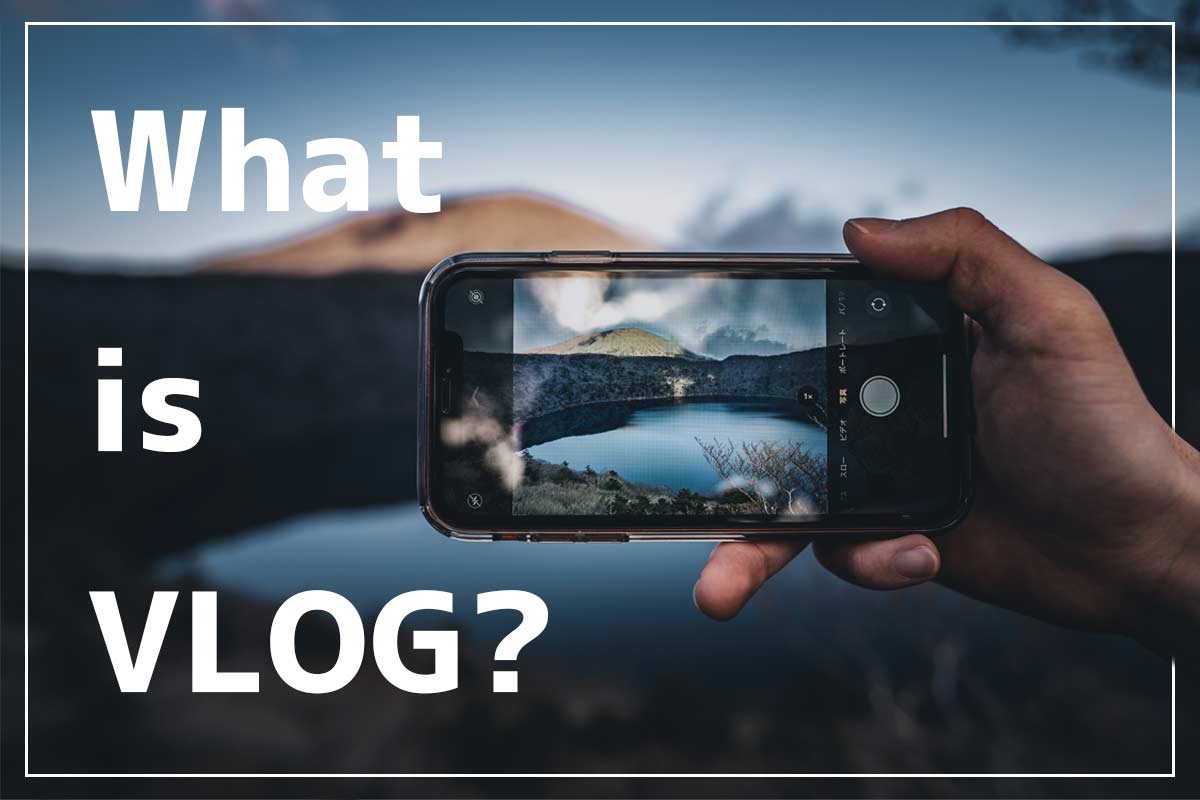
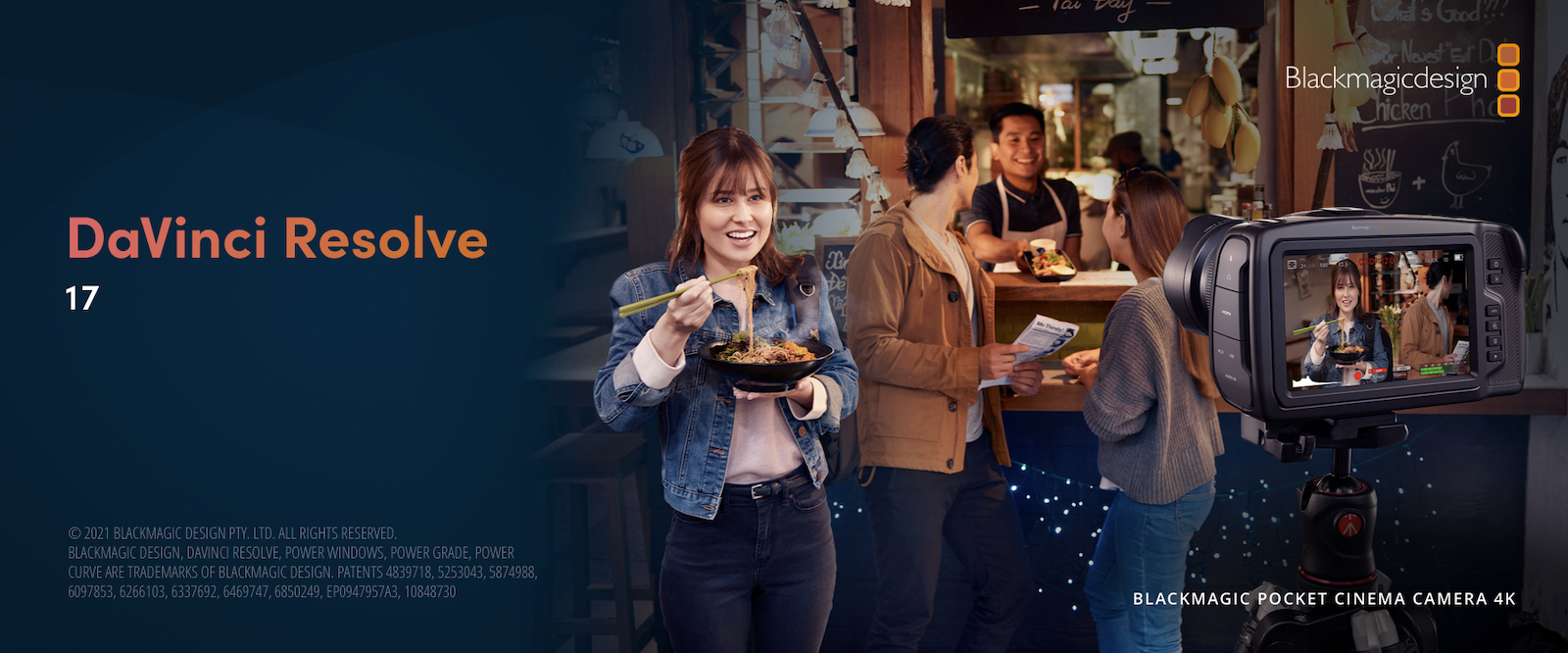
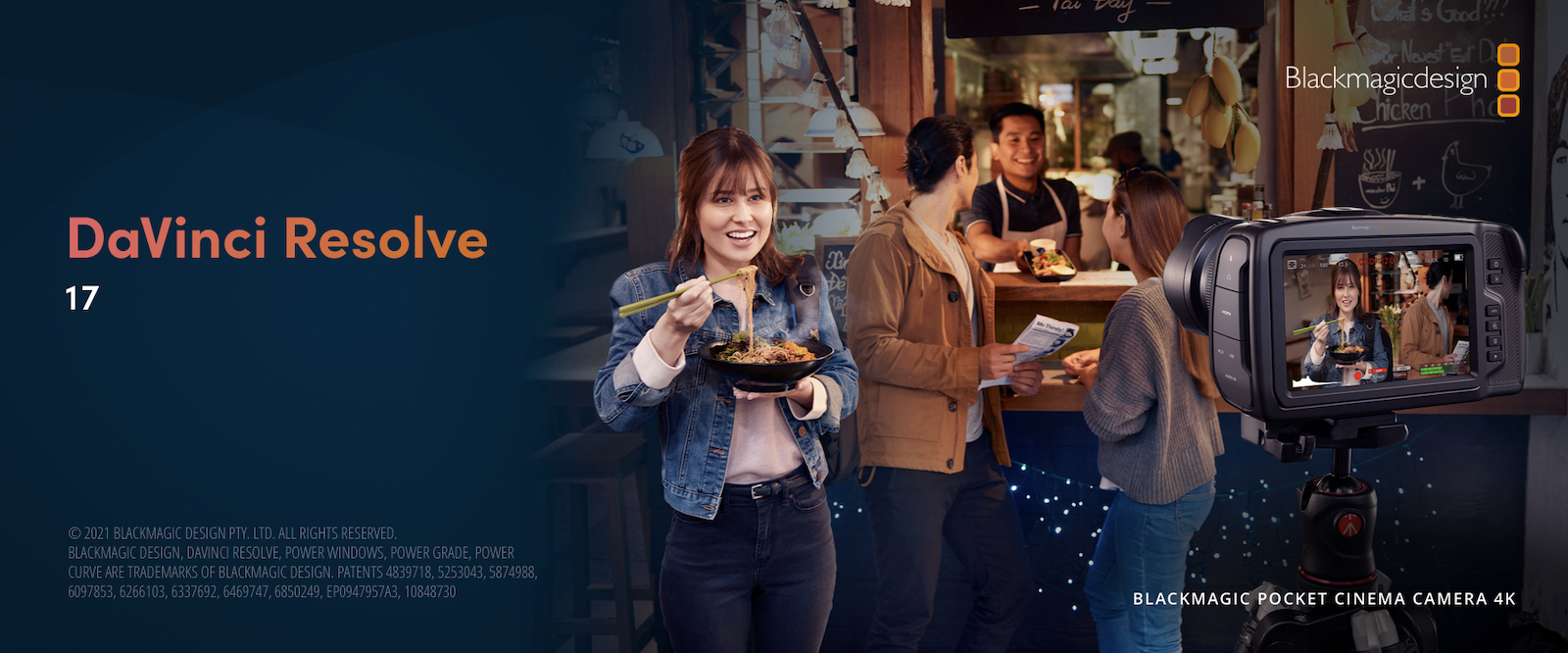
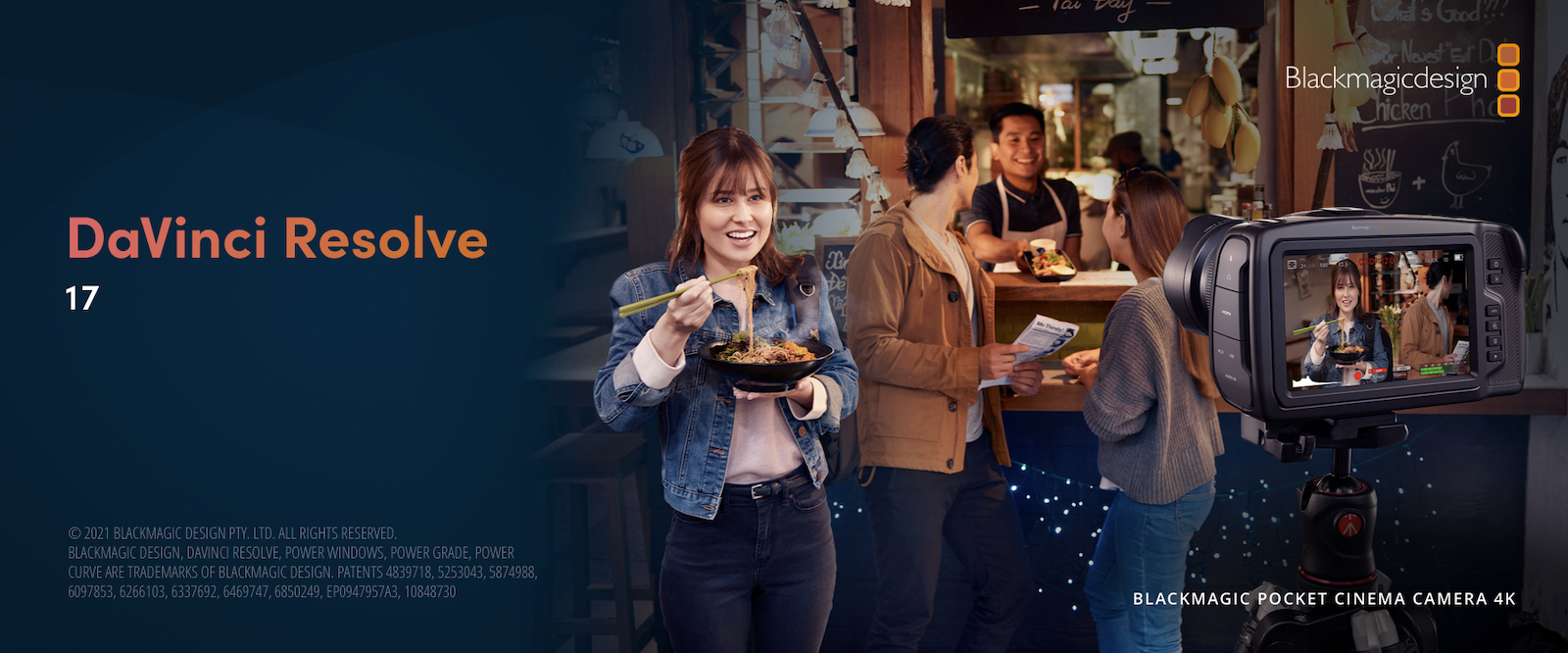
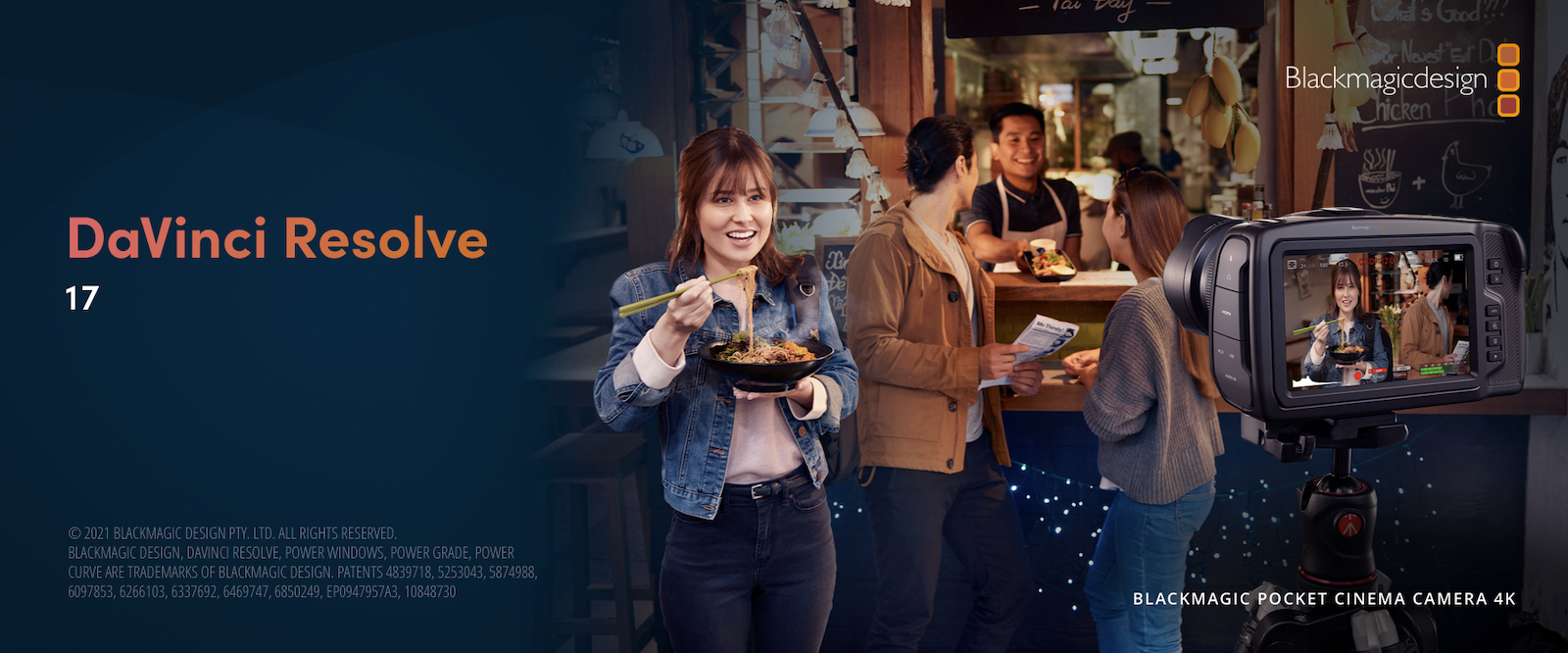




コメント