※商品PRを含む記事です。当メディアではAmazonアソシエイト、楽天アフィリエイト等の各種アフィリエイトプログラムに参加しています。
こんにちは、いまやり(@imayari_orz)です。
この記事ではDavinci Resolve17(ダビンチ リゾルブ)でモザイクをかける方法を紹介します。

人権問題などがうるさい昨今モザイク処理は動画を公開する上で必須となります。
そこで今回は僕がDavinciResolveでよく使うモザイク3種類を紹介します。

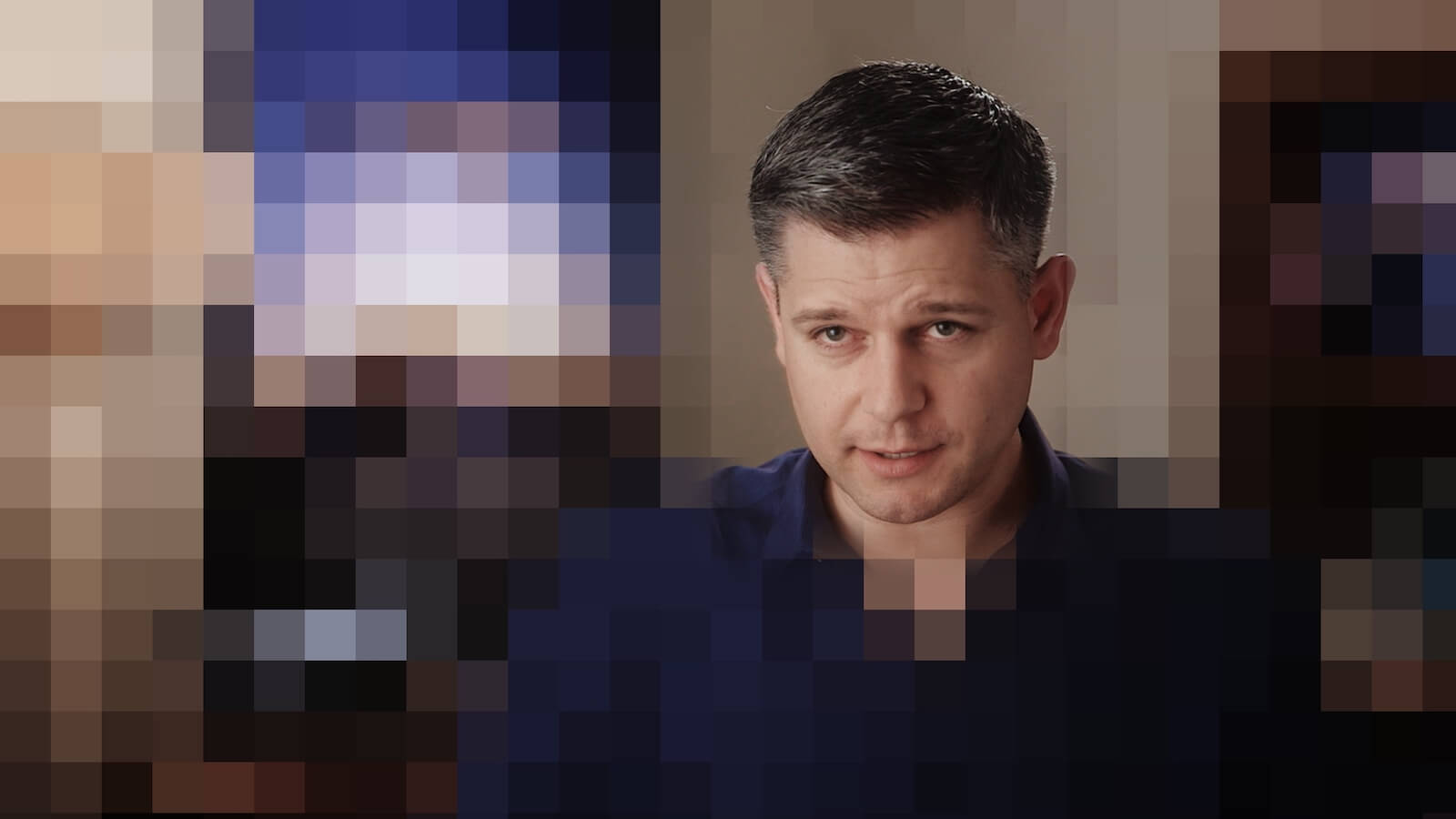

- 固定モザイク
- 周辺モザイク
- 追従モザイク
Writer
いまやり
imayari
1995年生まれ26歳。
SEとして働きながらガジェット・カメラを中心に好きなモノの情報を発信するブログ「imayari」を執筆。
動画編集ソフトはFCPX、Davinci Resolve、PremierProを使いましたが今はDavinciに落ち着いています。
【ダビンチリゾルブ】基本的な固定モザイクをかける方法
まずは基本的なモザイクのかけ方を紹介します。

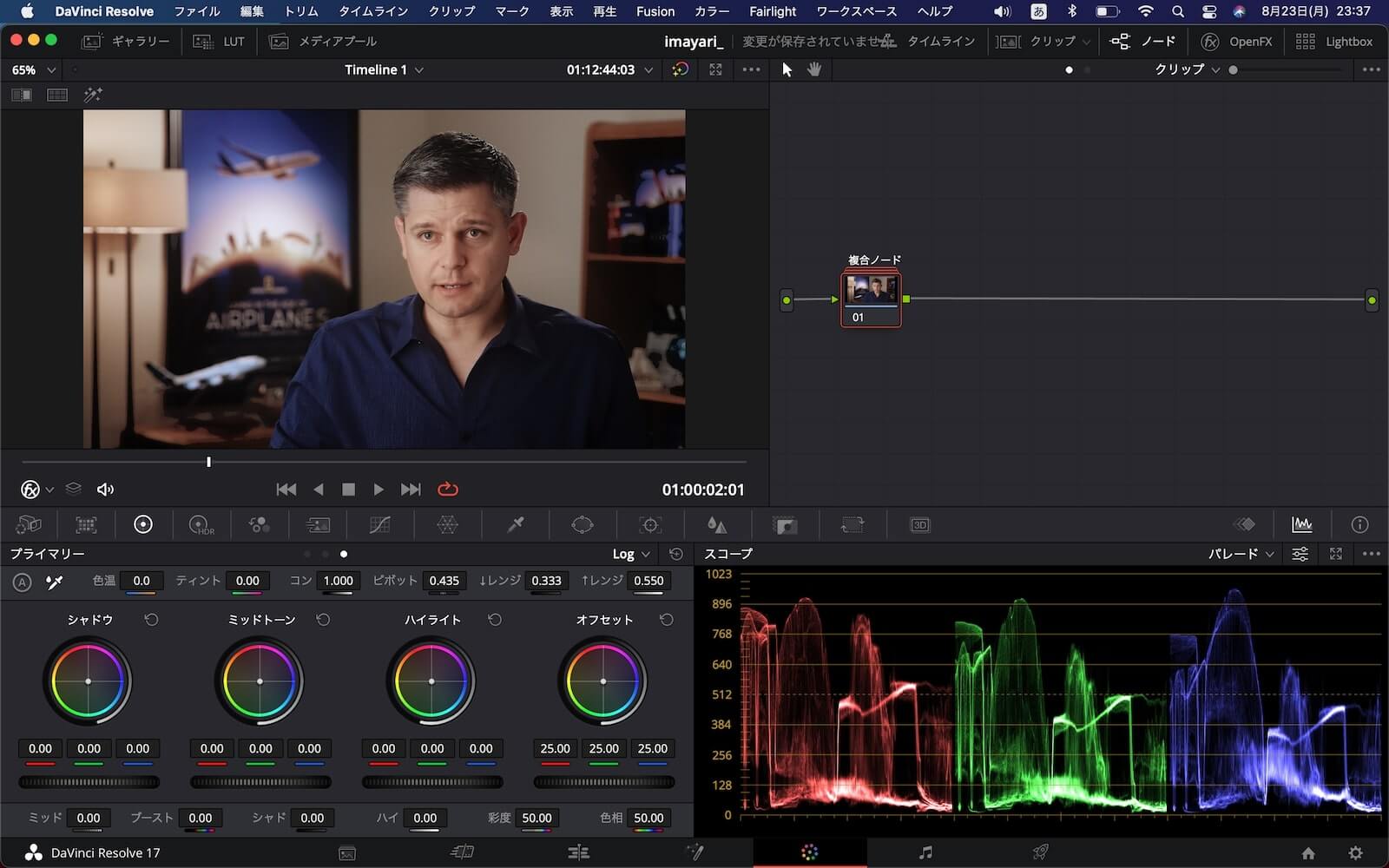
Davinci Resolveを起動したらカラーページを開きます。
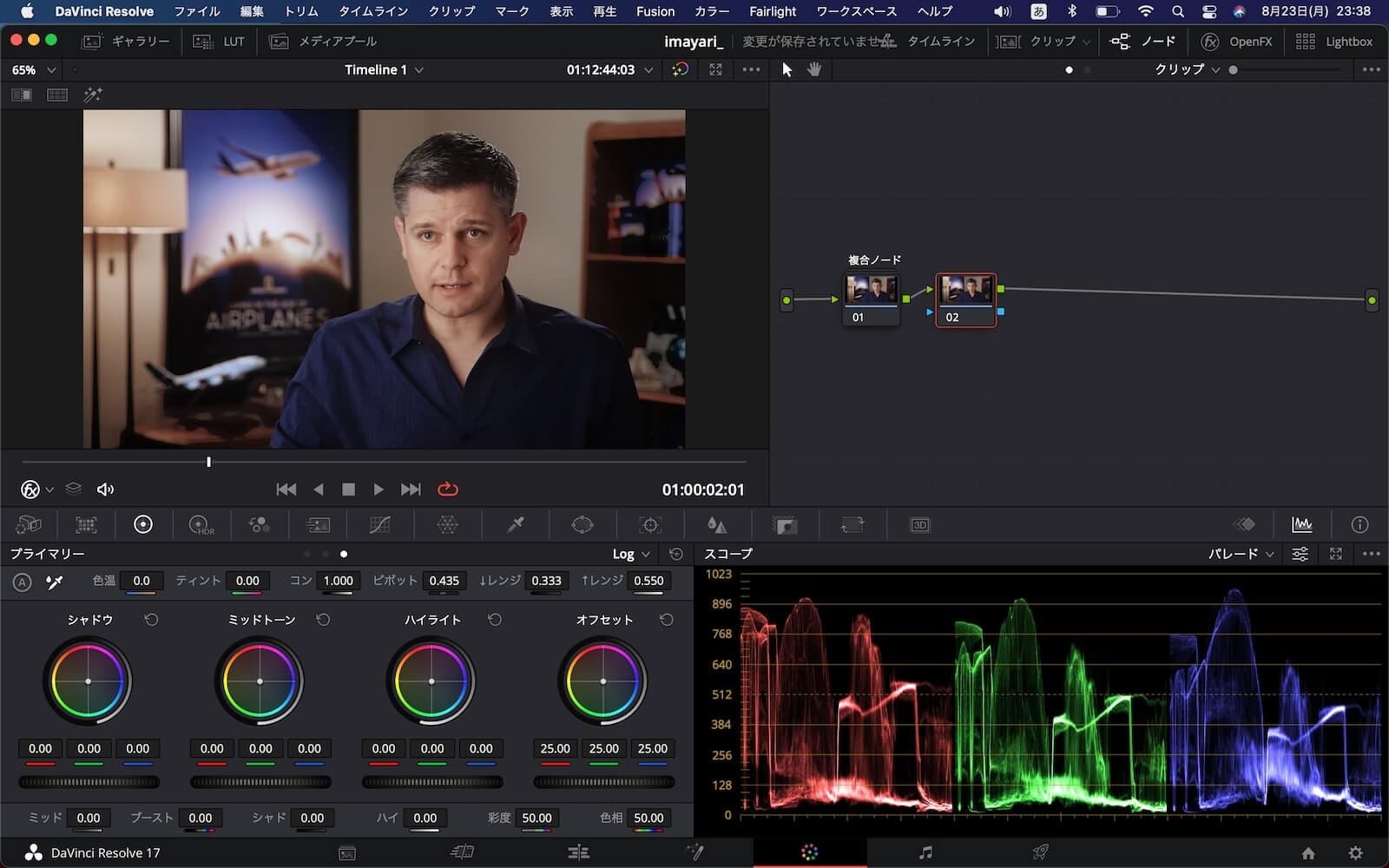
モザイクをかける用のノードを追加します。
ノードは「option+s」または右クリックのメニューから追加できます。
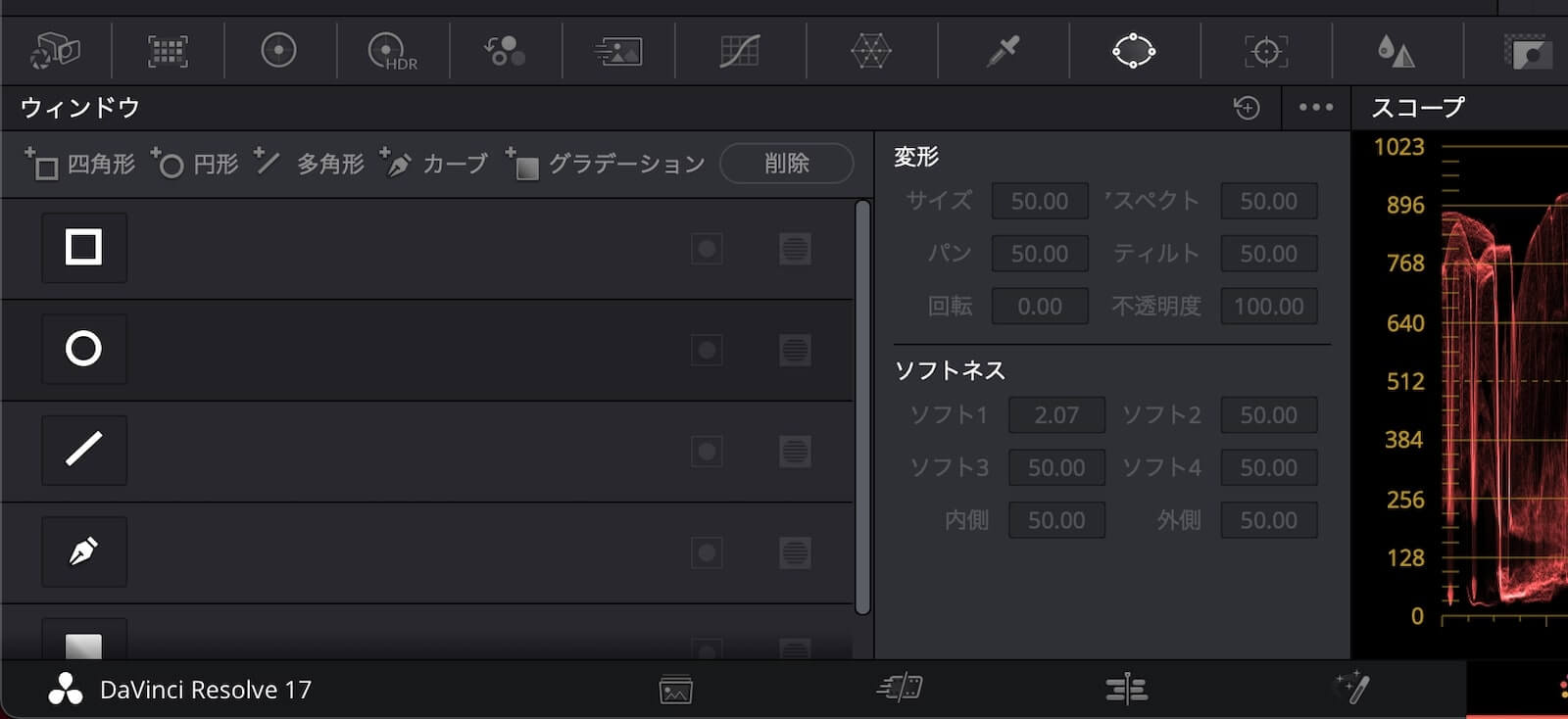
ウィンドウメニューを開き四角形を追加します。
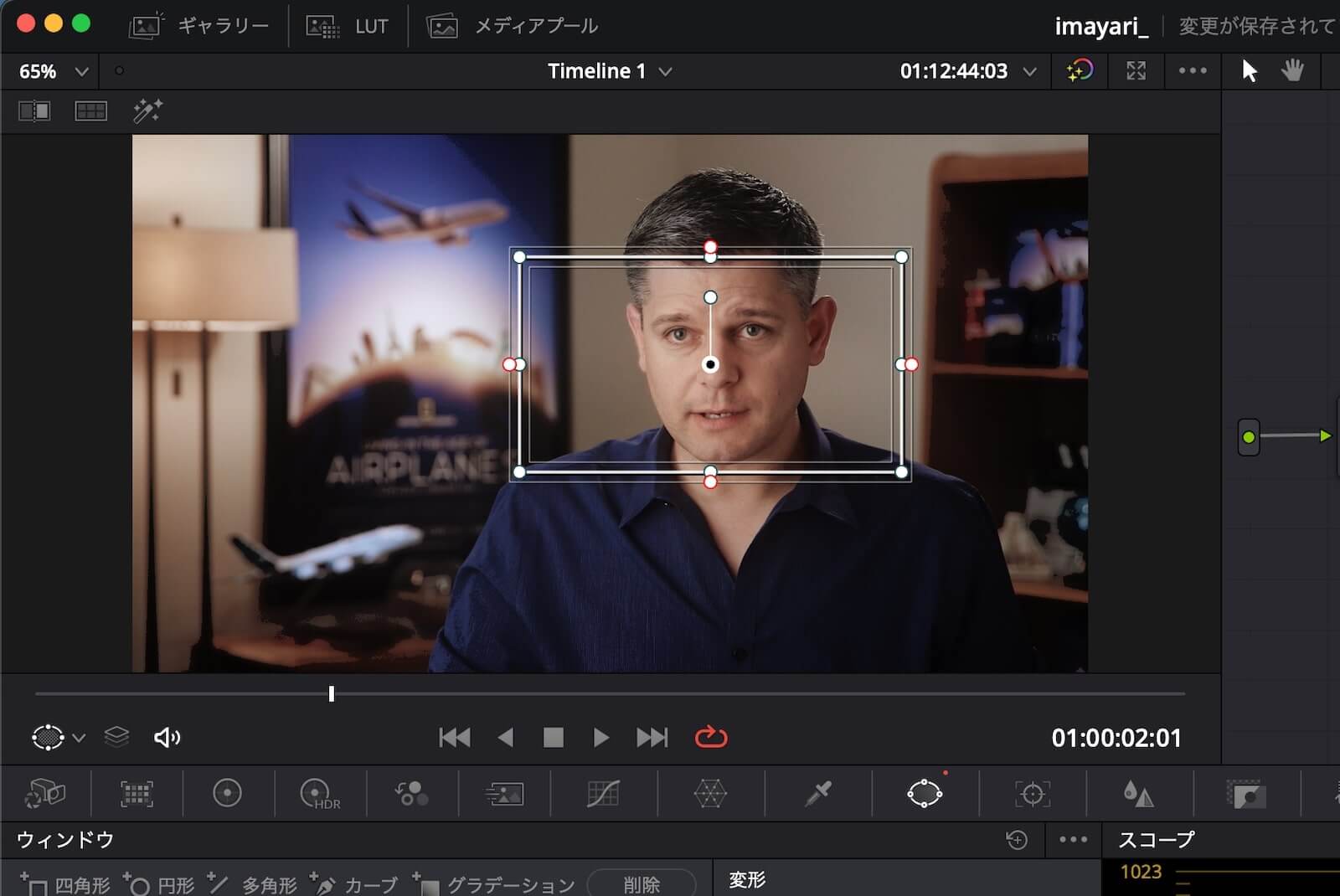
このような四角形が追加されます。
この内側がモザイクエフェクトのかかる範囲になります。
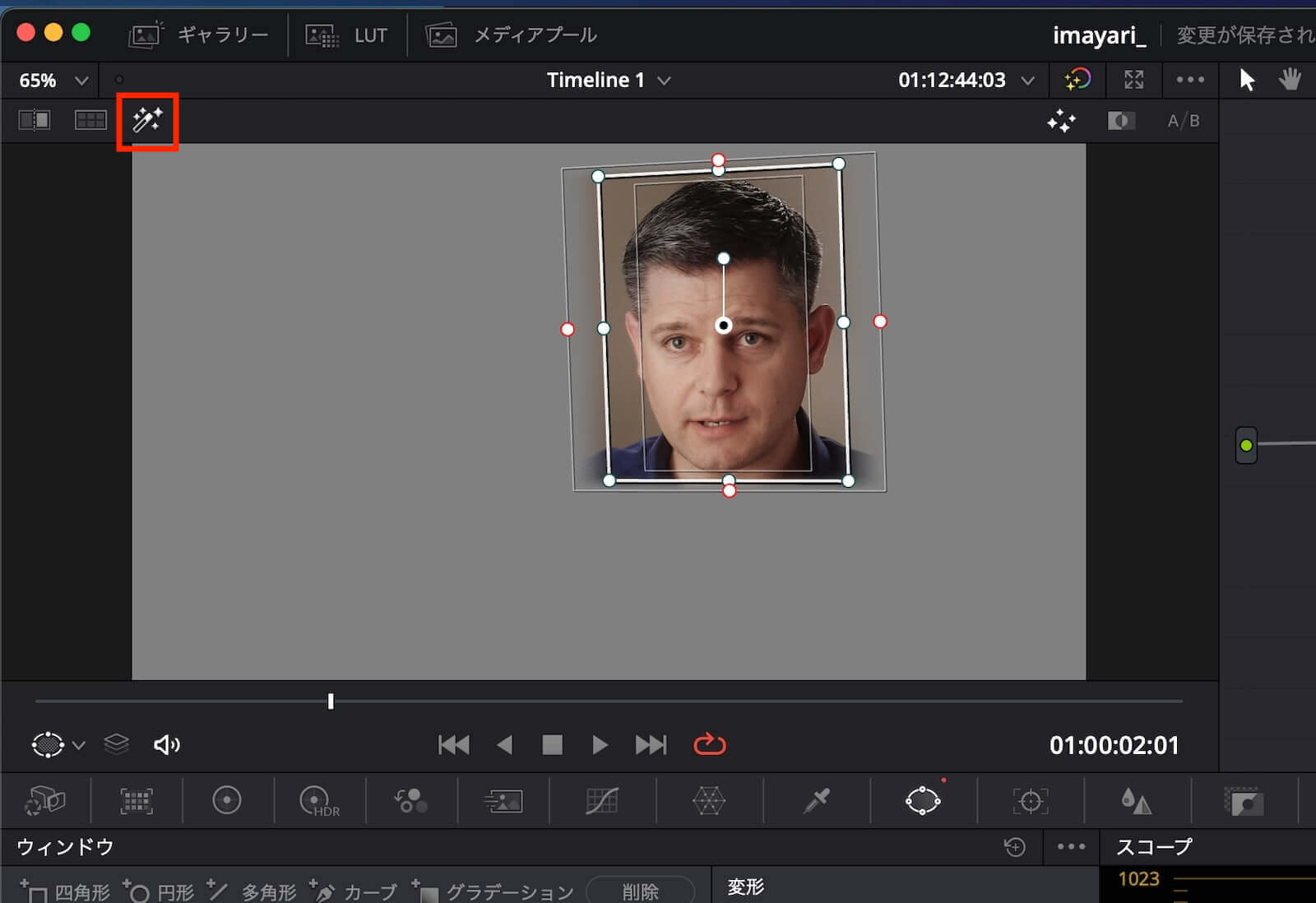
エフェクトを描ける範囲を調整します。
左上の赤枠のアイコンをクリックすることで、選択範囲をわかりやすく表示することができます。
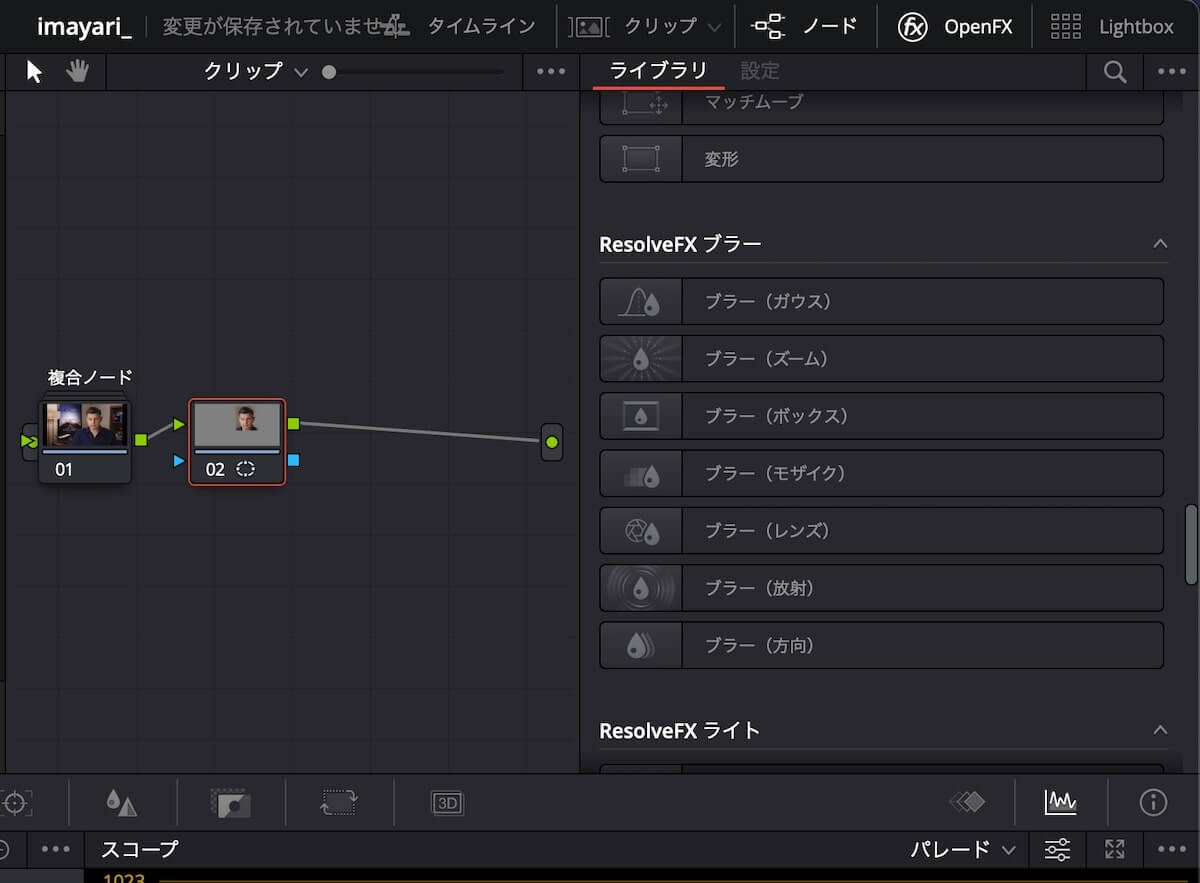
OpenFXのメニューからブラー(モザイク)をノードにドラッグ&ドロップし適用します。
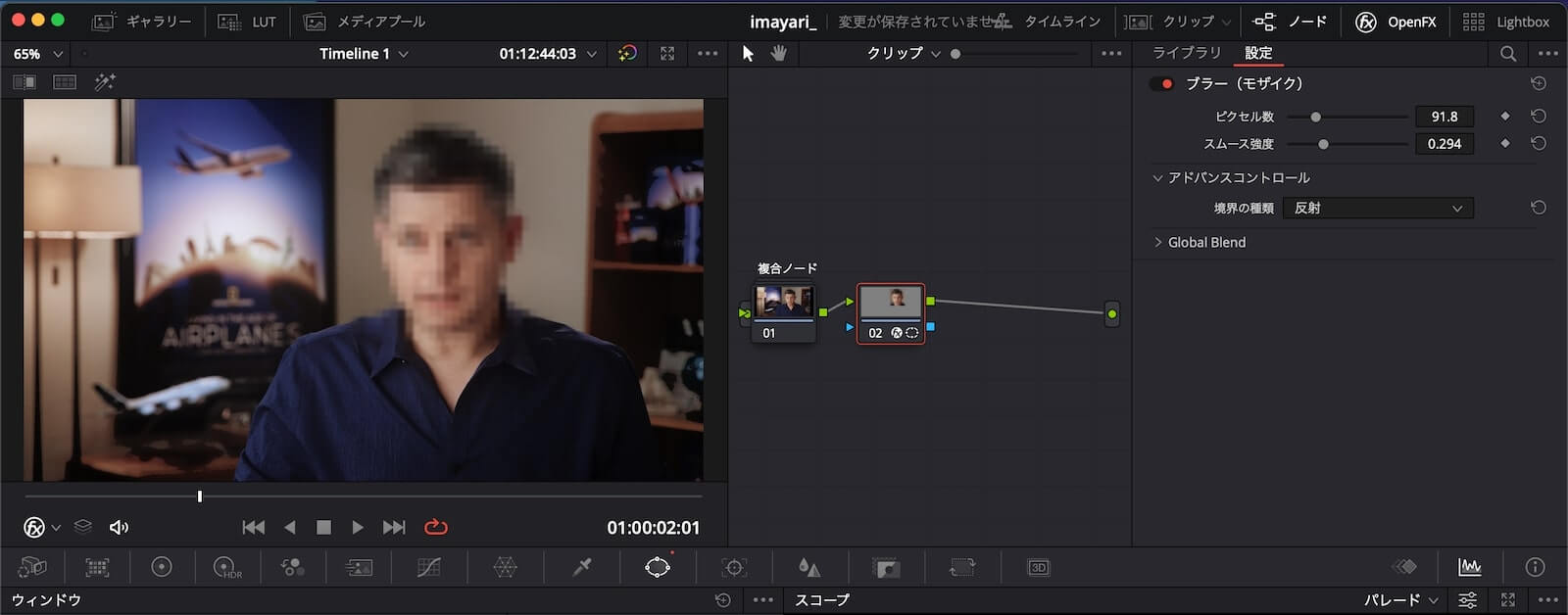
適用するとボックスの範囲にモザイクがかかります。
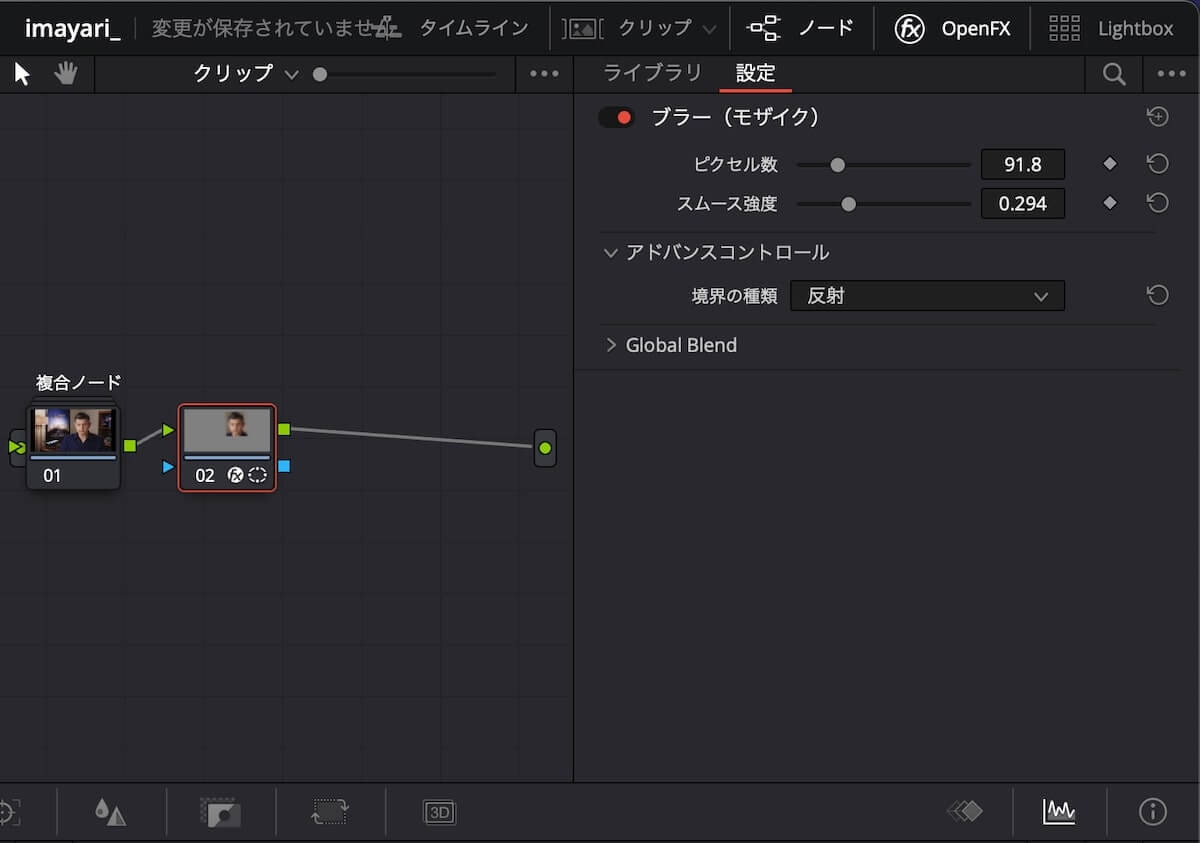
あとは設定メニューから好みのモザイクの大きさなどに調整をすれば完了です。
最終的に書き出しをすればこのようなモザイクがかかった映像を作ることができます。

今回は四角形のウィンドウでモザイクの範囲を決めましたが円形ウィンドウも使用可能です。
【ダビンチリゾルブ】一部を除いた周辺にモザイクをかける方法
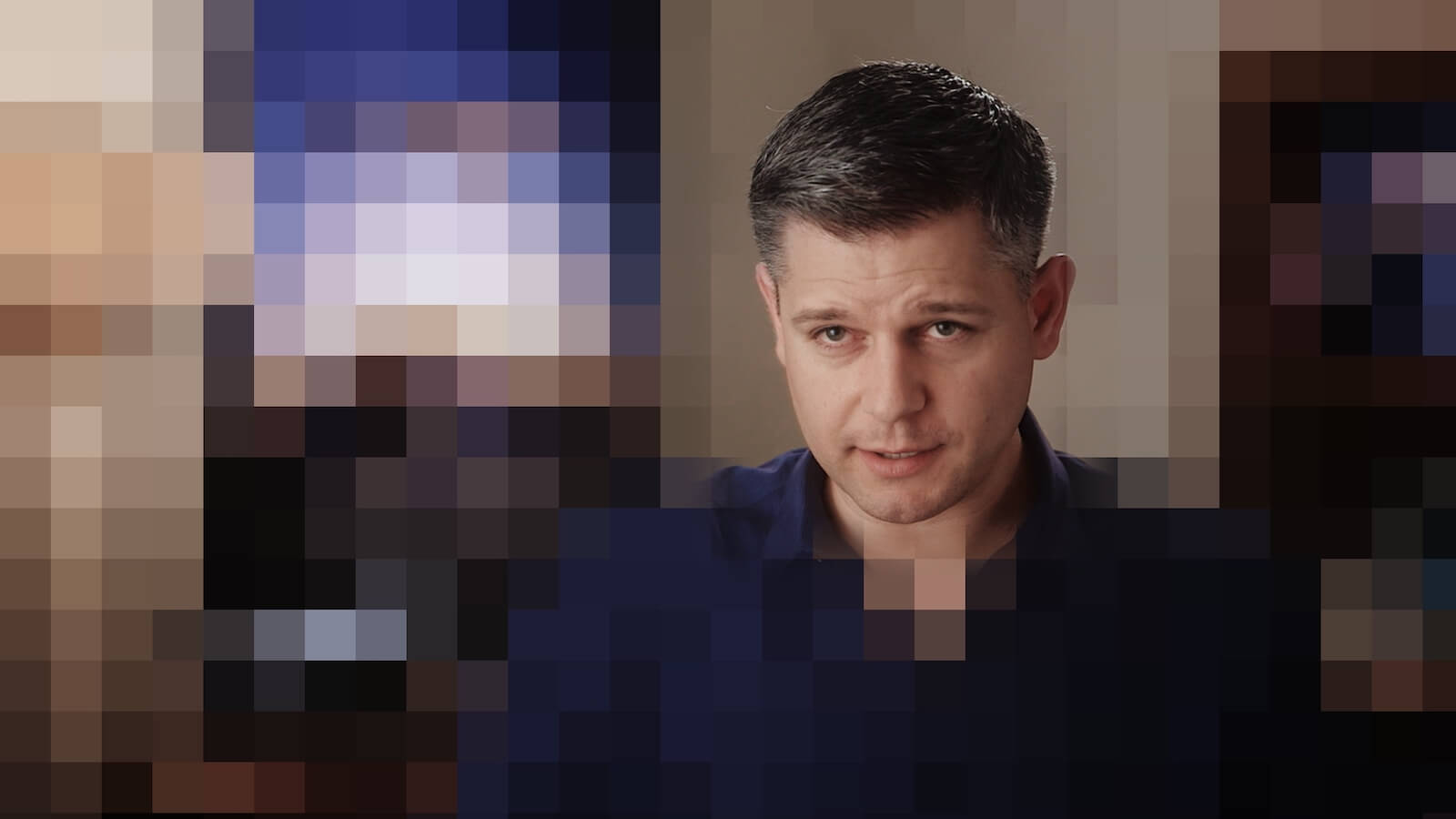
こちらもよく使うモザイクの方法です。
家バレ防止や映像に映せないものがある場合には、一部だけを映しそれ以外にモザイクをかける必要があります。
Davinci Resolveではこの周辺にモザイクをかけるのも簡単にできます。
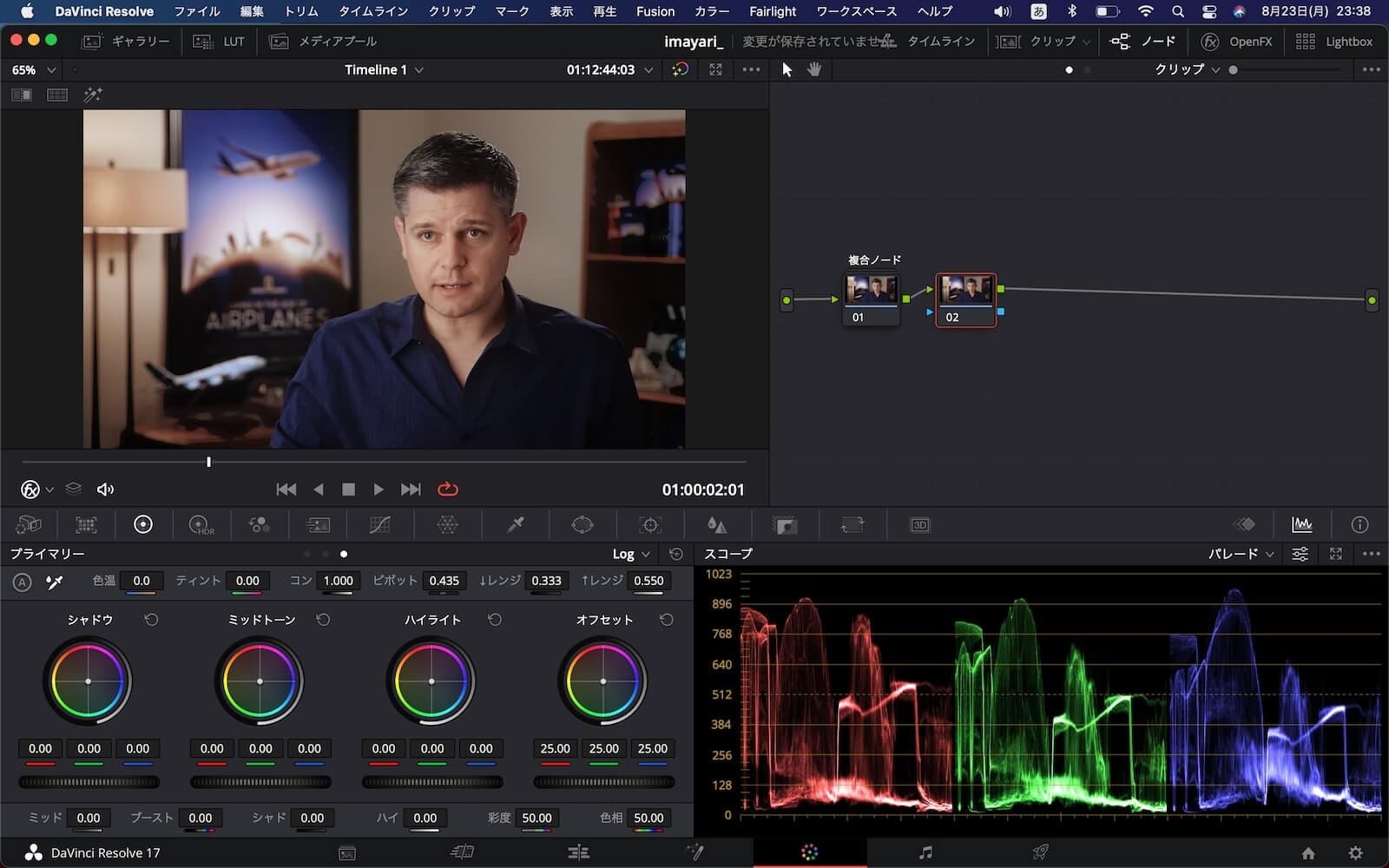
Davinci Resolveを起動したらカラーページを開き、ノードを追加します。
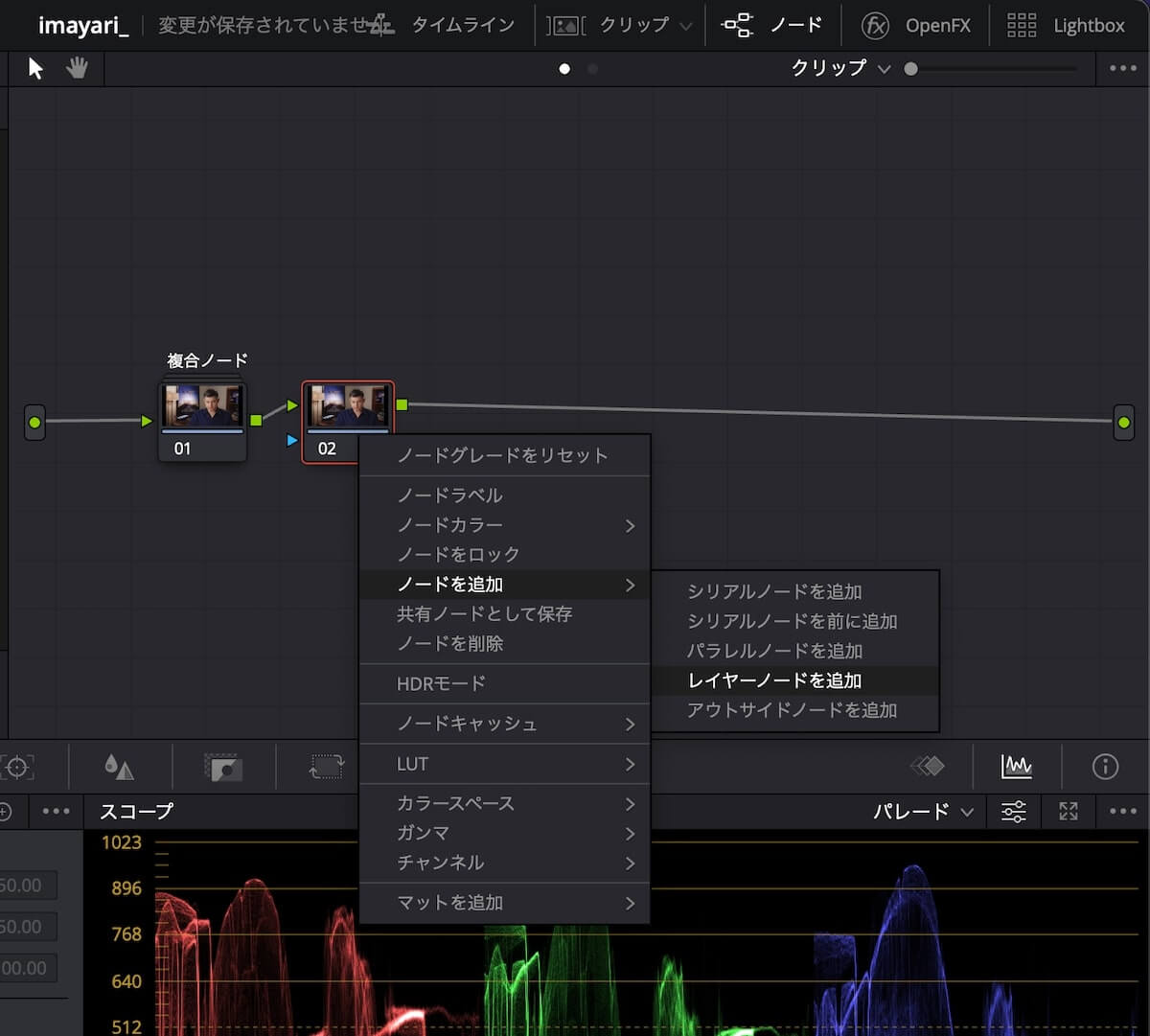
追加したノードに右クリックメニューからレイヤーノードを追加します。
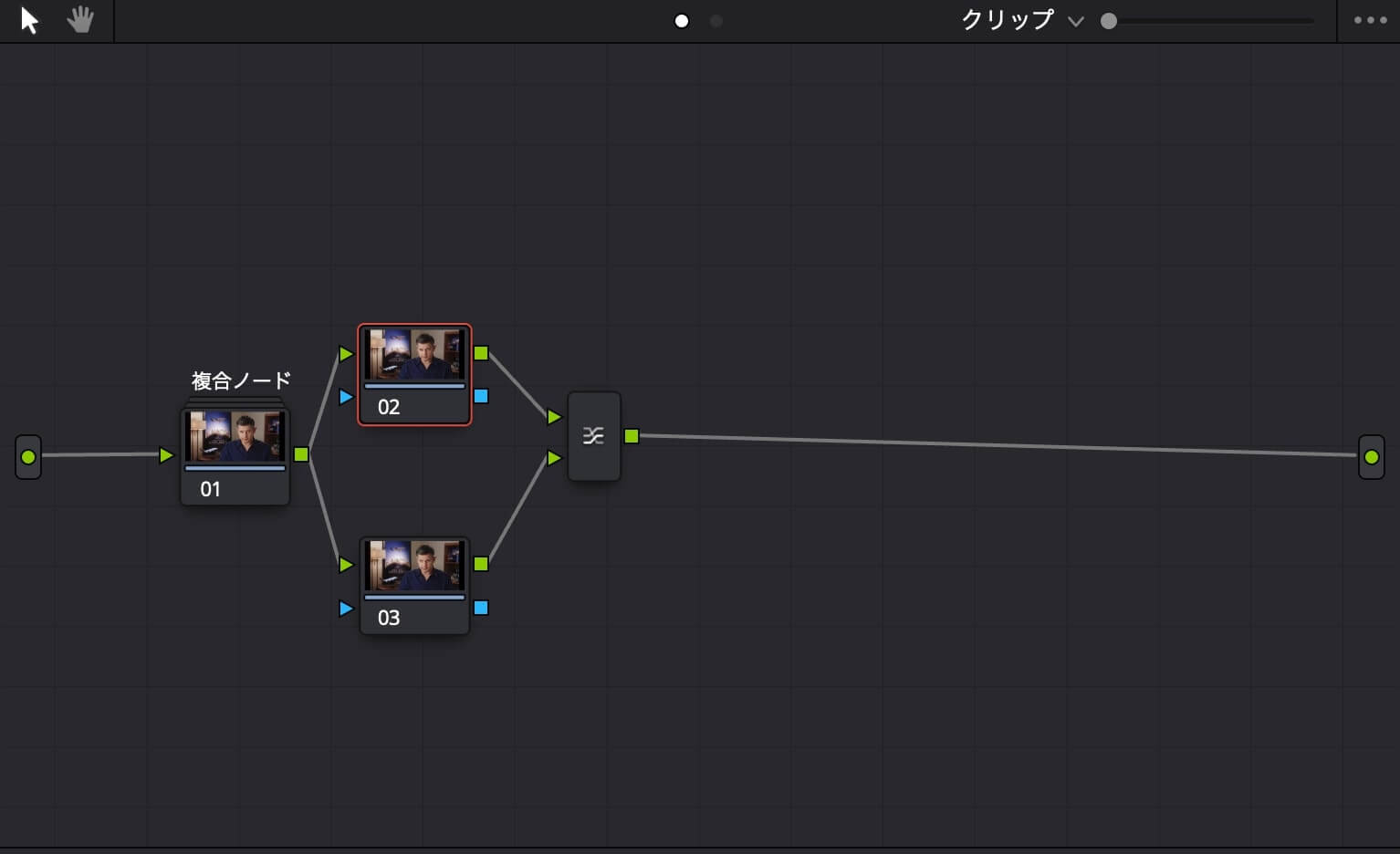
レイヤーノードを追加するとこのような分岐したノードが作成されます。
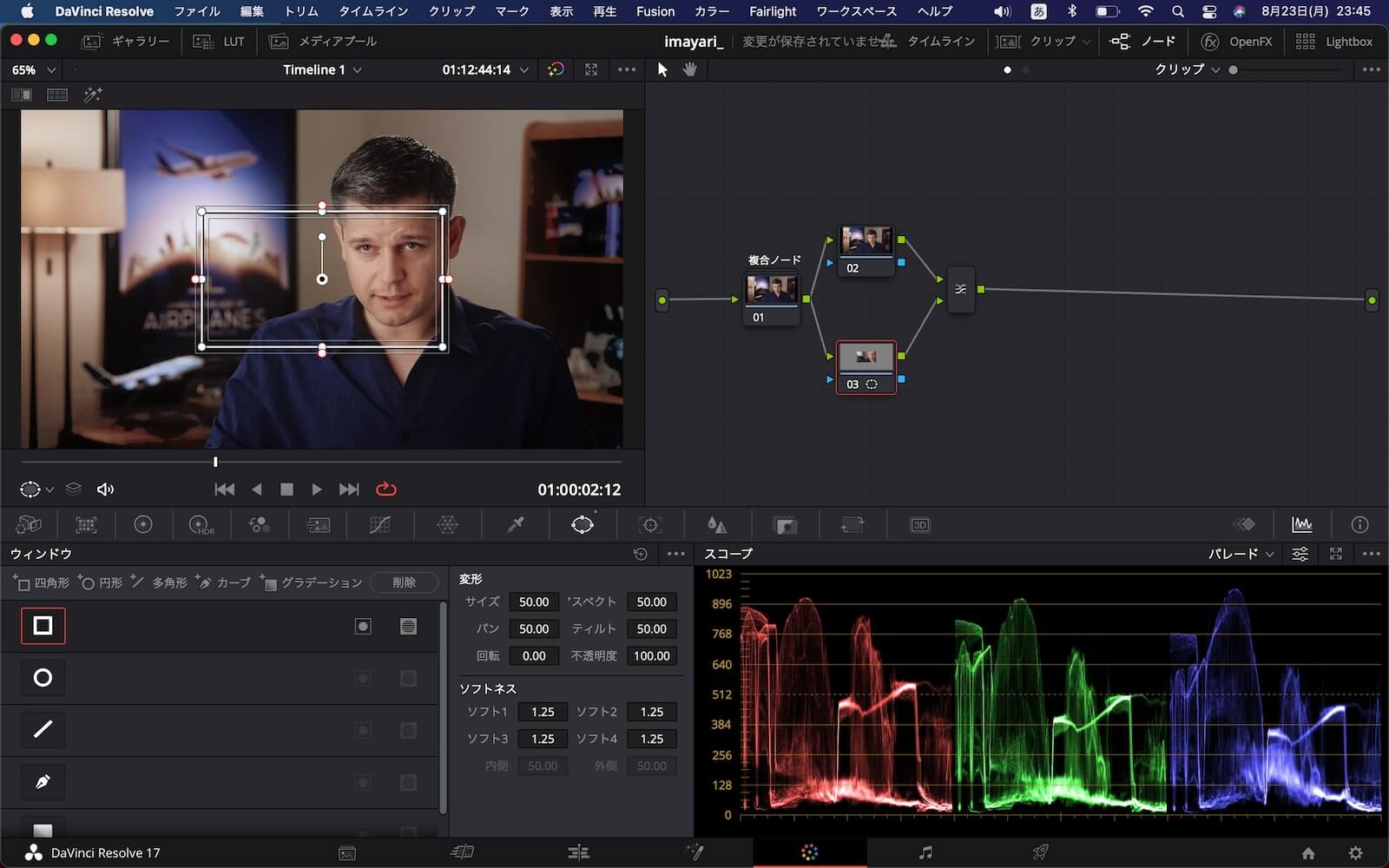
下側のノードにウィンドウを追加します。
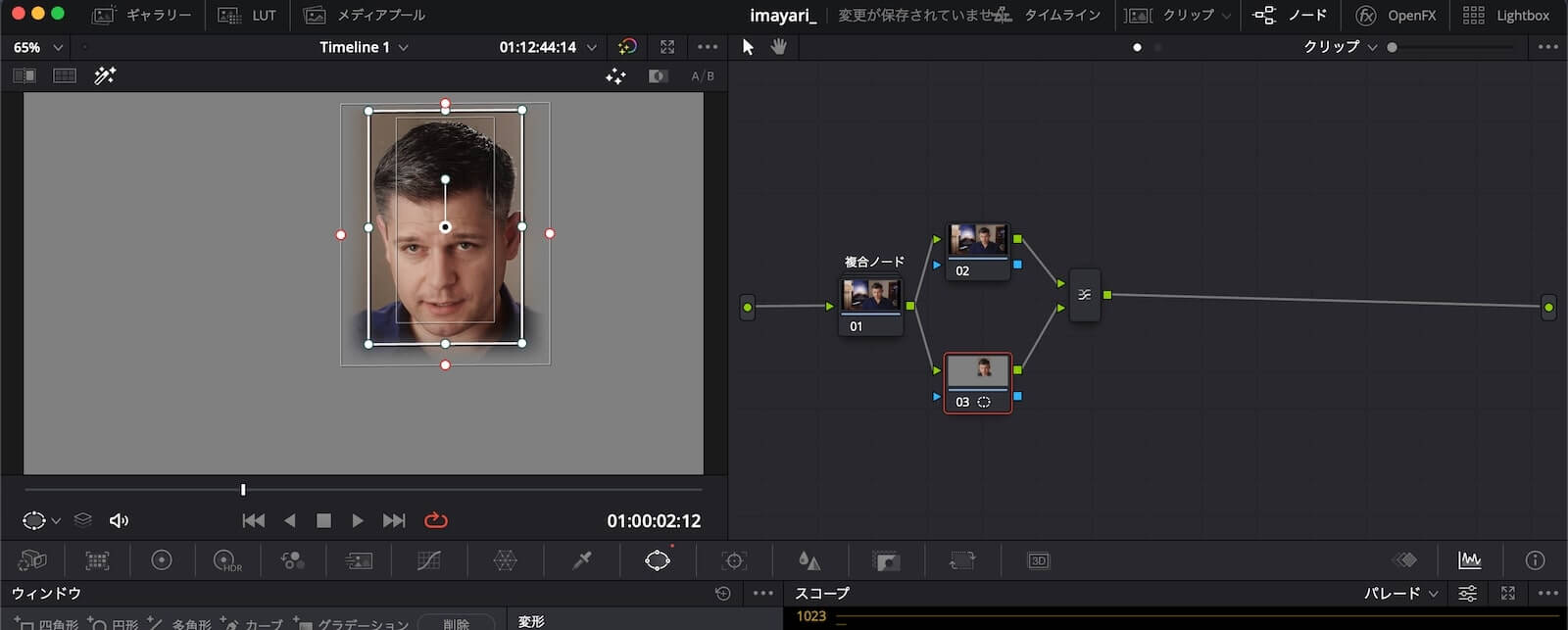
モザイクをかけない範囲を調整します。
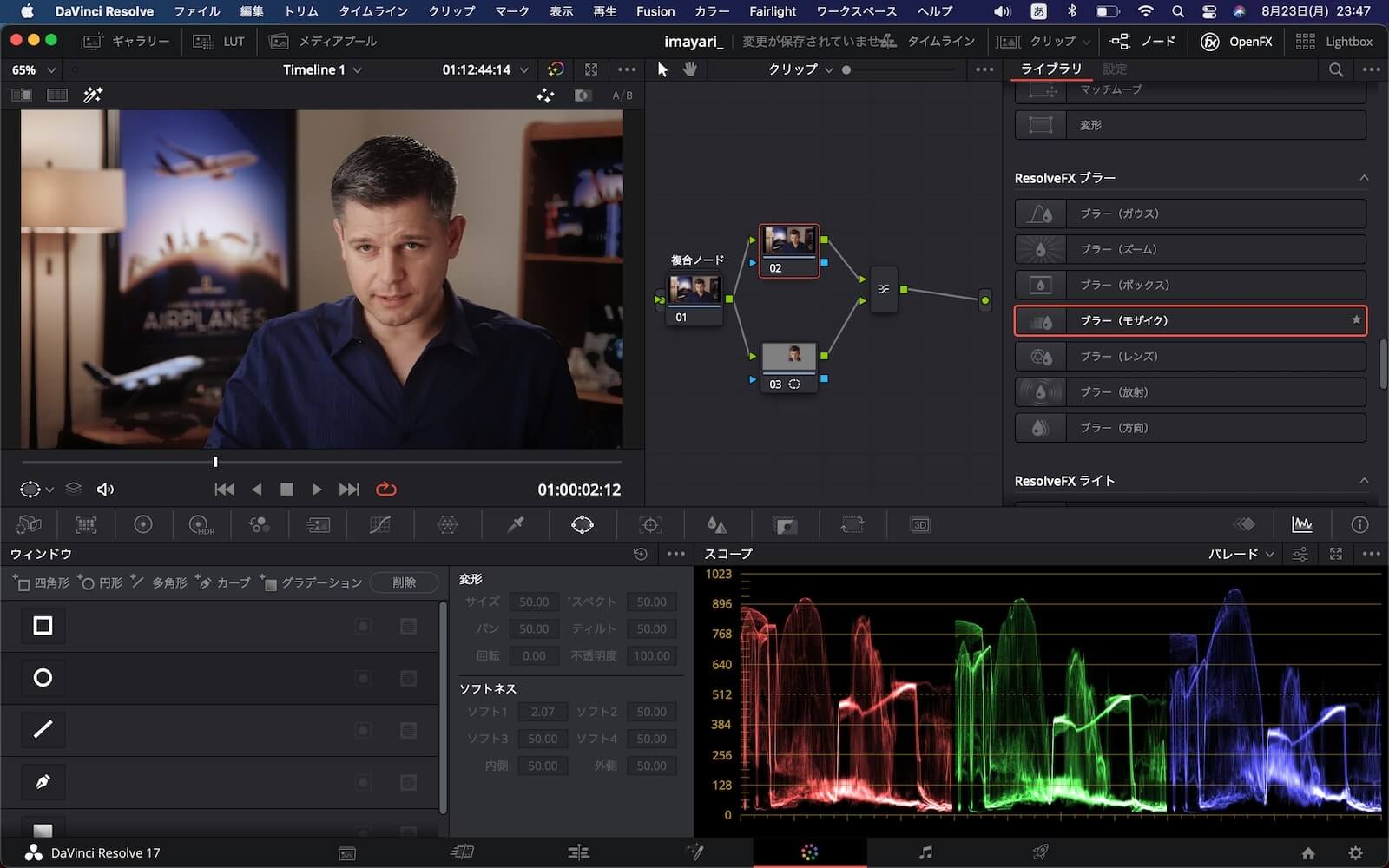
上のノードにOpenFXからブラー(モザイク)を追加します。
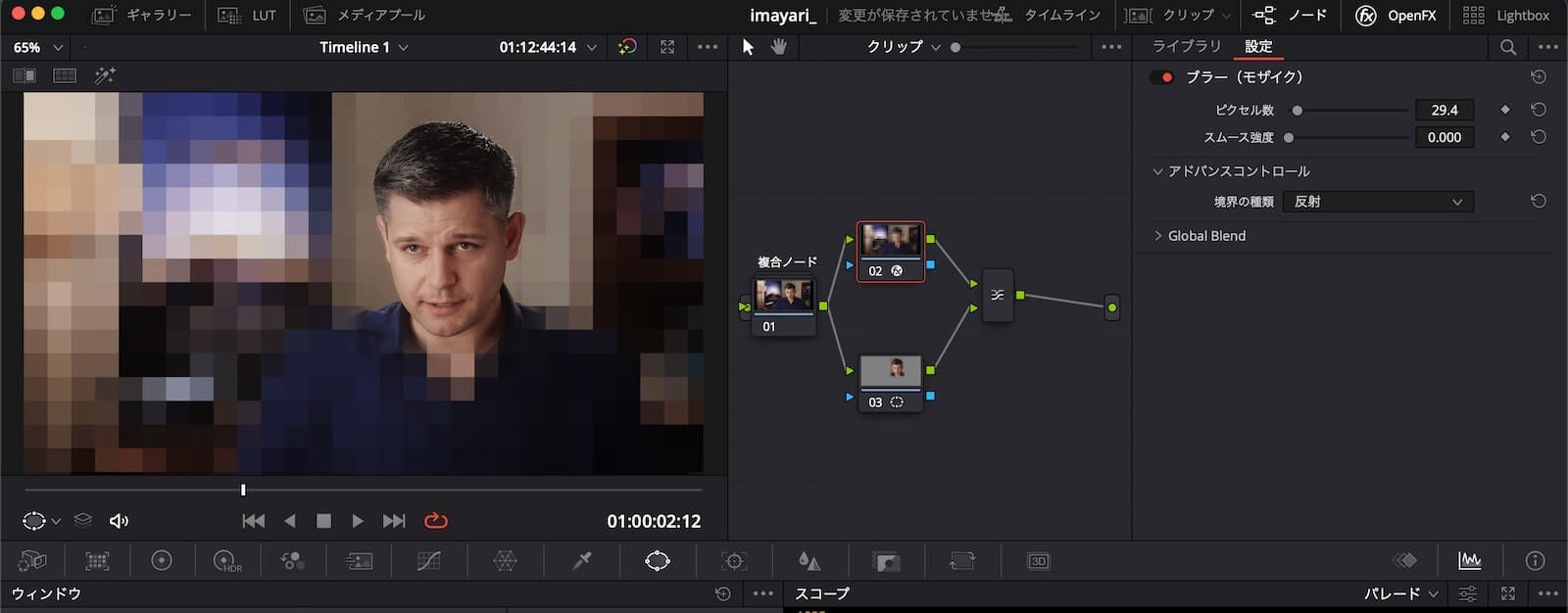
するとこのようにウィンドウで選択した範囲の外にモザイクがかかります。
あとはブラーの設定からモザイクを調整すれば完成です。
レイヤーノードは周辺にモザイクをかける以外にも、さまざまな場面で活用できるのでぜひ覚えておいてください。
【ダビンチリゾルブ】追従/追尾するモザイクをかける方法

人にモザイクかけるとき固定モザイクだと人が移動した場合モザイクが外れてしまいます。
こんな時に便利なのがDavinci Resolveの「トラッカー」という機能です。
このトラッカーはウィンドウで選択した範囲を判別して対象が移動するのに合わせてウィンドウも自動的に範囲を調整してくれます。
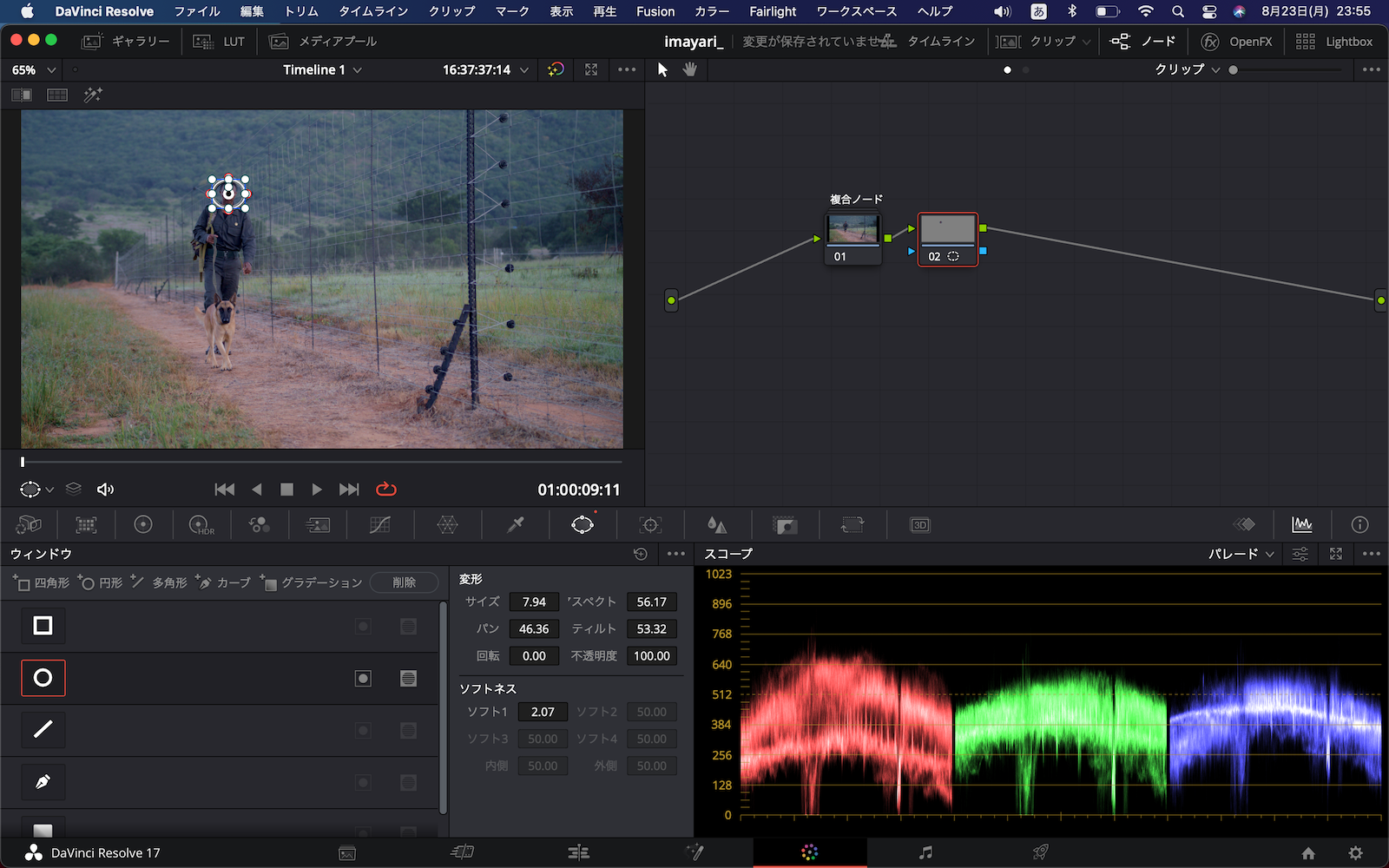
これまでと同じようにDavinci Resolveを起動したらカラーページへいき、ノードを追加します。
そのノードにウィンドウを挿入し、モザイクをかけたい範囲を調整します。
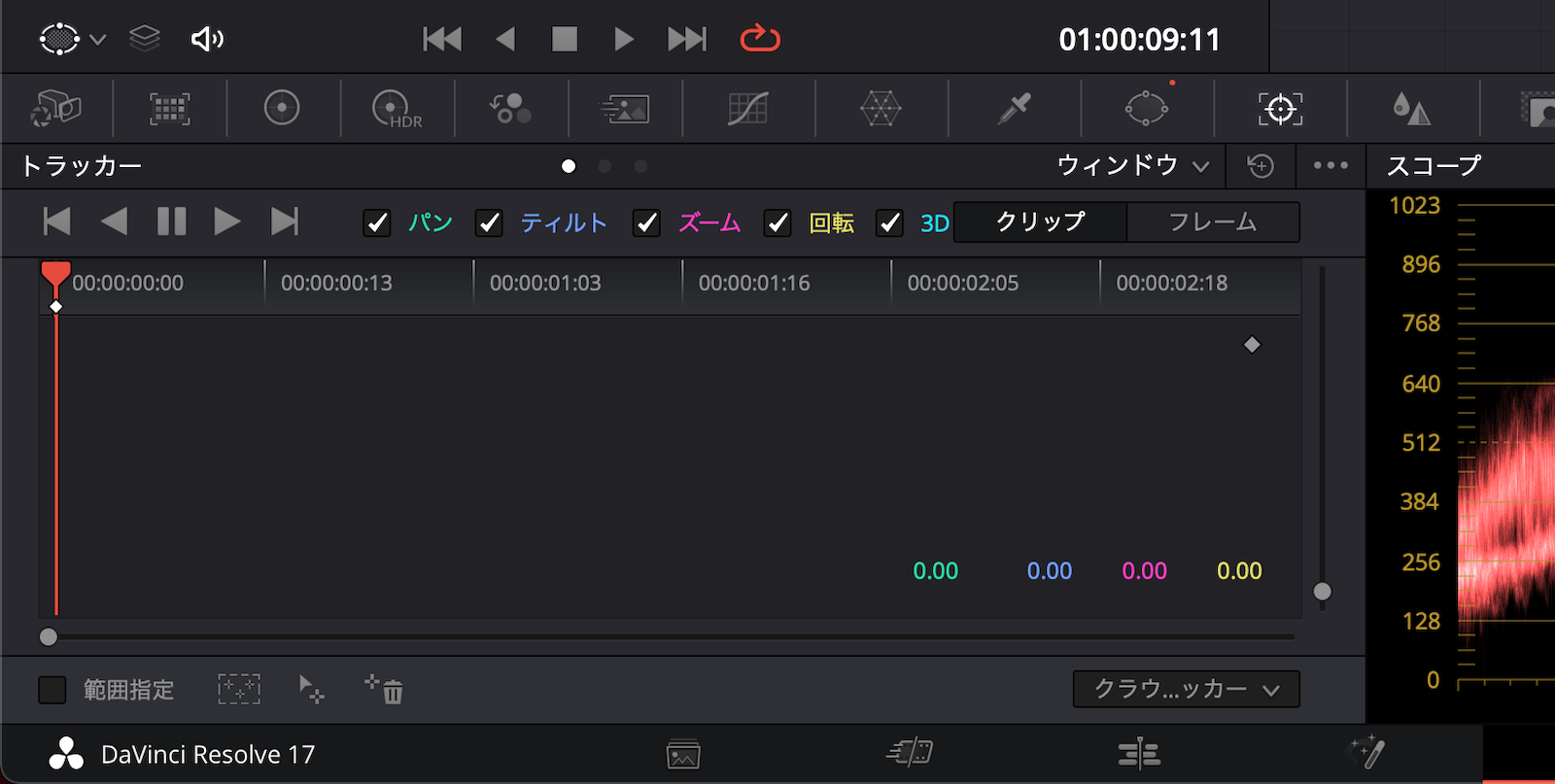
一つ隣のトラッカーのメニューを開き、赤枠がウィンドウになっていることを確認したら、再生ボタンを押します。
すると1フレームごとにウィンドウの範囲を自動的に調整してくれます。
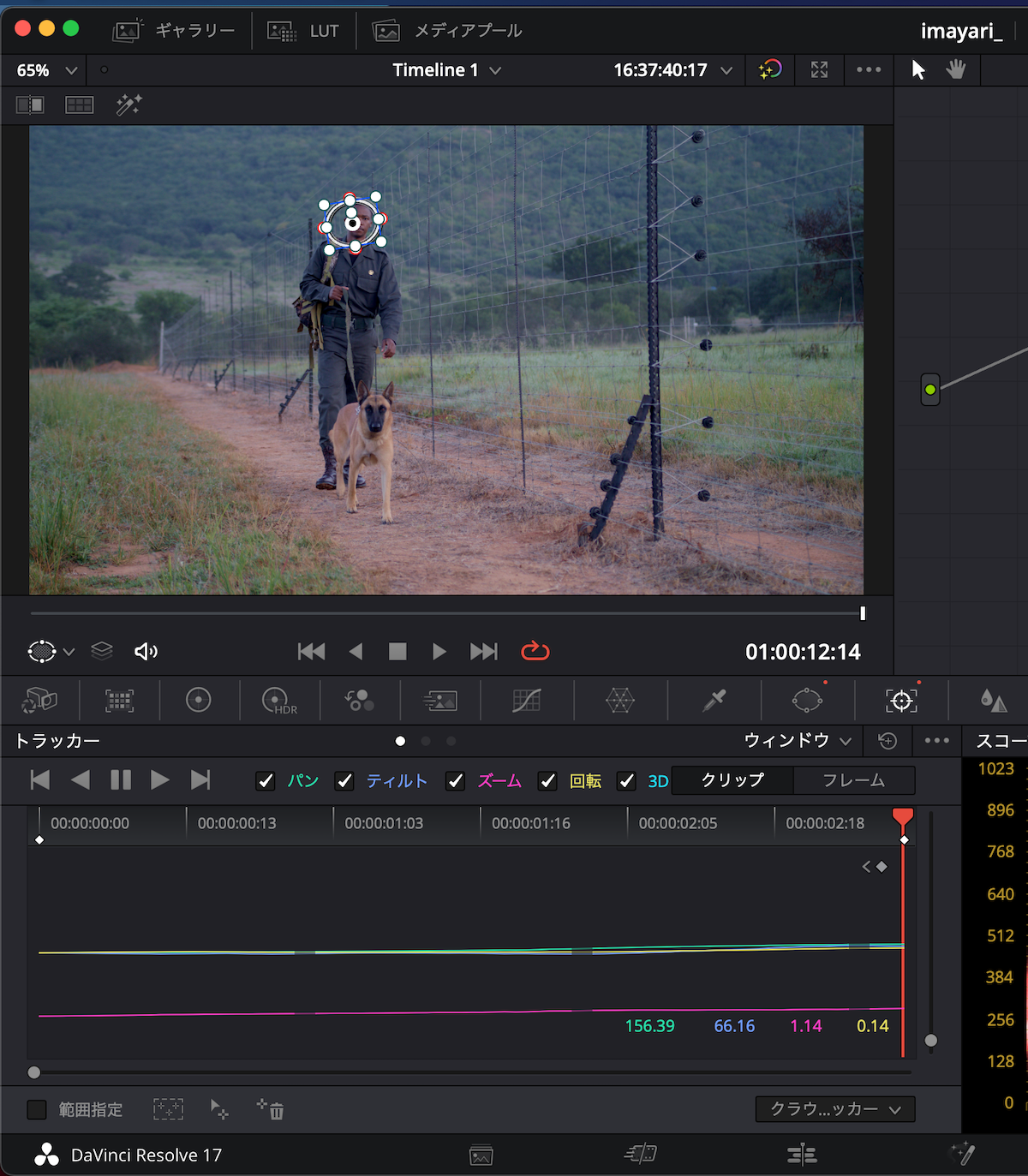
今回は人物の顔に合わせてウィンドウを自動調整してくれました。
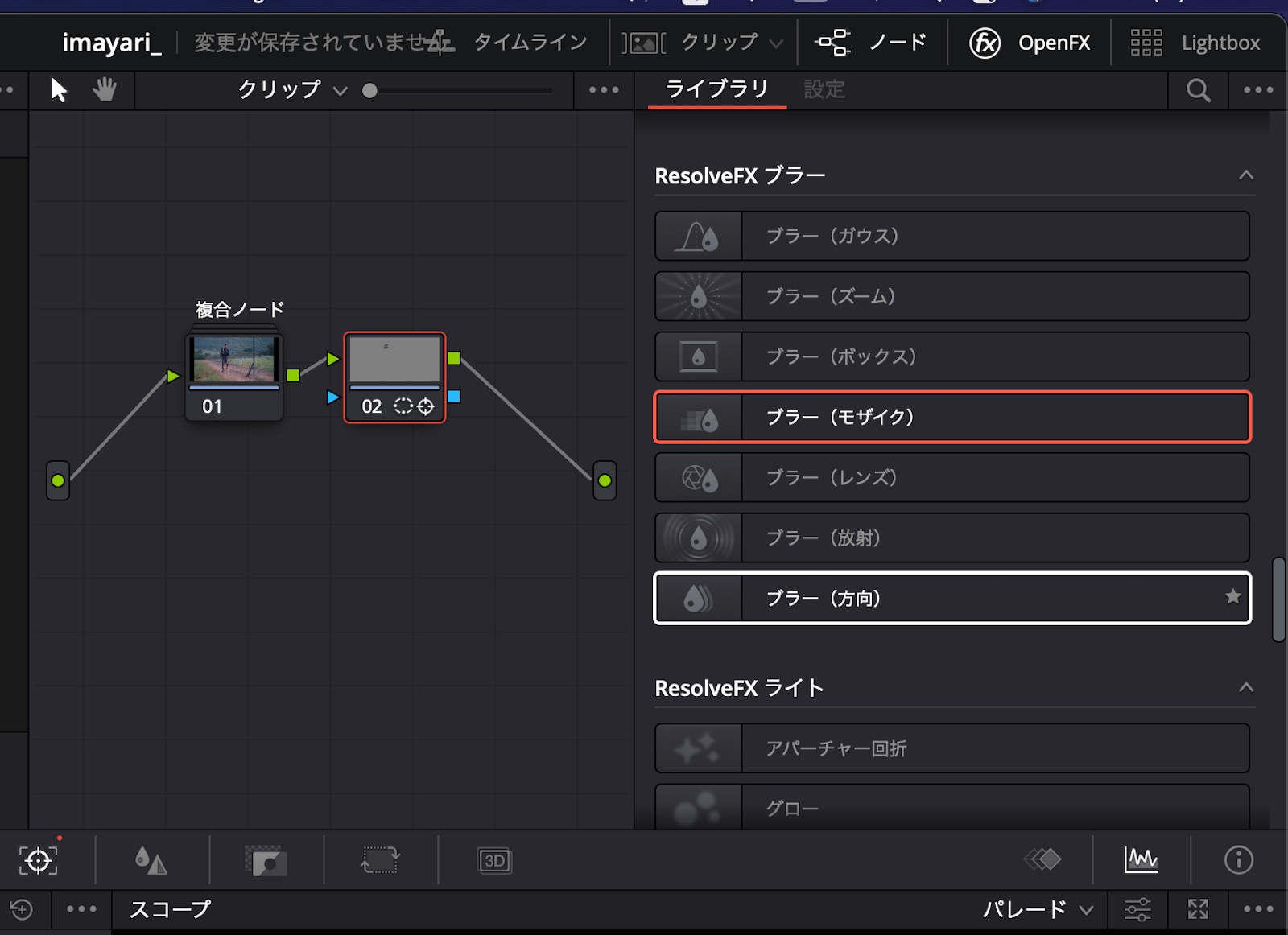
ノードにOpenFXからブラー(モザイク)を追加し、調整します。
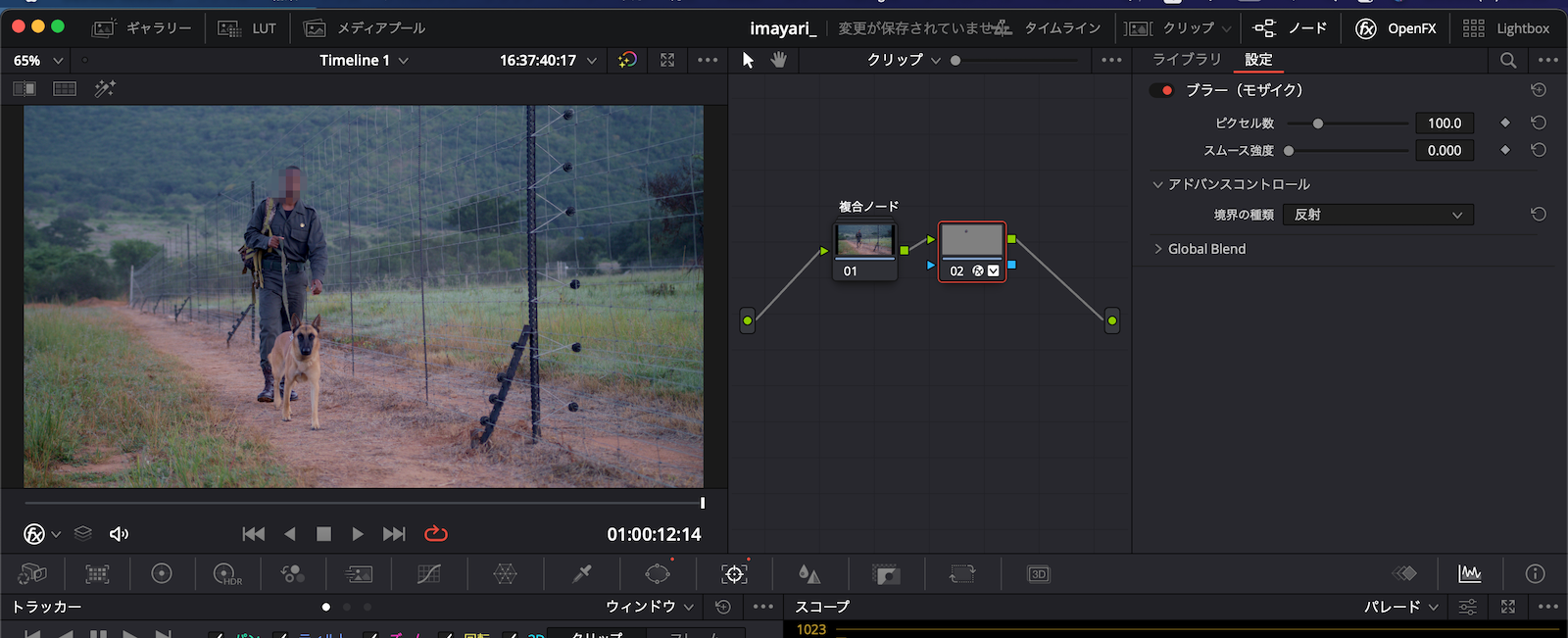
ブラーが適用できたらあとは書き出せば完了です。
このように自動的に対象の動きに合わせてモザイクをかけることが可能です。


ウィンドウのトラッカーはカラーグレーディングで人物の顔だけを編集するときなどにも役立つので覚えておいて損はないです。
DavinciResolveでモザイクをかける方法まとめ
この記事ではDavinci Resolve17で次の3つのモザイクをかける方法を紹介しました。

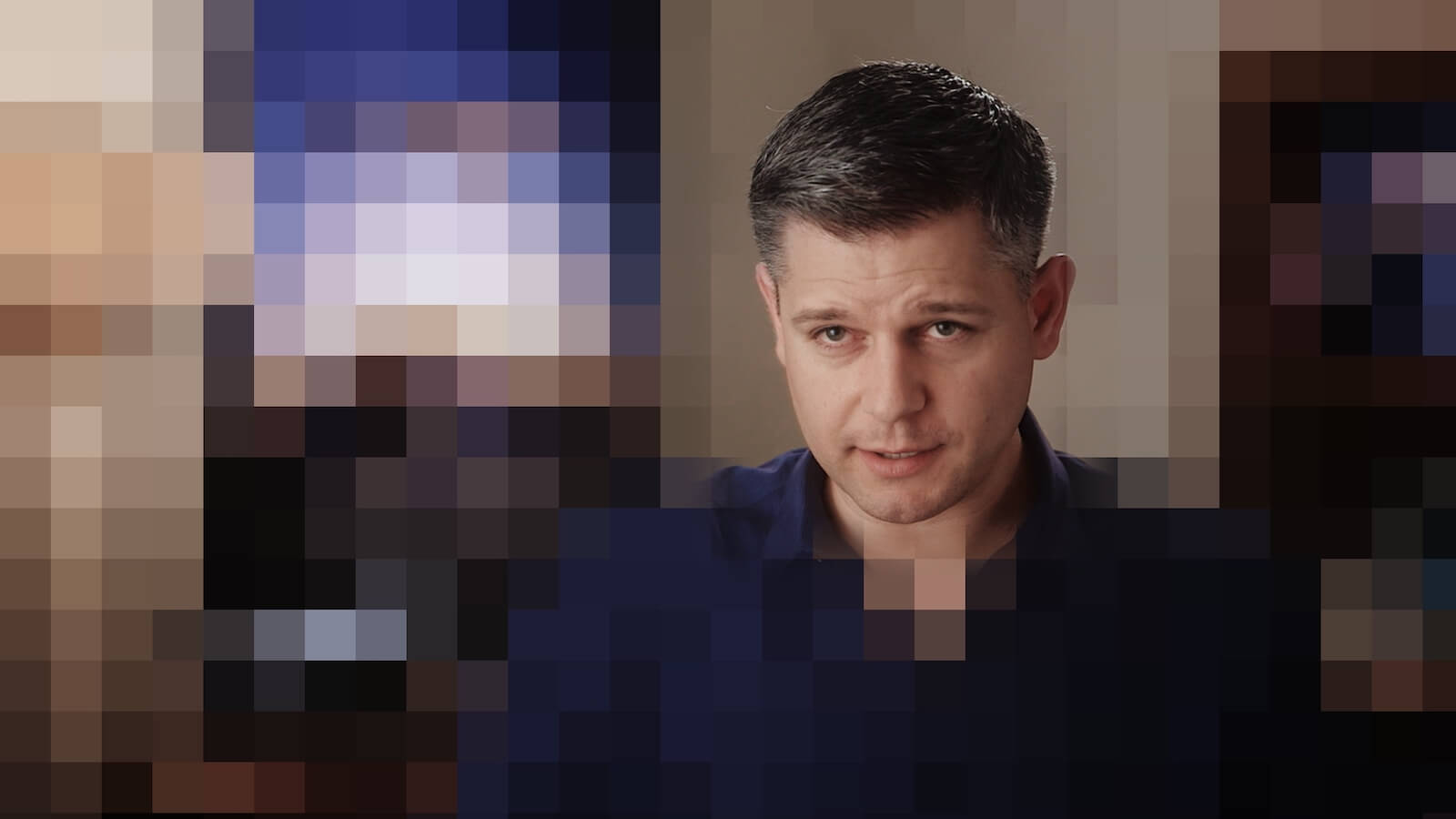

- 固定モザイク
- 周辺モザイク
- 追従モザイク
モザイクをかける方法の中で紹介したレイヤーノードやトラッカーなどの機能も様々な場面で役立つのでぜひ覚えておいてください。
以上、いまやり(@imayari_orz)でした。
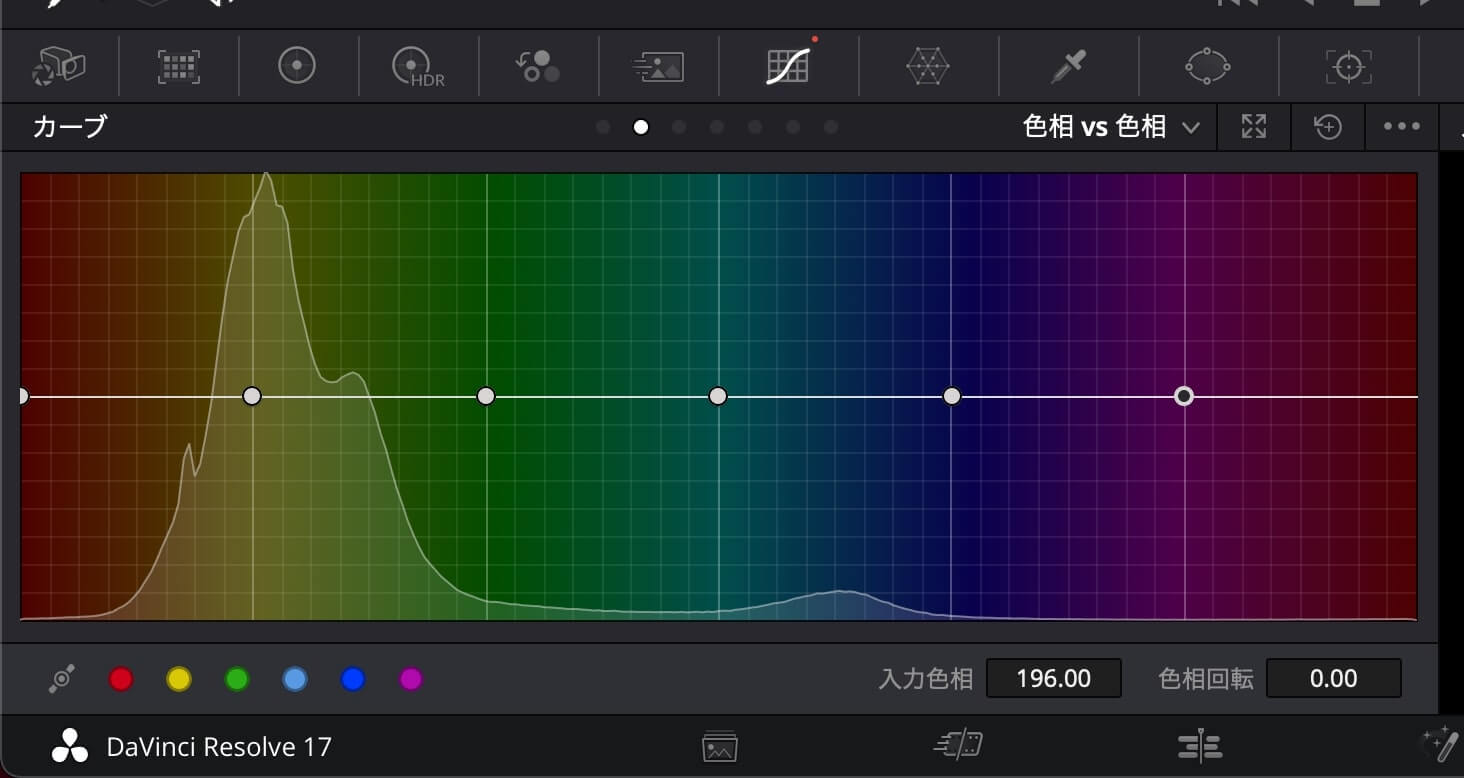
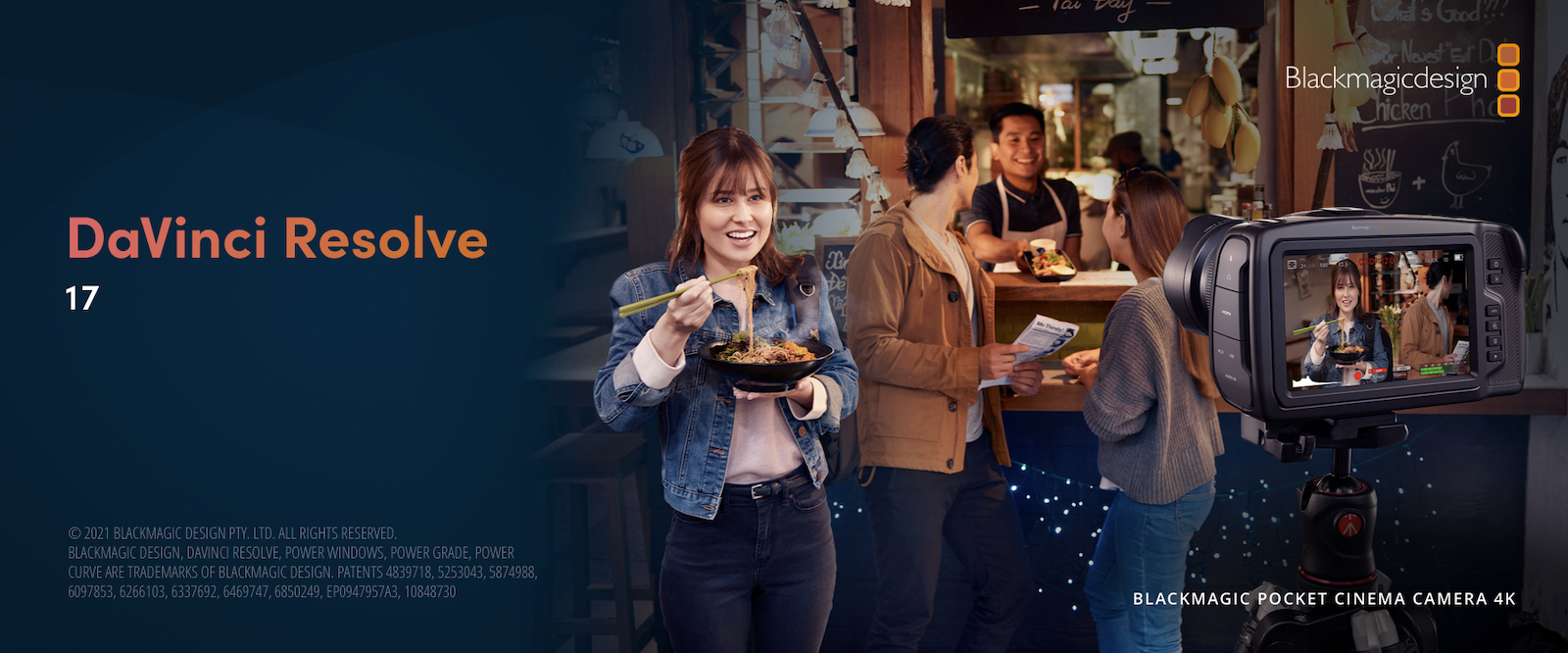
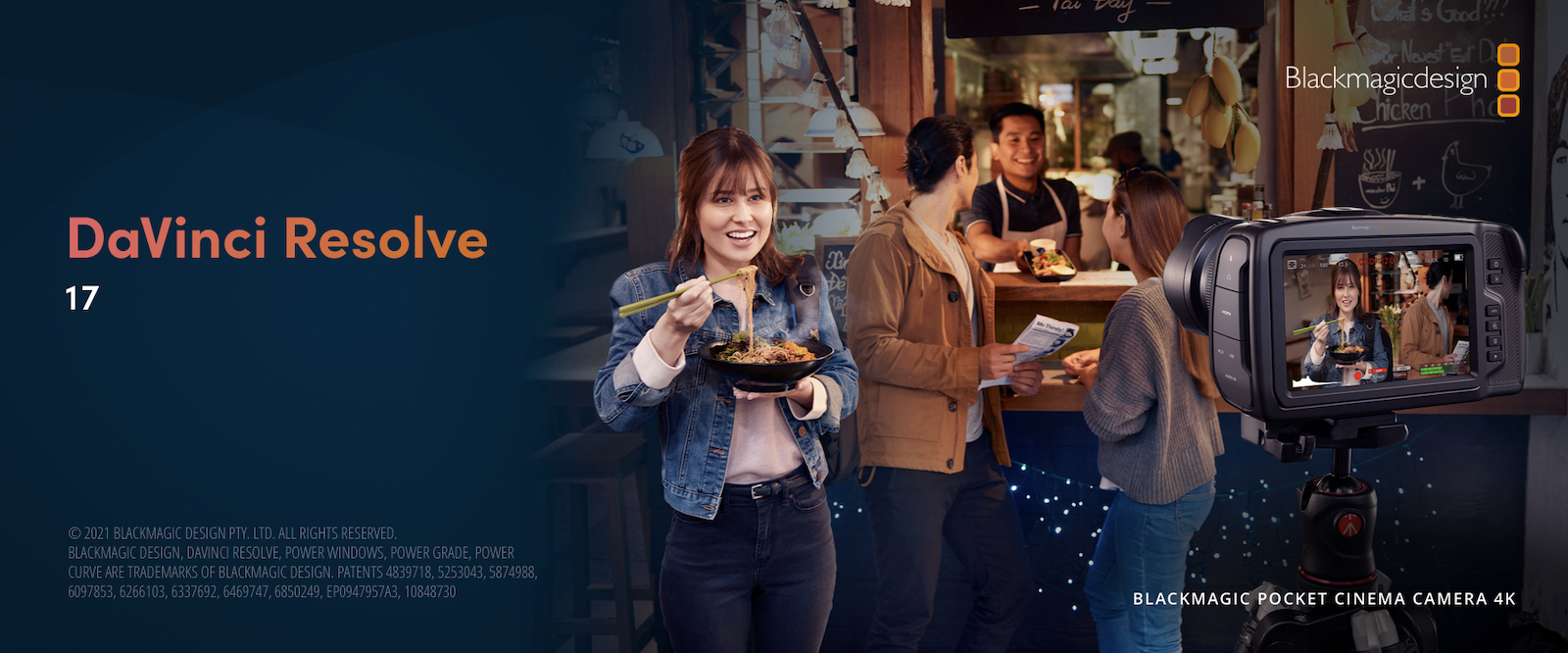





コメント